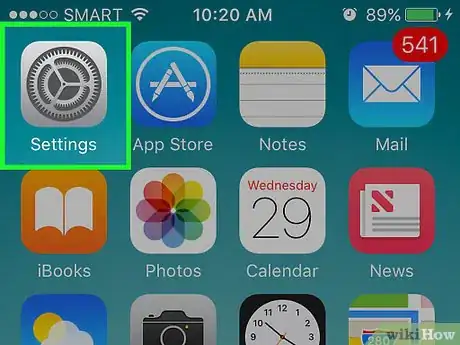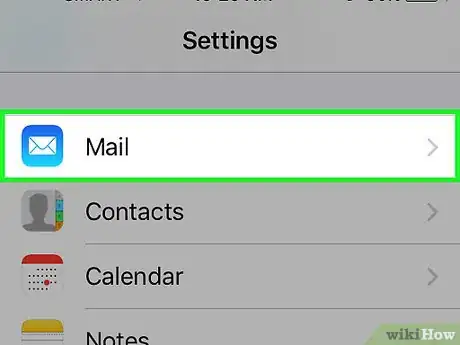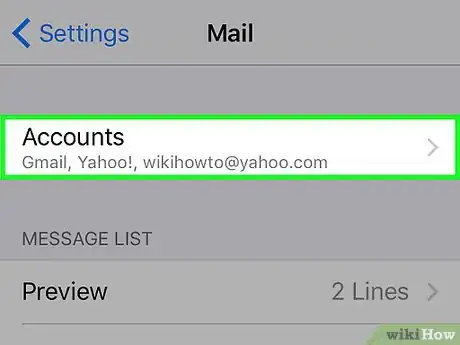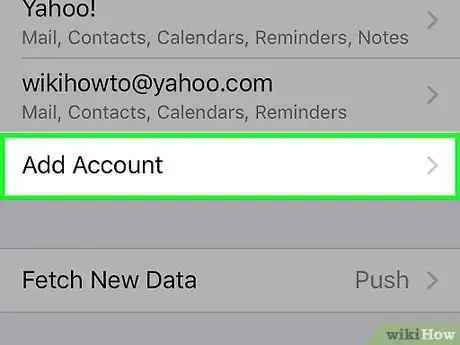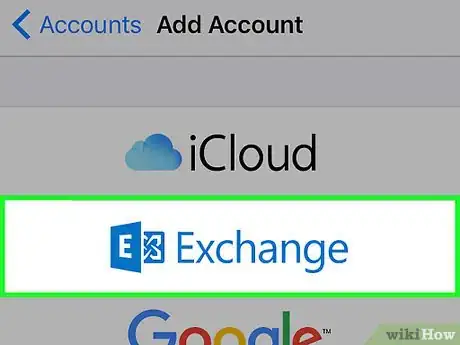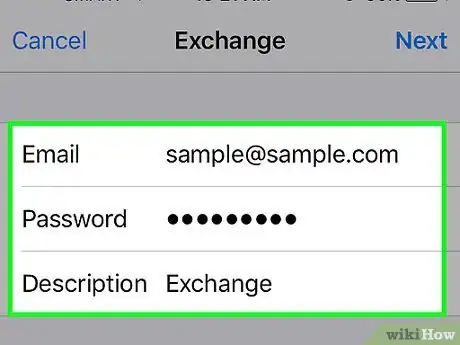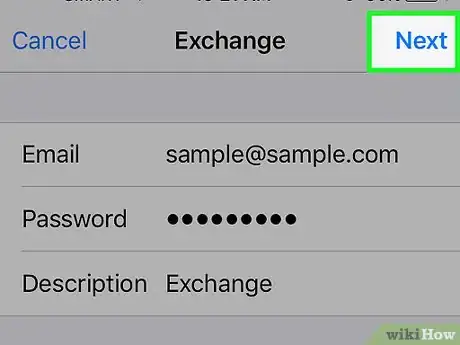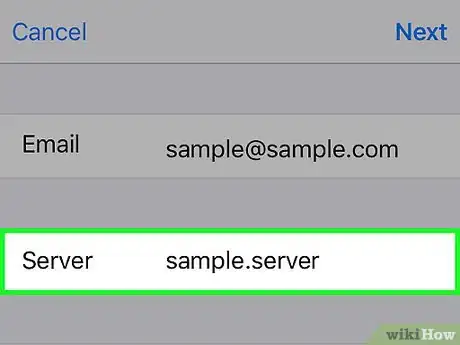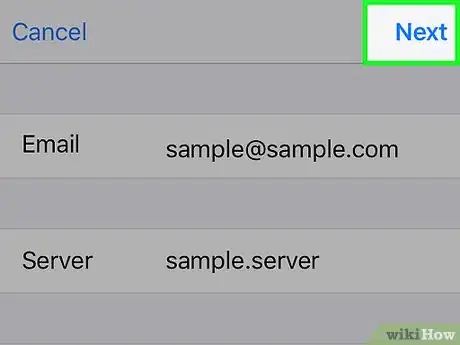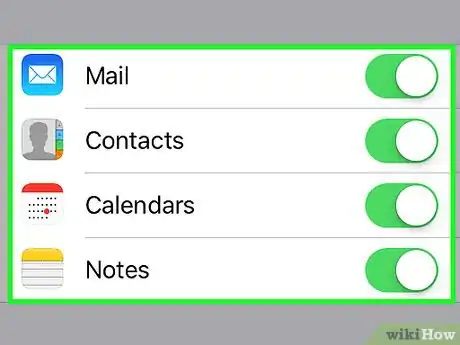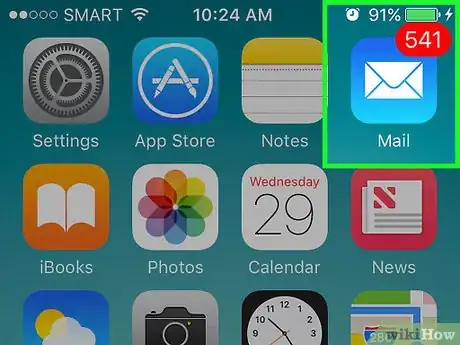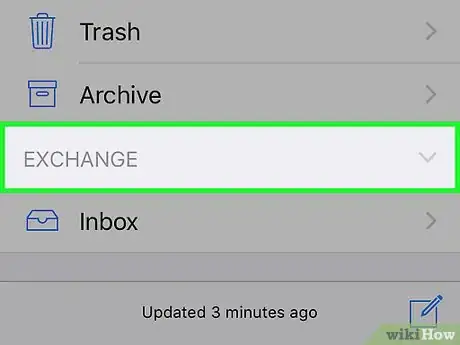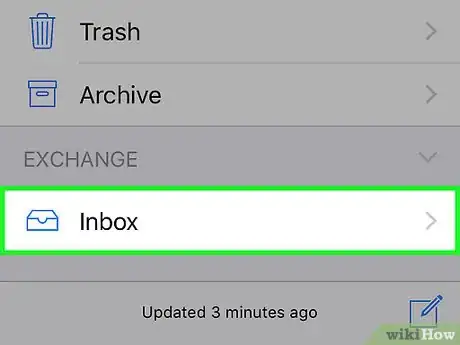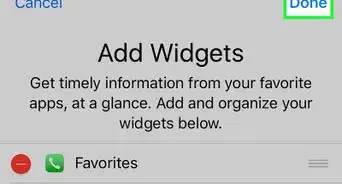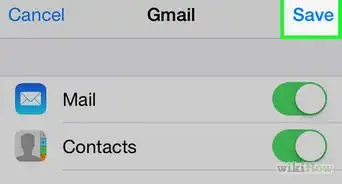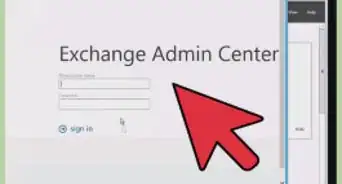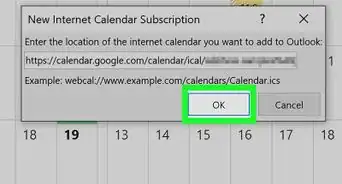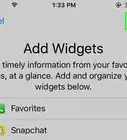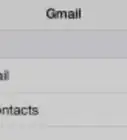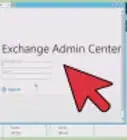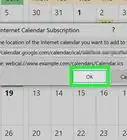X
This article was co-authored by wikiHow staff writer, Jack Lloyd. Jack Lloyd is a Technology Writer and Editor for wikiHow. He has over two years of experience writing and editing technology-related articles. He is technology enthusiast and an English teacher.
The wikiHow Tech Team also followed the article's instructions and verified that they work.
This article has been viewed 973,227 times.
Learn more...
This wikiHow teaches you how to add your Microsoft Exchange account to your iPhone's Mail app.
Steps
Part 1
Part 1 of 2:
Adding Exchange to your iPhone's Mail App
-
1Open your iPhone's Settings. It's a grey app with gears on it. You'll likely find this app on the Home Screen.
-
2Scroll down and tap Mail. This option is roughly one quarter of the way down the page.Advertisement
-
3Tap Accounts. It's at the top of the "Mail" page.
-
4Tap Add Account. You'll see this option at the bottom of the list of accounts that are synchronized with your iPhone's Mail app.
-
5Tap Exchange. It's near the top of the page. Tapping this option will open an "Exchange" form for you to fill out.
-
6Enter your Exchange account details. These will include the following information:
- Email - Your Exchange email address.
- Password - Your Exchange email password.
- Description - Optional summary of the account's purpose.
-
7Tap Next. It's in the top-right corner of the screen.
-
8Enter your Exchange server information. If you don't have access to this information, you'll need to contact your system administrator for the details:[1]
- Domain - The name assigned to the Exchange server by your company.
- Username - The username assigned to you by your company.
- Password - The password for your Exchange account.
-
9Tap Next.
-
10Enable or disable components of Exchange. You'll do so by sliding each option's switch right to enable it (the option will turn green) or left to disable it (the option will turn white). You can synchronize the following options:
- Contacts
- Calendars
- Reminders
- Notes
Advertisement
Part 2
Part 2 of 2:
Accessing Exchange on iPhone
-
1Open Mail. It's a blue app with a white envelope on the front.
-
2Scroll down to the "Exchange" section. Its location on the "Mailboxes" page may vary depending on the other email accounts you have synchronized.
- If Mail opens to an inbox (e.g., Gmail or iCloud), first tap the "Back" button in the top-left corner of the screen.
-
3Tap Inbox. It's directly below the "Exchange" heading. Doing so will take you to your Exchange inbox, where anything you've synchronized will be listed.
Advertisement
Community Q&A
-
QuestionMy calendar doesn't update on Exchange when I add appointments on my phone. What should I do?
 Living ConcreteTop AnswererMake sure that your Exchange calendar is synchronizing with your phone and that you're adding the appointment to the Exchange calendar, not the default Apple calendar or any other calendar.
Living ConcreteTop AnswererMake sure that your Exchange calendar is synchronizing with your phone and that you're adding the appointment to the Exchange calendar, not the default Apple calendar or any other calendar. -
QuestionDoes DFU mode erase all data and contents?
 Community AnswerNo, it does not. If you are not careful, though, you can accidentally corrupt your device. This will in fact result in lost data.
Community AnswerNo, it does not. If you are not careful, though, you can accidentally corrupt your device. This will in fact result in lost data. -
QuestionHow do I know if I'm adding appointments on my iPhone calendar and not my Exchange calendar?
 Community AnswerSince the two are synchronized, your iPhone appointments will appear in your Exchange calendar and vice versa. You can also tap "Calendars" at the bottom of the Calendar app's page to see which calendars are displayed; from here, you can un-check the "Exchange" calendar to view just iCloud (or vice versa).
Community AnswerSince the two are synchronized, your iPhone appointments will appear in your Exchange calendar and vice versa. You can also tap "Calendars" at the bottom of the Calendar app's page to see which calendars are displayed; from here, you can un-check the "Exchange" calendar to view just iCloud (or vice versa).
Advertisement
References
About This Article
Article SummaryX
1. Open Settings.
2. Tap Mail.
3. Tap Accounts.
4. Tap Add Account.
5. Tap Exchange.
6. Enter your Exchange account information.
7. Enable or disable components of Exchange.
Did this summary help you?
Advertisement