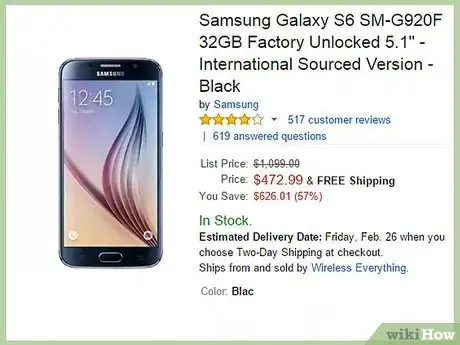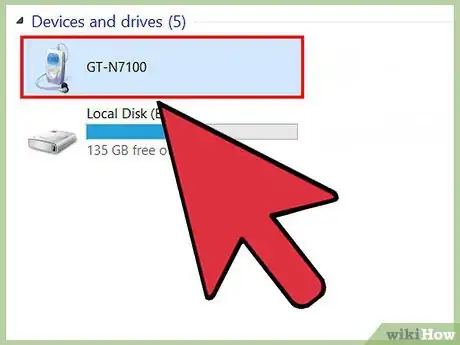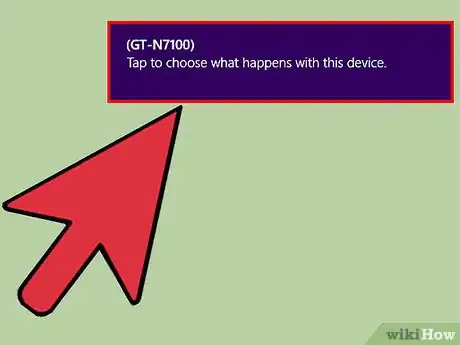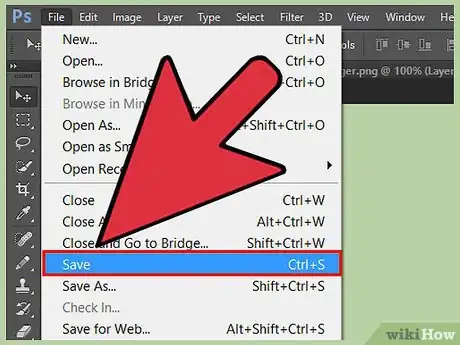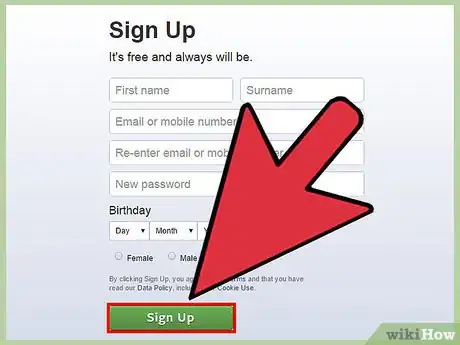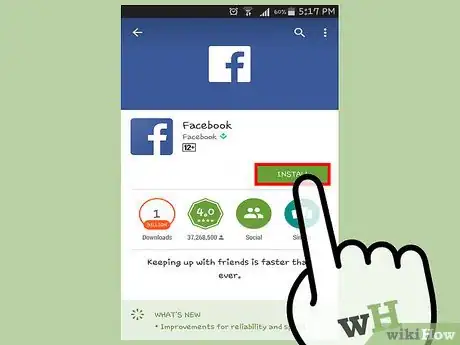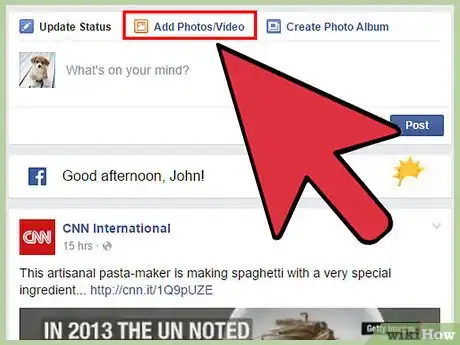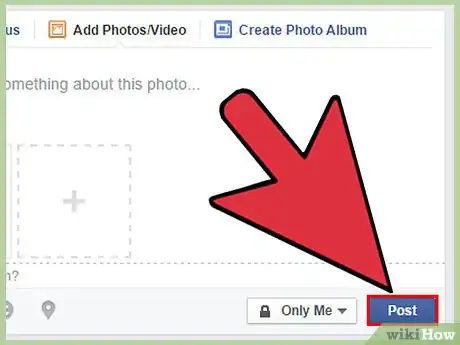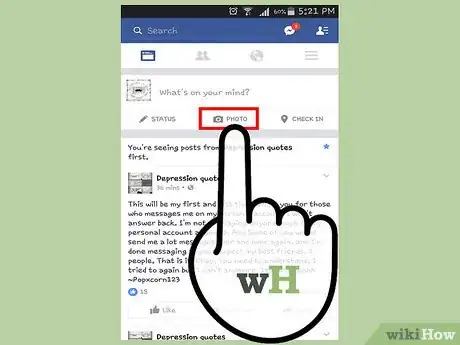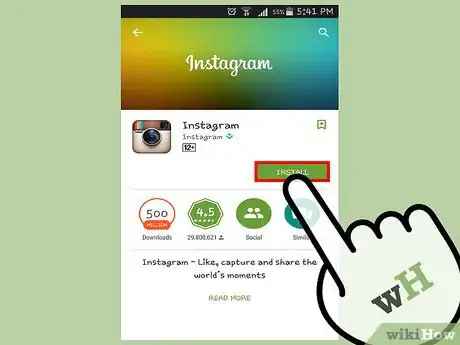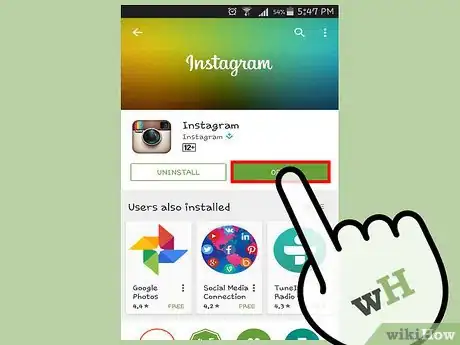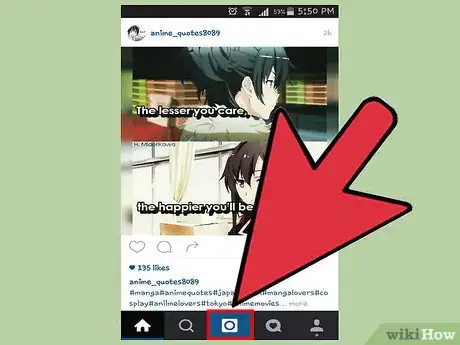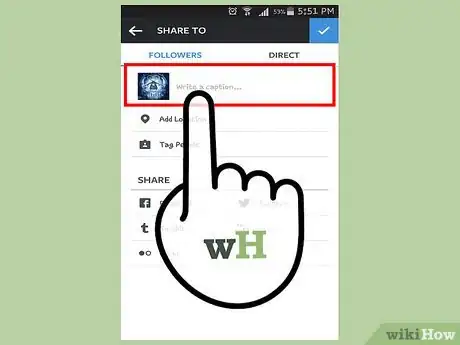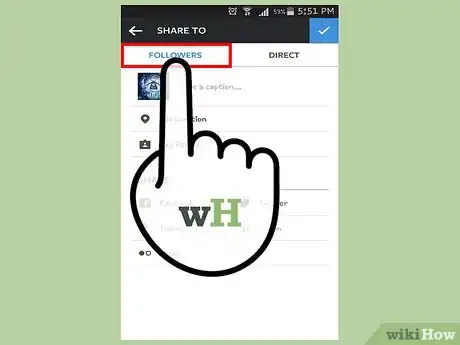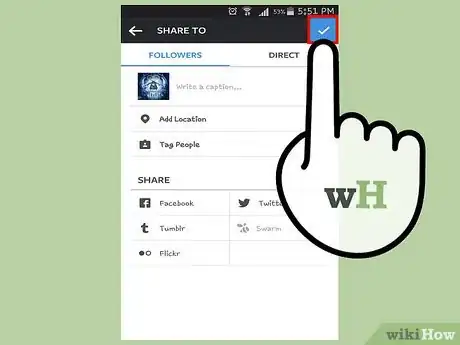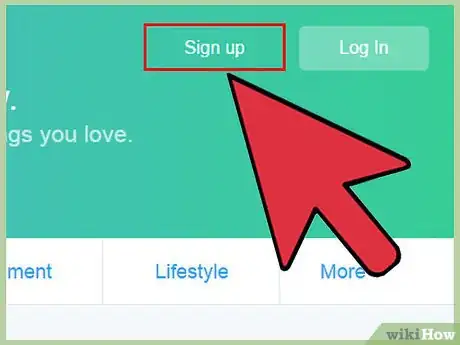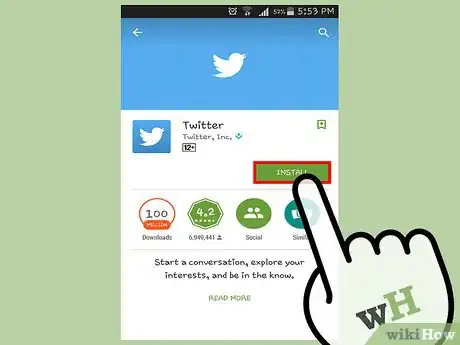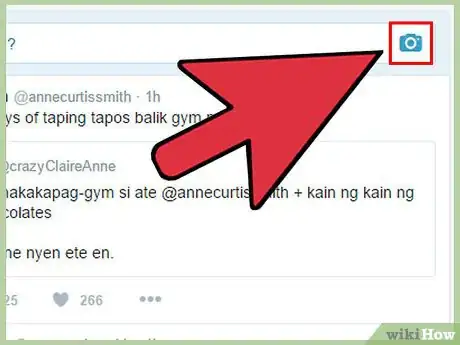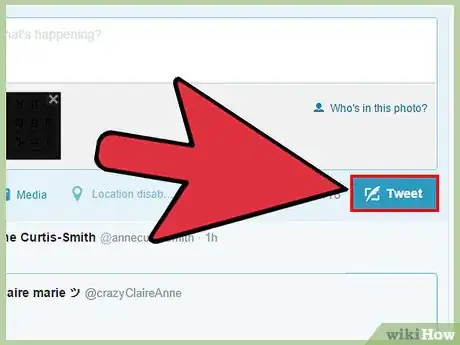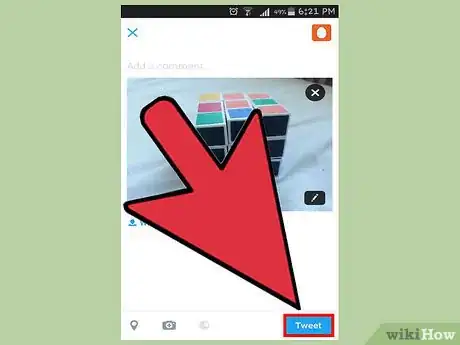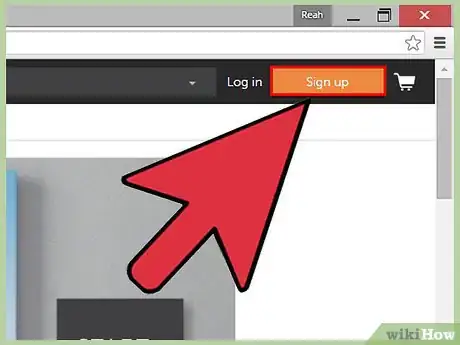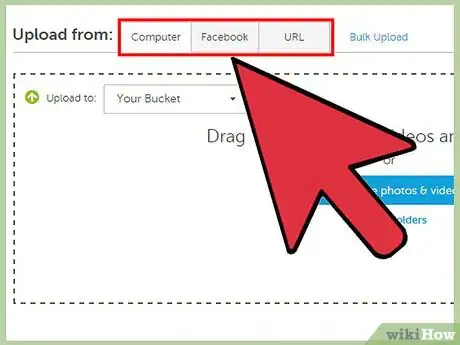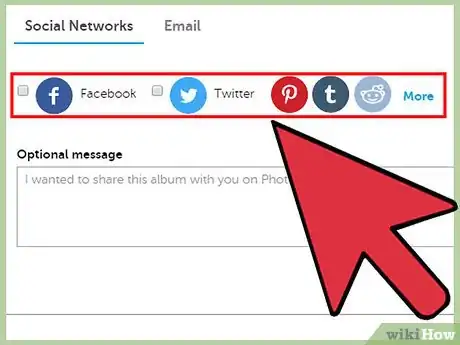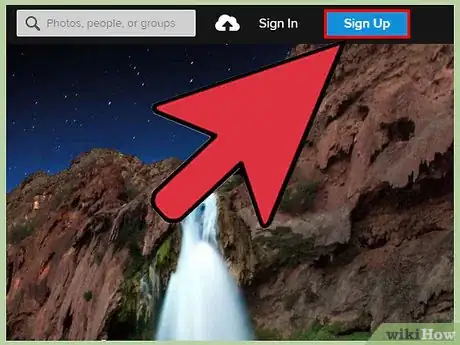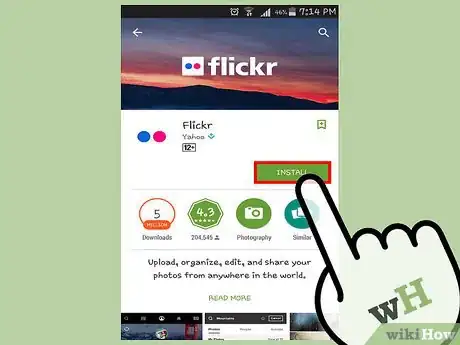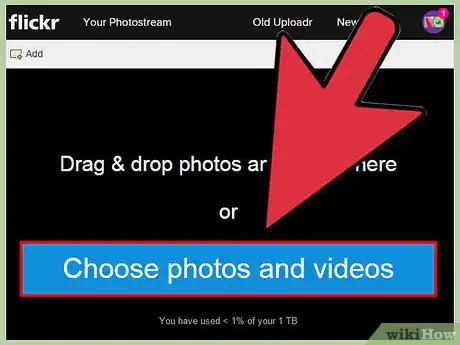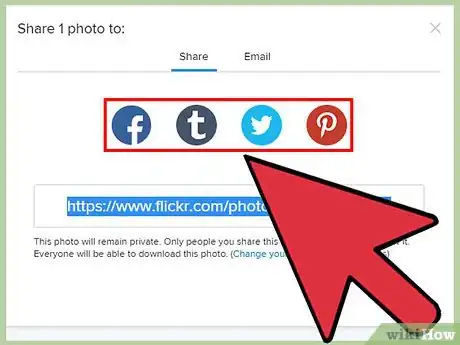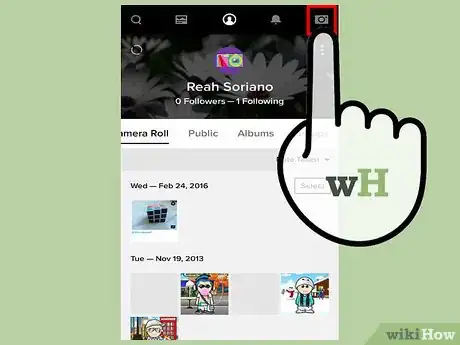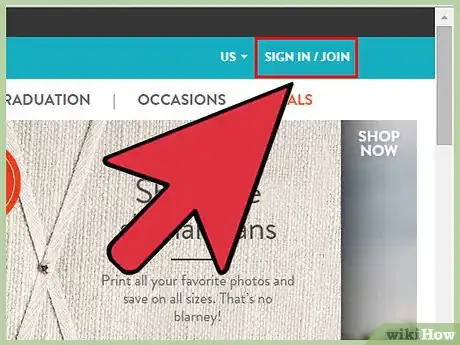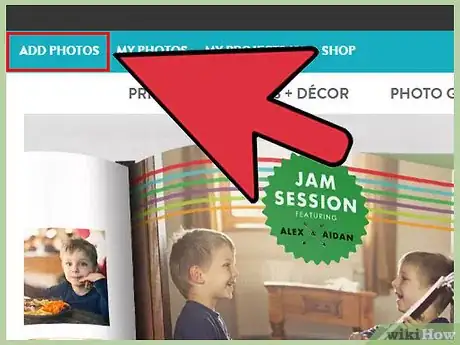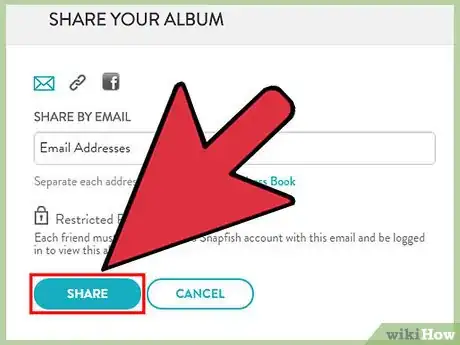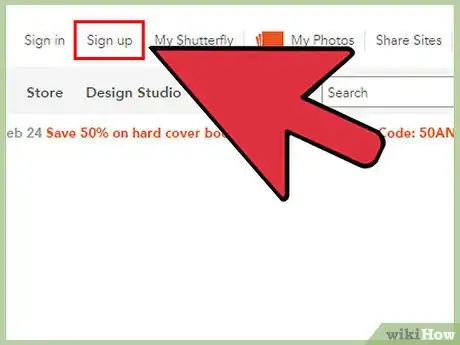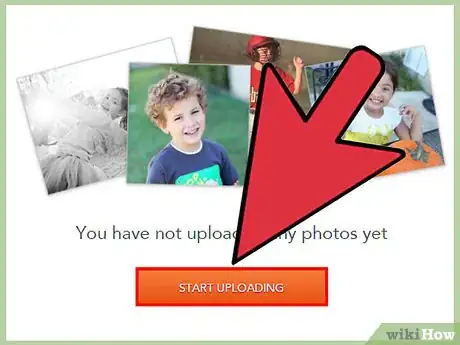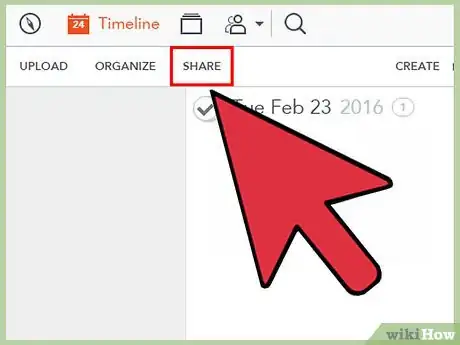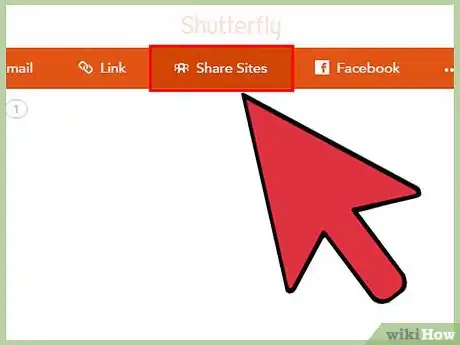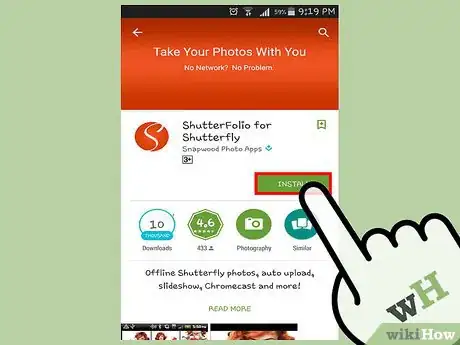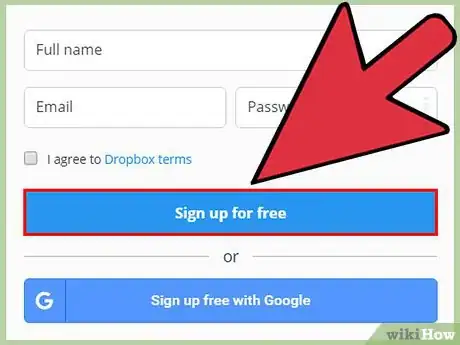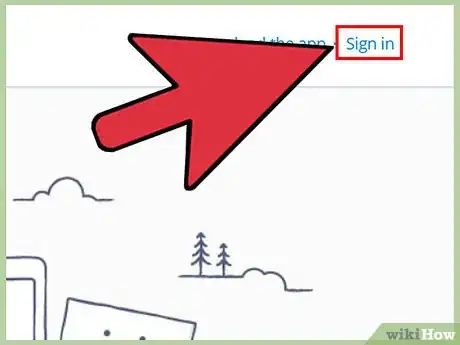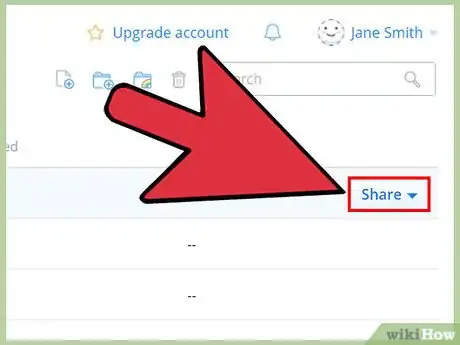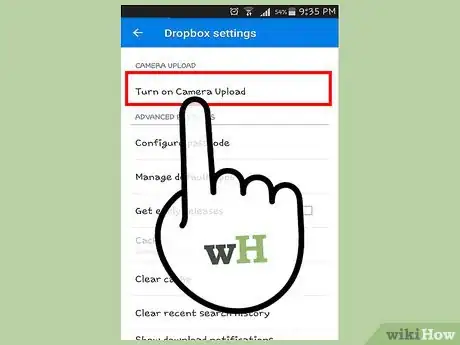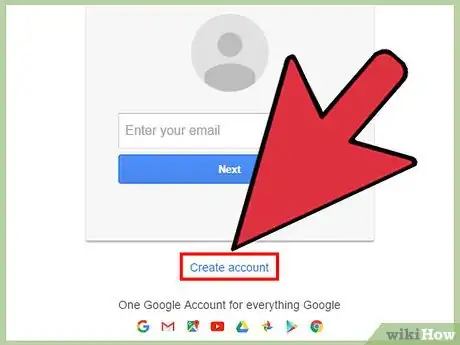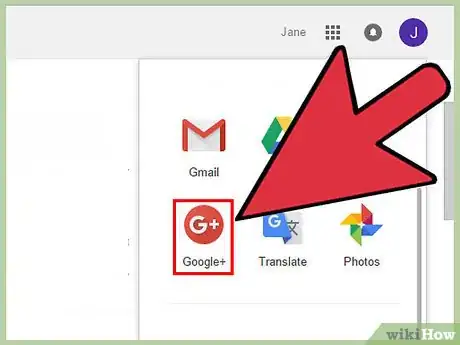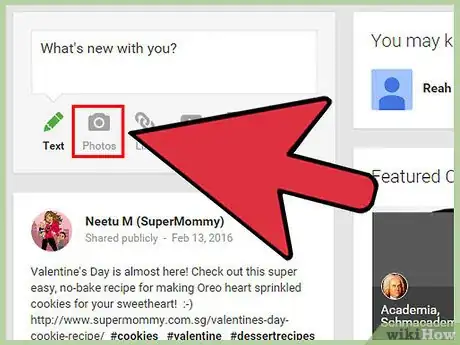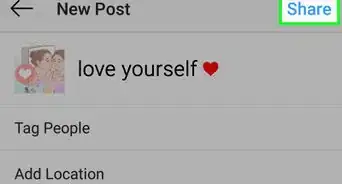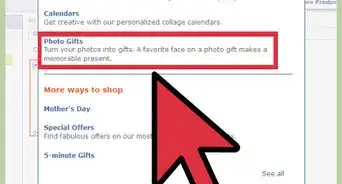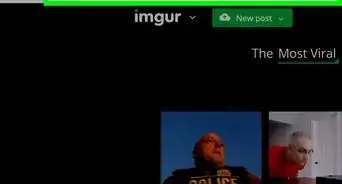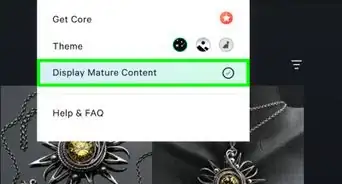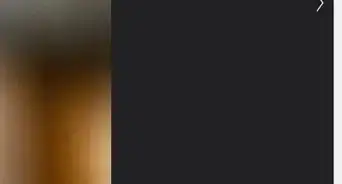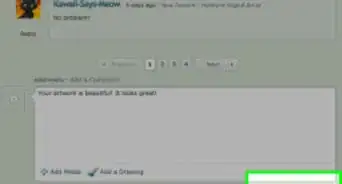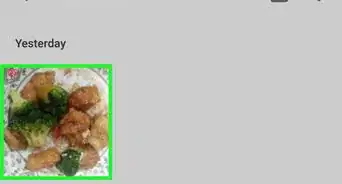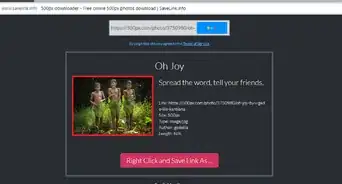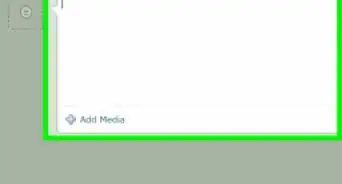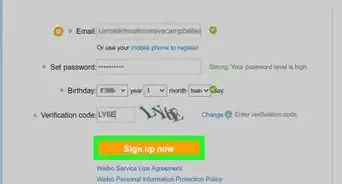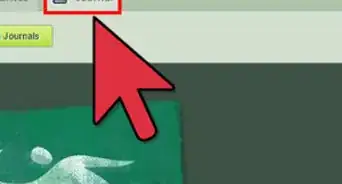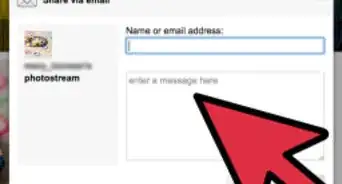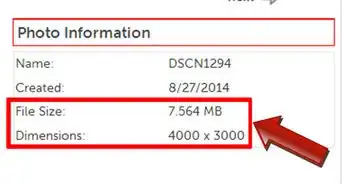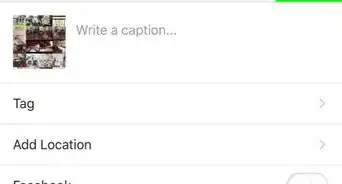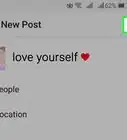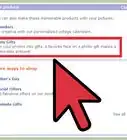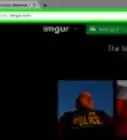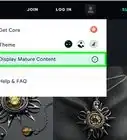X
wikiHow is a “wiki,” similar to Wikipedia, which means that many of our articles are co-written by multiple authors. To create this article, volunteer authors worked to edit and improve it over time.
This article has been viewed 58,504 times.
Learn more...
Photographs are one of the best ways to keep memories long-term. Needless to say, this is why people photograph important life milestones. In today's society, digital photography is extremely prevalent, and people prefer to share photos online over getting them developed. There are many different ways to share photos online.
Steps
Method 1
Method 1 of 10:
Getting Photos from Your Camera to Your Computer
-
1Own a digital camera or smartphone. There are many different styles of digital cameras, ranging from low-tech point-and-shoot cameras to high-tech, expensive cameras meant for trained photographers. Also, smartphones today come with quality cameras preinstalled into them.
- Buy a digital camera at your comfort level. Point-and-shoot digital cameras are usually less than $150, whereas higher quality cameras cost several hundred dollars.
- Ensure that your digital camera can hold a memory card and that it has a USB cable.
-
2Become familiar with how to get photographs from your digital camera or smartphone to your computer. There are some common ways to do this: via the memory card, via the USB cable and via the cloud.
- If you choose to transfer photographs to your computer with the memory card, then you must be sure that your computer has a port for a memory card. If you are not sure, contact your computer's manufacturer. If you have the port, then you will simply insert the memory card into this port.
- If you want to transfer photographs with the USB cable, give it a test run to make sure it works. Find where to plug the cable into your camera, which is usually near where the battery is located, and then plug the USB into the USB port of your computer.
- You can also transfer photos from your smartphone to your computer using your USB cable. Plug your smartphone's charging cable into it, and then plug the USB end into a USB port on your computer.
- iPhones have a cloud, called iCloud, that allows you to sync your photos with your MacBook, if you own one. You will have a Photos app on both your iPhone and your MacBook, and when you take photos with your iPhone, these will automatically update on your MacBook the next time you open the Photos app.
- Another option is Dropbox, which will be discussed in more detail later. Dropbox uses a cloud system, as well, and as long as you have an account, you can use the app on your smartphone to get the photographs onto your computer via the Dropbox cloud.
Advertisement -
3Follow the prompts that come up in windows on your computer screen when you have the USB or the memory card inserted. These will likely ask you if you would like to open the folders on the memory card, camera, or smartphone.
- When you open the folder of your digital photographs, you can see them in more detail than on your camera screen. This will help you decide which ones you would like to keep and which ones need deleted.
- You may also receive options such as opening the folder in a particular program. If you anticipate wanting to edit the photos, then open them in a program that will allow you to do that. If you do not want to edit the photos, then a photo viewer will work.
-
4Save the versions of the photographs that you would like to share online. If you edit the photos, then be sure to save the version that you edited.
- When you edit photos, you can do things such as resize, crop, remove red-eye, and rotate or flip photos.
- You can also edit settings such as brightness, contrast, hue, and saturation.
- Save the photos in a place where you can easily find them. Creating a specific folder for those photos is recommended so that you know exactly where they are when you search for them later.
- Use a common naming system when you rename the photo files. You can number them, name them by event, or use a combination of numbering/naming and dating.
Advertisement
Method 2
Method 2 of 10:
Sharing Photos on Facebook
-
1Create an account with Facebook if you do not have one.
- Visit https://facebook.com and sign up right on that page by filling in the fields it requests.
- Confirm your email address so that Facebook can verify your account.
- Follow its prompt to help you find friends via your email address, if you would like, or you can skip this step until you are ready to add friends at another time.
- Add a profile photo, if you would like, or skip this step until later.
-
2Download the Facebook app onto your smartphone, if you do not have it. Then you can share photos directly to Facebook from your smartphone.
- Search for the app in the App Store, if you have an iPhone, or in the Play Store, if you have an Android phone.
- Once the app is downloaded, open it and log into your account.
-
3Add photos to your Facebook account from your computer. This includes uploading them and editing their descriptions.
- On your Facebook home page, look to the navigation bar on the left and find “Apps.” Underneath that header, you will see “Photos.” Click that link.
- On the Photos page, look for the button that says “+ Create Album” and click it.
- A pop-up window will appear with your computer drive. Find the photo folder you need to upload the photos you want to share.
- You can upload one photo at a time, or you can upload multiple photos at once. If you are using a Windows PC, then use Ctrl + click to highlight more than one photo. If you are using a MacBook, you can use Command + click to highlight multiple photos. Click “Open” when you have highlighted all of the photos you want to upload.
- While your photos are uploading, you can give your new photo album a title and a description on the left side of the screen. You can also tag where the photos were taken. In addition, you can allow friends to upload to the album and make them higher quality, if you would like.
- Give your photos captions to help your friends better understand what was going on in the photos. Underneath each one is a box that says, “Say something about this photo...” Click in that box, and you can type your own caption.
- Tag friends in your photos. Click anywhere on each photograph, or click on each specific person, to tag them. When you click, you can start typing in that friend's name, and when it comes up, you can select it.
-
4Share your photos on Facebook when you are done editing them. Now other people can see your photos.
- Do this by clicking the blue button that says “Post.”
- You may want to decide if you want your photos to be public or only viewable to certain people. To the left of the blue “Post” button is a white button that says “Friends.” Click on that to change who can see your photos. Remember that if this is set to public, then anyone who finds your profile can see those photos. If it is set to friends, then only people on your friends list can see them.
-
5Add photos to your Facebook account from your smartphone.
- Open the app and tap the button that says “Photo” in the navigation bar. It should bring up your photo gallery.
- Select the photos that you would like to upload and tap “Done” in the top right corner.
- Add captions to your photos, if you would like. You can also tag friends, add the photos to an album that you already have created or create a new album, and tag where the photos were taken.
- Determine with whom you want your photo to be shared, either publicly or with your friends list. Tap where it says “Friends” just below “Update Status” to change this privacy setting.
- Share the photo by tapping “Post” when you are ready.
Advertisement
Method 3
Method 3 of 10:
Sharing Photos on Instagram
-
1Download the Instagram app onto your smartphone if you do not have it. Search for it in the App Store for iPhones or in the Play Store for Android phones.
-
2Open the app and create an account, if you do not have one. Follow the prompts for information that it needs to set up the account.
- You can follow friends and others when you are ready by tapping the search button, which looks like a magnifying glass. Type in friends' names or Instagram usernames to find them.
-
3Click the blue button with in the middle of the navigation bar at the bottom once you have created your account. This will allow you to take or choose a photo and then edit it.
- The blue button will have a white square with a dot in the middle of it on it.
- On the screen that comes up next, you can take a photo of whatever you see by tapping the large blue circle with a white outline. If you have already taken the photograph you want to upload, then click the square to the left of the blue circle; this is your photo gallery. Choose the photo you want to upload from your gallery and tap the blue “Next” in the top right corner when you are ready.
- The next screen gives you the option to do some editing. You can choose a filter for your photo, which alters the colors of it. Drag the filters to the left to scroll through them. Tapping the “Brightness” button in the middle allows you to adjust the brightness of the photo. The image of the wrench on the right allows you to edit other things, such as contrast, color, and saturation. Tap the blue “Next” in the top right corner when you are done editing your photo.
-
4Give your photo a caption and other details before uploading it. This will help explain what the photo is about.
- Tap where it says “Write a caption...” and fill in your own caption.
- Tag people in the photo by tapping where it says “Tag People.”
- Add the photo to other social media platforms, like Facebook, Twitter, Tumblr, and Flickr, if you would like to do that. Your accounts to those other social media platforms need to be linked to do that.
- Show where your photo was taken geographically by tapping the “Add to Photo Map” button.
-
5Decide if you want to share your photo with your followers or with a specific person or people before sharing it. At the top of the screen, you can tap “Followers” or “Direct.”
- If you choose “Followers,” anyone who follows you can see your photos. If your account is public, then anyone who finds your account can see your photos.
- If you choose “Direct,” then you can type in the person or people whom you want to receive the photos, and only they will be able to see it privately in your direct message to them.
-
6Click the “Share” button when you are ready to post the photo. Now others can see your photo!
Advertisement
Method 4
Method 4 of 10:
Sharing Photos on Twitter
-
1Sign up for a Twitter account if you do not have one. Go to https://twitter.com and click the “Sign Up” button in the top right corner.
- Enter the information that it requests.
- Choose whether you want Twitter to tailor suggestions to you based on your recent website visits.
- Click the blue “Sign Up” button when you are ready.
- Create a password and enter your phone number. If you do not want to enter your phone number, you can skip this step.
- Customize your interests by following the step-by-step tutorial. This will help Twitter customize suggested accounts to you. Some of these steps can be skipped if you do not want to do them right away.
- Confirm your account with Twitter so that you can start using it.
-
2Download the Twitter app on your smartphone. This will give you another method of sharing photos with Twitter directly from your smartphone.
- Search for the Twitter app in the App Store, if you have an iPhone, or in the Play Store, if you have an Android phone.
- Open the app once it is downloaded and log into your account.
-
3Tweet a photo from your computer. Once you do this, your followers will be able to see it, as well anyone who finds your account, if it is public.
- Click the blue button in the top right corner that says “Tweet.” A window should pop up that says “Compose new Tweet.”
- In the bottom left corner of this new window, you should see a link that says “Add Photo.” Click it, and then find the folder where your photos are saved. Select the photo you would like to tweet and then click the “Open” button.
- Type a tweet with the characters you have remaining (you have a limit of 140 characters). You can also tag who is in the photo by clicking “Who's in this photo?” and selecting friends.
-
4Share your tweet and photo by clicking the blue button that says “Tweet.” Now followers can see your photo!
-
5Tweet a photo using your smartphone. This is another method to share a photo on Twitter but directly from your smartphone this time.
- Open the app and tap the small box in the top right corner with a feather in it, to the right of the magnifying glass.
- Your camera gallery should automatically come up with the box to write a tweet, so choose which photo you would like to tweet. You can also identify the location of the photo, if you would like, by tapping the teardrop-shaped button with a dot inside it.
- Type a message in your tweet with the characters that you have remaining. When you are ready, tap the blue button that says “Tweet.” Your photo will be attached to that tweet for followers to see.
Advertisement
Method 5
Method 5 of 10:
Sharing Photos on Photobucket
-
1Sign up for a Photobucket account by going to http://photobucket.com. A sign up window will pop up once you are on the site, or you can click the orange “Sign Up” button in the top right corner.
- Enter the personal information that the sign up sheet requests.
-
2Upload photos directly to your Photobucket account from your computer. Once you sign up, you will be taken to this function immediately.
- You can choose to upload from your computer, from Facebook, or from a URL. You will most likely be uploading from your computer.
- You can create an album by clicking the box next to where it says “Upload to.” Give your album a name and description, and choose whether you want it to be public, private, or password protected. You can also assign it as a sub-album to another album, and then click the blue “Create” button.
- On this screen, you will see a box outlined with a dotted line. You can drag and drop your photo files directly into that box, or you can click the blue button that says “Choose Photos & Videos.” If you do that option, find your photo within your documents and click the “Open” button.
- Once your photo is uploaded, you can view it, share it, or edit it. Choose which option you want to do. If you do not edit it right away, you can edit it later by viewing the photo under the “Library” tab, clicking on it, and then editing it from there. You will have a variety of options for editing, and be sure to save when you are done.
-
3Share your photos with friends and family. Photobucket gives you buttons to click to share it, such as to Facebook, Twitter, and Pinterest, as well as via email.
- Photobucket also provides you with embedded HTML codes to put your photos on a website.
- If you made your album password protected, you will have to give the password to anyone whom you want to be able to see the photos.
Advertisement
Method 6
Method 6 of 10:
Sharing Photos with Flickr
-
1Create an account with Flickr by visiting http://flickr.com.
- Click the blue “Sign Up” button in the top left corner, next to the Flickr logo.
- Enter the information that it requests. If you have a Yahoo account, you can create a Flickr account using your Yahoo login information.
-
2Download the Flickr app on your smartphone. By doing this you can upload photos to Flickr directly from your smartphone.
- Search for the app in the App Store or Play Store, depending on what type of device you have.
- Open it once it is downloaded and log into your account.
-
3Upload photos to Flickr from your computer immediately.
- On your home page, you can drag and drop your photos anywhere on the page below the navigation bar, or you can click the blue button that says “Select files to upload.”
- Select the photos you would like to upload and either drag-and-drop them or open them from your documents.
- Once your photo is uploaded, you can click on it to edit its privacy settings, edit the photo itself, share it, add it to an album, or download it to your computer. If you edit it, be sure to save your edits.
-
4Share your photo from Flickr by clicking the “Share” link.
- You have a few options to share it, such as Facebook, Twitter, Tumblr, and email.
- You can also grab the link for the image and share that with whoever you want to see the photos.
- Follow the prompts to share photos to social media platforms or to email. When you click one of the social media websites, a pop-up window will appear asking you to write a post to go along with those photos.
-
5Upload photos to Flickr directly from your smartphone. You must open the app to do this.
- Tap the button that looks like a camera in the middle of the navigation bar.
- You can take a photo directly with the app by tapping the large white circle, or you can choose a photo from your photo gallery by choosing the square to the left of the large white circle.
- You will be able to edit the photo if you would like to do that. When you are done editing, tap the “Next” button in the top right corner.
- You can give your photo a title, and you can determine its privacy settings before sharing it. Not only will the photo post to your Flickr account, but you can also share it with Facebook, Twitter, and Tumblr from the app.
- When you are ready to share it, press the “Post” button in the top right corner.
Advertisement
Method 7
Method 7 of 10:
Sharing Photos with Snapfish
-
1Create an account with Snapfish at the website http://snapfish.com. Click the link that says “Sign Up” in the top right corner.
- Enter the information that the sign-up sheet requests and click the yellow “Create my account” button when you are ready.
-
2Upload photos to Snapfish from your computer. You can do this from your home page once you have an account.
- Look for the small yellow button that says “Upload” and hover over it. It should be toward the top of the page in the middle. Click “Upload from your computer” from the drop-down menu that comes up.
- Give your photo album a title and choose what kind of resolution you would like your photos to have.
- Find a photo you would like to upload in the folders on your computer, and click “Open.” Once it is uploaded, Snapfish will give you a prompt asking if you would like to upload more photos or if you are done uploading. Click whichever one you need.
-
3Share your photos with friends and family. Snapfish makes it easy!
- As part of the upload process, Snapfish gives you the option to share the photo(s) via email. Simply type in the email address(es) to which you would like to send the photo(s). Then, type in a message and click the yellow “Share” button. However, you can skip this step by clicking the “Close” link in the top right corner of this pop-up window if you are not ready to share yet.
- To share photos outside of the upload process, hover over the link that says “Share” with a down arrow next to it in the navigation bar. Then, click “Share photos & videos.” It will have you select which album you want to share, and then a pop-up window will appear. You can share the album directly via email, with a link, or on Facebook. Choose which option you would like to do, complete the boxes (if necessary), and click the yellow “Share album”/”Share to Facebook” button. If it is a link, you can just post the link where you would like to share it, such as on your website or in a Tweet.
Advertisement
Method 8
Method 8 of 10:
Sharing Photos with Shutterfly
-
1Create an account with Shutterfly at their website.
- Click the link that says “Sign Up” at the top right side of the page. Alternatively, there may be a pop-up window asking you to sign up, which you can complete.
- Enter all of the information that the sign-up sheet requests.
-
2Upload photos from your computer. However, the upload page gives you other options, including from mobile and from iPhoto.
- Choose the button that says “Uploader” to upload from your computer.
- A window will pop up for the uploader. Click the orange button that says “Choose files...” Note that you can only upload JPEG files.
- Choose the album to which you would like to add the photo by creating a new album or choosing an existing album.
- When you are ready, click the orange button that says “Start.”
- You may upload more photos when you are done, if you would like, by clicking the purple “Upload more” button.
-
3Share your photos from Shutterfly. You can do this with an email or directly to a website.
- In your account, click on “Share” in the top right corner.
- You can share your photos in an email. Type in the email addresses to which you would like to send the photos, type up a message to the recipients, and then add the photos you want to send by clicking the white “Add pictures” button. When you are ready, click the orange “Send” button.
- You can also share your photos to Facebook. Describe the photos as part of the Facebook status update, create an album name, and then add pictures by clicking the white “Add pictures” button. Then, click the orange “Post” button when you are ready to share them to Facebook.
-
4Share your photos with a Shutterfly Share Site. This is another way in which Shutterfly makes it easy for you to group share your photos.
- Click the “Share” link in the top right corner when you are in your account.
- Scroll down to the box that says “Share sites” and click the orange “Create a site” button. You can choose what type of site you want your share site to be, such as Family, Classrooms, or Travel.
- Click “Make a site” on whichever type of share site you want to create. On the next page, create a name for your site, which can also become the URL for your site. Then choose whether your share site will be accessible only by the people you choose or whether anyone with the URL will be able to see the photos on it.
- Choose a design for your site from the templates they provide. Then, click the orange “Create Site” button at the bottom of the page.
- When your site has been created, you can add pictures to it in the “Getting Started” pop-up window. Click the orange “Add pictures” button in that pop-up. If you already have the pictures you want to add to the share site on Shutterfly, you can click Shutterfly; otherwise, you can upload from your computer. To add from your computer, you will need to click the link that says “Click to add photos.” Then, choose the photos you want to upload from your computer. Click the orange “Done” button when you are ready.
- To add more photos at a later date, click “Pictures & Videos” on your share site and then “+ Add album.” You will have the same options to choose photos as before, so choose the applicable option to add additional photos.
-
5Download the Shutterfly Share Sites app on your smartphone either in the App Store for iPhone or the Play Store for Android. Then, you can share photos to your share site directly from your phone.
- Once the app has downloaded to your smartphone, open it.
- Add photos by tapping “Photos” on the menu. Then, tap the plus sign (+) in the top right corner on the next screen.
- Select the photo you would like to upload by tapping it. Then, on the next screen, tap the checkmark in the circle so that it turns blue. This tells the app that you want to add this photo. Next, choose the album to which you want to add the photo and tap the orange “Upload” button.
- You will be taken back to the menu, but when you tap your “Photos” link again, you will see your photo added to the gallery. The photo will appear on your share site.
Advertisement
Method 9
Method 9 of 10:
Sharing Photos with Dropbox
-
1Sign up for an account with Dropbox at http://dropbox.com. Dropbox is the most recommended way to share photos privately, because it is not a social media website and does not create public photo albums.[1]
- Complete the sign up form right on the Dropbox home page.
- The download should pop up automatically within a few seconds, and it will add Dropbox to your desktop. Follow the instructions for download and installation based on your computer; it will be different for a Windows PC versus an Apple computer.
-
2Download the Dropbox app to your smartphone. This will automatically back up your photos as long as you are signed into it and connected to WiFi.
- Search for the Dropbox app in your App Store or Play Store, depending on whether you own an iPhone or an Android phone.
- Sign into your account when prompted.
-
3Sign into your account on your computer again once Dropbox has been downloaded and installed. Now you can start adding photo files.
- In the top right corner, you will see a piece of paper with a plus sign (+) and a circle around it. Click on that icon to upload a file. When the new window pops up, click the blue “Choose files” button. Find the photos you want to upload and select them. Click “Open” when you are ready.
-
4Share your photos from Dropbox with the people you choose. This allows only particular people to see your photos and does not post them publicly.
- When your uploaded photo appears in the list of files, you can click somewhere on its row where there is no text. This will highlight the row of that photo file, and on the right side, you should see a button appear that says “Share.” Alternatively, you can click on the photo, and a separate window will pop up with the photo. You will see a blue “Share” button in the top right corner.
- Copy and paste the link to the photo file wherever you would like to share it, or you can enter email addresses for people to whom you want to send the photo. You can add a message, and then click the blue “Send” button whenever you are ready.
- You can also share folders, if you add several photos to one folder. With a folder you can invite others to collaborate on the folder, or you can send the link for people to view that folder by entering their email addresses and a message. Click the blue “Send” link when you are done.
-
5Sync Dropbox with your photo gallery on your smartphone. This will allow you to have all of your photos backed up with Dropbox.
- Once you sign into your account in the app, you can enable your photo gallery. If you already have a lot of photos on your smartphone, it will take Dropbox time to upload all of the photos into its gallery.
- To share a photo from your phone, go to to files in your “Camera Uploads.” Choose the photo you want to share, and tap the square with an arrow pointing straight up out of the top. This will give you a variety of options for sharing the photo directly from the app.
Advertisement
Method 10
Method 10 of 10:
Sharing Photos with Google+
-
1Sign up for a Google account, if you do not have one. It is easiest to do this by starting with a Gmail account at https://gmail.com.
- Follow the steps for signing up by entering the requested information.
-
2Locate Google+ once you are logged into your account. In the top right corner, you will notice a grid of squares. Click it, and a number of options should appear in a drop-down menu. Click on the Google+ icon.
- Set up your Google+ profile if you would like to do so at this time; however, you can skip these steps until later.
- Once you get to your Google+ home page, click “Photos” in the “Share what's new” box. Drag and drop the photo you want to upload into the window that appears, and type a message to go with the photo. You can do some minor edits to the photos, including adding text.
-
3Share the photos from Google+. You can do this publicly or only to certain people.
- If you would like to share the photo publicly on your Google+ feed, then that is the default option that appears. Next to where it says “To:” a green button that says “Public” will appear. However, you can click the “X” on that button to avoid sharing it publicly and instead enter the individual people or Google+ Circles to whom you would rather send the photo.
- When you are ready, click the green “Share” button in the bottom left corner.
Advertisement
Community Q&A
-
QuestionIf I use Dropbox to share photos, can the people I am sharing with save the photos to their computers?
 Community AnswerAny files you copy to a Dropbox folder will be available to be copied elsewhere by those with whom you shared the folder; moreover, if the end-users have synchronization turned on within Dropbox, your files automatically copy to their computers when you upload them.
Community AnswerAny files you copy to a Dropbox folder will be available to be copied elsewhere by those with whom you shared the folder; moreover, if the end-users have synchronization turned on within Dropbox, your files automatically copy to their computers when you upload them.
Advertisement
Warnings
- Keep your digital camera's memory card away from young children.⧼thumbs_response⧽
Advertisement
Things You'll Need
- A digital camera and/or smartphone
- A memory card and a USB cable
- An account with a photo sharing website
References
About This Article
Advertisement