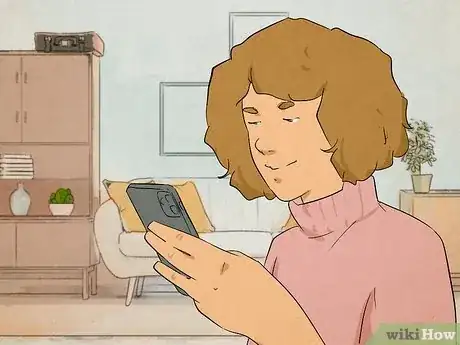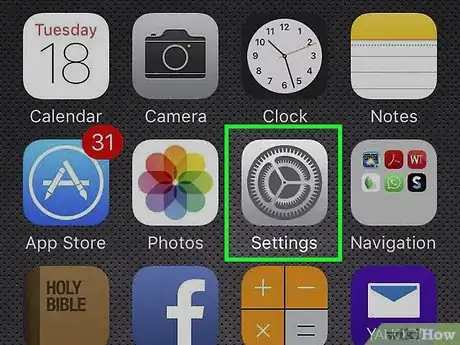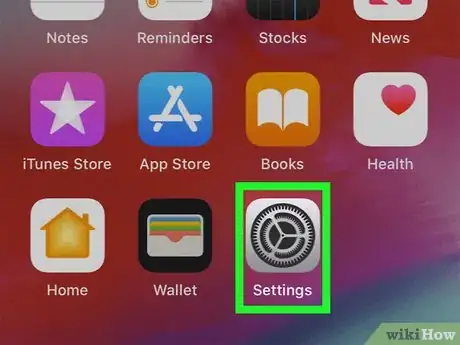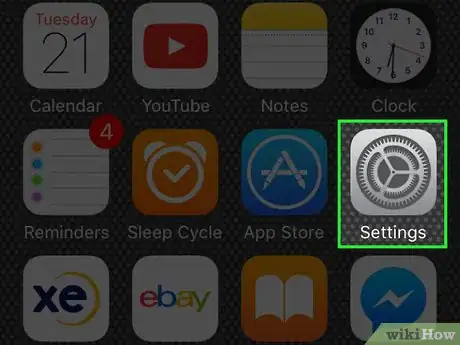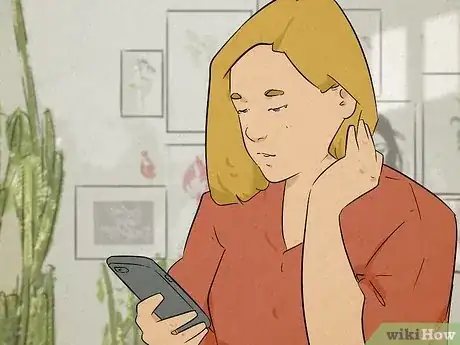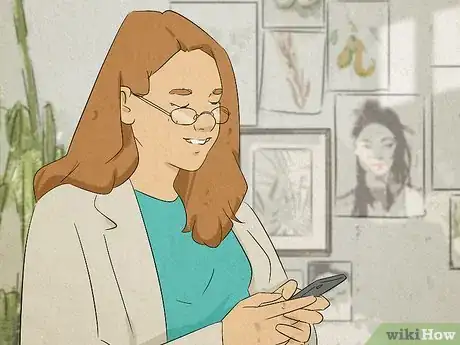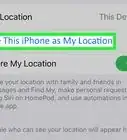Use Focus mode to limit and silence notifications
X
wikiHow is a “wiki,” similar to Wikipedia, which means that many of our articles are co-written by multiple authors. To create this article, volunteer authors worked to edit and improve it over time.
Learn more...
Trying to figure out what the Share Focus Status feature does on your iPhone or iPad? This setting shows a note to people messaging you that your notifications have been silenced. This will only appear when you have a Focus mode profile turned on and the messaging app has permission to access your Focus mode status. This wikiHow guide will show you how to turn on Focus mode and share your Focus mode status on your iPhone or iPad.
Things You Should Know
- Share Focus Status shows people messaging you a note saying your notifications are silenced.
- Go to the Settings app and tap Focus to turn on the Share Focus Status feature.
- You can also set up and customize Focus mode profiles on the Focus page in the Settings app.
Steps
Section 1 of 5:
-
1Sharing your Focus status displays a "notifications silenced" note when people try to message you. This feature doesn't tell the messenger what Focus mode you're using, just that the notification is silenced. The note appears when you have Focus turned on and you've given the app permission to share your status.
- People will still be able to message you or send you audio clips, but you won't receive an alert for the notification. However, it will still appear in your notification center on the lock screen in a category called "While in Do Not Disturb."
-
2Note that you can share your focus status on any supported app. Some messaging apps can access your focus status (with your permission) and display the "notifications silenced" message. For example, Messages (the built-in iPhone app) and WhatsApp are compatible with the sharing focus status feature.
- To also sharing focus status for specific apps, follow the method below to change your privacy settings.
Advertisement
Section 2 of 5:
-
1Open the Settings app. It's a gray gear icon on one of your home screen pages. This method is for turning on the share focus status feature.
-
2Tap Focus. It has a purple icon with a white moon symbol on it.
-
3Tap Focus Status. This appears at the end of the Focus page.[1]
-
4Tap the toggle button next to "Share Focus Status." This will turn on the Focus status sharing feature. People who try to message you will see a note saying that you have notifications silenced.
- People messaging you will also see a button labeled Notify Anyway, which will send you an unsilenced notification when they send the message.
Advertisement
Section 3 of 5:
Turn On Focus Mode
-
1Open the Settings app. It's a gray gear icon on one of your home screen pages. This section covers using Focus mode on your iPhone or iPad. You can also follow our expert guide for using Focus mode on Mac if needed.
-
2Tap Focus. It has a purple icon with a white moon symbol on it.
-
3Tap a Focus option. You'll see Do Not Disturb, Work, Personal, and Sleep by default. Tapping one of these options will open a description of the Focus mode.
- Alternatively, tap the + button in the top right to create your own Focus profile.
-
4Tap Customize Focus. This is the button under the description of the Focus mode profile you selected.
-
5Complete the setup process. You can change the settings for the Focus mode profile now during setup and later if needed. Here are a few things you can customize for a Focus mode profile:
- Add people and apps that can notify you, even when the Focus mode profile is on.
- Create a custom lock and home screen that only appears during the Focus mode.
- Set a schedule for the Focus mode to turn on.
- When you're done, tap Focus in the top left
-
6Turn on Focus mode. After setting up a Focus mode profile, follow these steps to activate Focus mode:
- Swipe up from the bottom of the screen to open the Control Center.
- Tap Focus to open the Focus mode profile list.
- Tap the Focus mode profile you want to turn on.
Advertisement
Section 4 of 5:
-
1Open the Settings app. It's a gray gear icon on one of your home screen pages. This section covers how to give certain apps permission to access your focus status for the purpose of displaying the "notifications silenced" message.
-
2Tap Privacy & Security. It has a blue and white hand icon next to it.
-
3Tap Focus. It has a purple and white moon icon next to it.
-
4Tap the toggle next to the app you want to share your focus status with. The toggle will move to the right and turn green, indicating that you have given the app permission to access your focus status.
Advertisement
Section 5 of 5:
Hide Focus Status from Specific People
-
1Open the Messages app. It's a green icon with a white chat bubble. This method covers the built-in iPhone Messages app.
-
2Tap the person you want to hide your focus status from. This will open your chat with that person.
-
3Tap their name at the top of the chat. This will open an options menu for this specific person.
-
4Tap the toggle next to "Share Focus Status." The toggle will move left and turn gray when turned off. This will prevent the "notifications silenced" message from appearing when this person views your chat.
- If you don't see the option to toggle sharing your focus status, you'll need to use the method above to turn on focus sharing for the Messages app.
Advertisement
References
About This Article
Advertisement