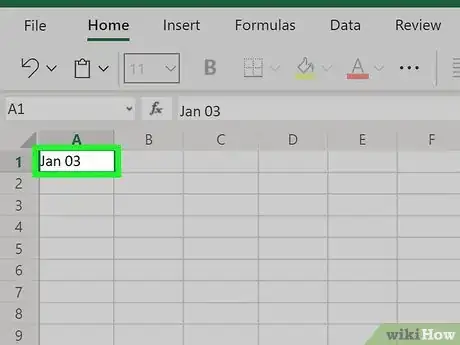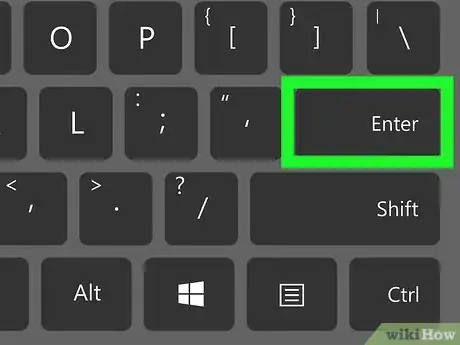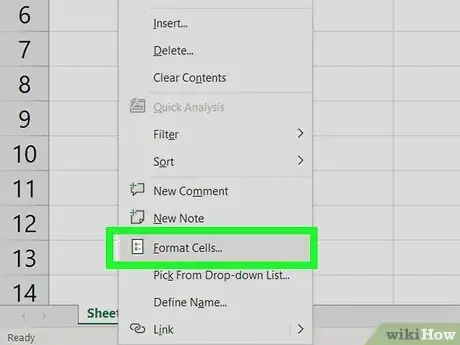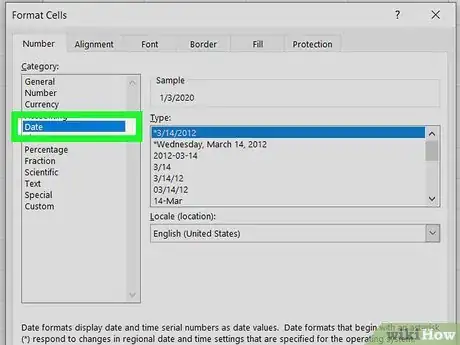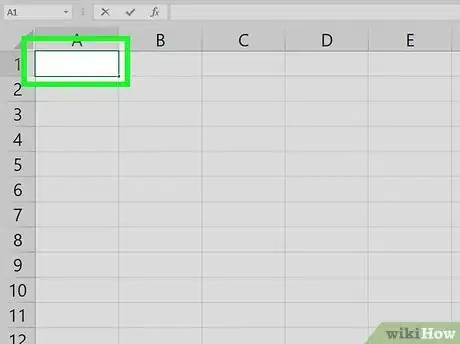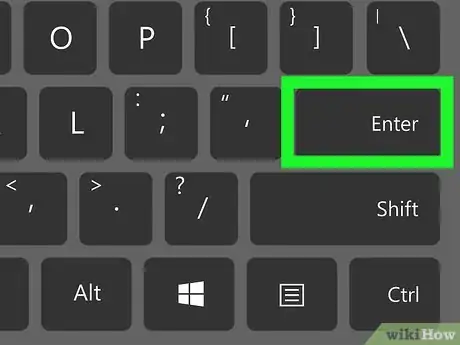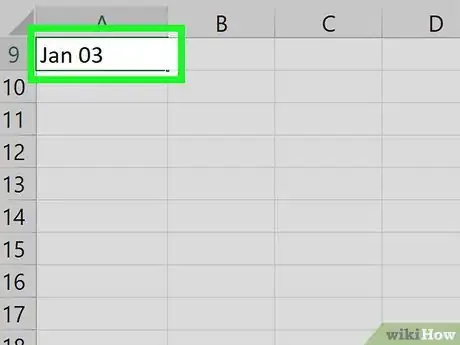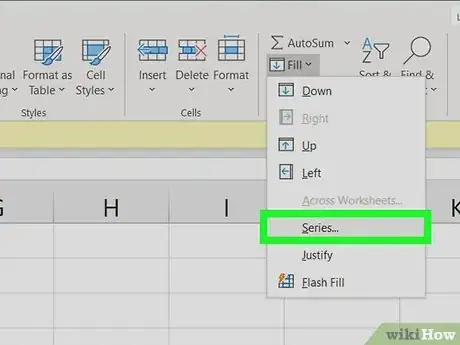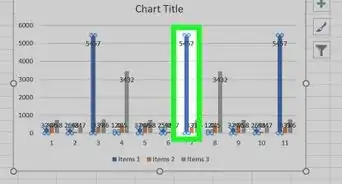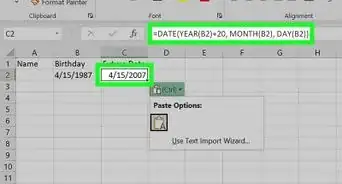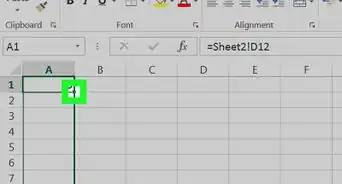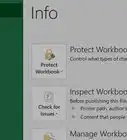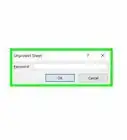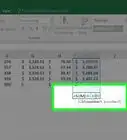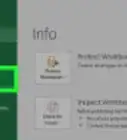This article was written by Katie Double. Katie Double is a Technology Writer and Editor for wikiHow. She has over five years of experience in technical support, IT process analysis, and quantitative research. Katie loves exploring the application of various technological tools, from data analysis and visualization to music production and performance. Though originally from Denver, Colorado, she currently resides in New Zealand. She has a BA in Psychology from the University of Colorado Boulder.
This article has been viewed 12,545 times.
This wikiHow teaches you different ways to insert dates into your Microsoft Excel spreadsheet.
Steps
Formatting a Value As a Date
-
1Type the desired date into a cell. Double-click the cell in which you want to type the date, and then enter the date using any recognizable date format. You can enter the date in a variety of different formats.[1]
- Using January 3 as an example, some recognizable formats are "Jan 03," "January 3", "1/3," and "01-3."
-
2Press the ↵ Enter key. As long as Excel recognizes the date format, it will re-format the cell as a date, which is usually mm/dd/yyyy or dd/mm/yyyy, depending on your locale.
- If the text automatically aligned to the right, then Excel recognized it as a date and re-formatted it.
- If the text stayed aligned to the left, Excel is treating the input as text rather than a date. This could be because it cannot recognize your input as a date, or because that cell's format is set to something besides a date.
Advertisement -
3Right-click the date cell and select Format Cells. A new window will pop up.
-
4Click the Number tab. It's the first tab.
-
5Select Date in the "Category" panel. A variety of date formats will appear on the right side of the window.
-
6Select your desired date format under "Type." This reformats the selected cell to display in this format.
- You can also change your locale to access date formats used in your location.
-
7Click OK. The selected cell(s) will now display dates in the selected format.
Inserting the Current Date
-
1Click the cell in which you want today's date to appear. This can be in an existing formula, or in a new cell.
-
2Type an equal sign = followed by the formula TODAY(). If you wish to retrieve the current time as well, use NOW() instead of TODAY().[2]
-
3Hit ↵ Enter. Excel will return today's date as the cell value. This is a dynamic date, meaning it will change depending on when you are viewing the sheet.
- Use the shortcuts Ctrl + ; and Ctrl + Shift + ; instead to set a cell's value to today's date and time respectively as a static value. These values will not update, and act as a timestamp.
Using the DATE Function
-
1Click the cell in which you want to type the date.
-
2Type an equal sign = followed by the date formula DATE(year, month, day). Year, month, and day should be numerical inputs.
-
3Hit ↵ Enter. Excel will return the default date format, which is usually mm/dd/yyyy or dd/mm/yyyy depending on your locale.
-
4Expand on the formula if required. You can set formulas for the year, month, and day values. Or, you can use the DATE function within other formulas.
- For instance, DATE(2010,MONTH(TODAY()),DAY(TODAY())) sets the cell's value as today's month and day in 2010. The formula DATE(2020,1,1)-10 sets the value to 10 days before 1/1/2020.
Filling in Dates Using Fill Series
-
1Type the desired date into a cell. Double-click the cell in which you want to type the date, and then enter the date using any recognizable date format. You can enter the date in a variety of different formats.
- Using January 3 as an example, some recognizable formats are "Jan 03," "January 3", "1/3," and "01-3."
-
2Hit ↵ Enter. Excel will re-format the cell and align the text to the right if it has recognized it as a date.
-
3Select all the cells you wish to fill with dates. Include the cell in which you just entered the date. To select, drag your mouse over all the cells, select an entire column or row, or hold Ctrl (PC) or ⌘ Cmd (Mac) while clicking each cell.
-
4Click Fill on the Home tab. It's at the top of Excel in the "Editing" section and looks like a white box with a blue down arrow.
-
5Click Series…. It is near the bottom.
-
6Select a "Date unit." Excel will use this to fill the blank cells based on this setting.
- For instance, if you select "Weekday," all the blank cells will populate with the weekdays following the initial input date.
-
7Click OK. Make sure the are dates filled in correctly.
References
About This Article
1. Click on a cell.
2. Type in a date.
3. Hit Enter.
4. Review the date format. Change by right-clicking and selecting Format Cells.