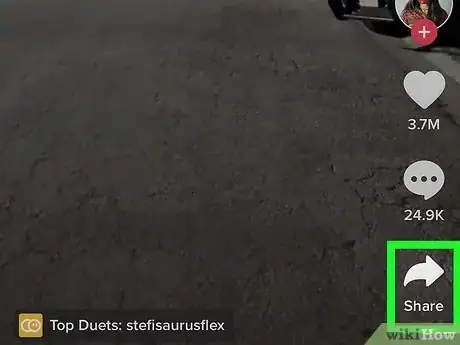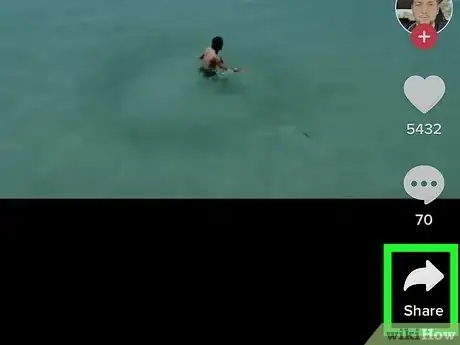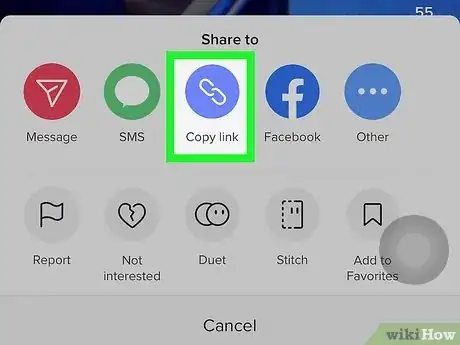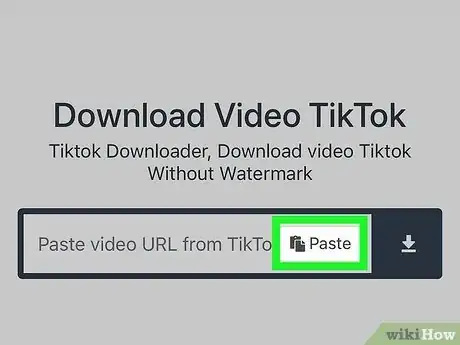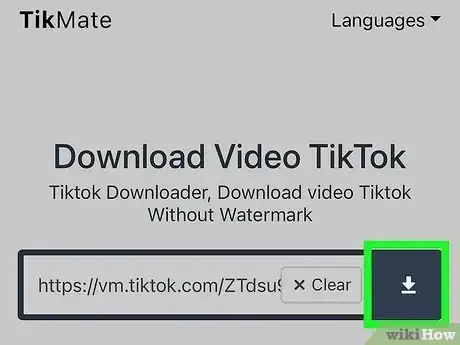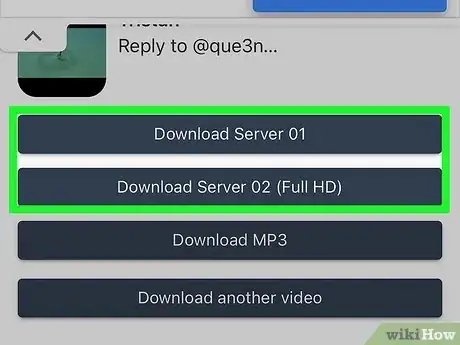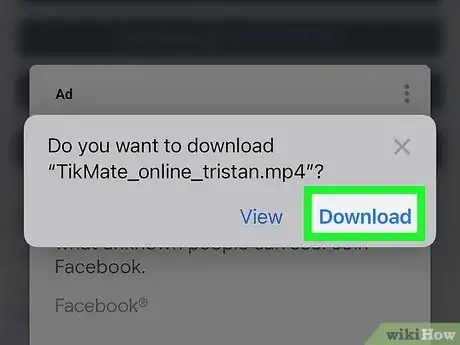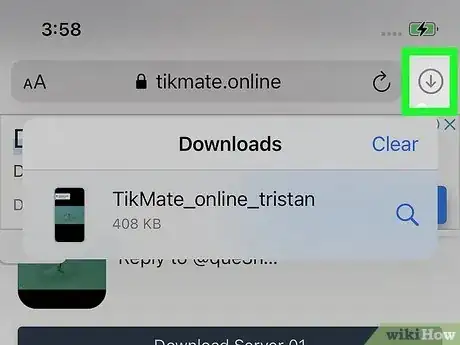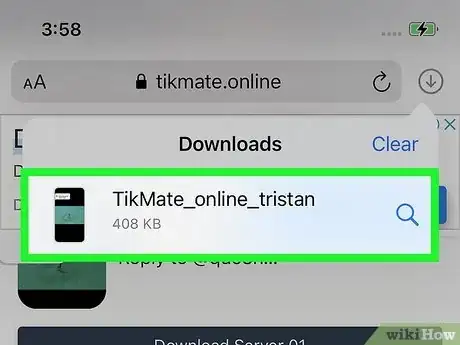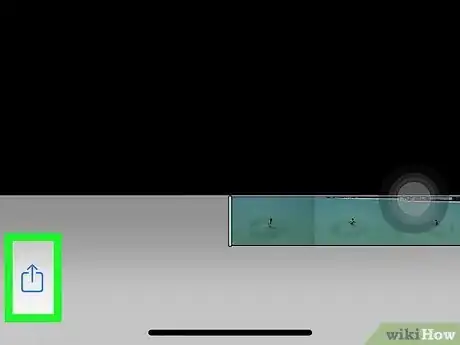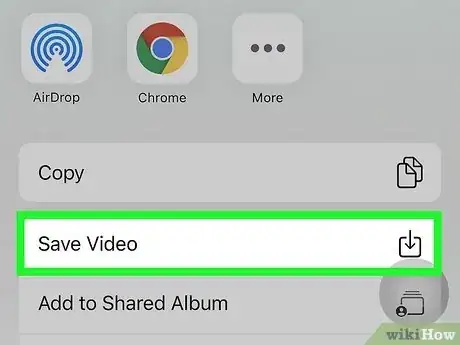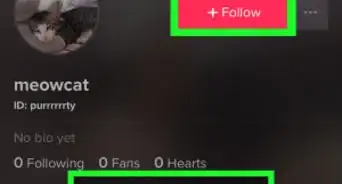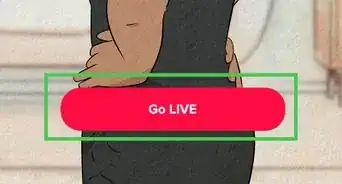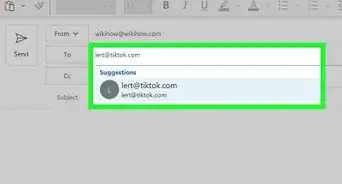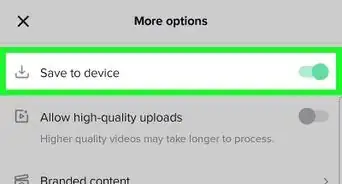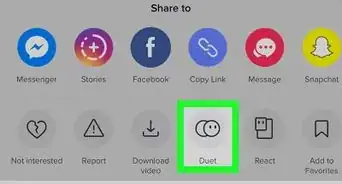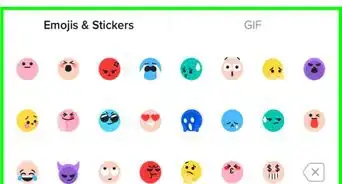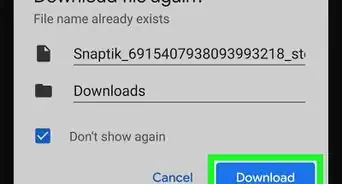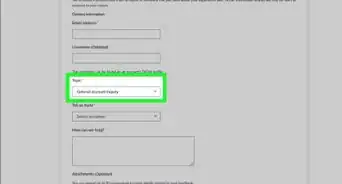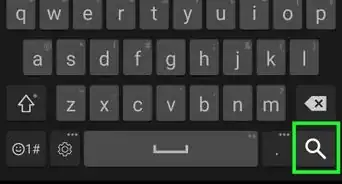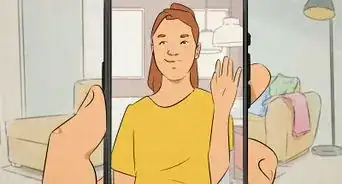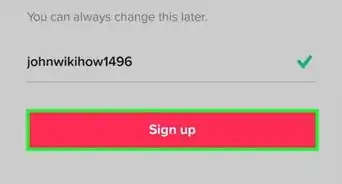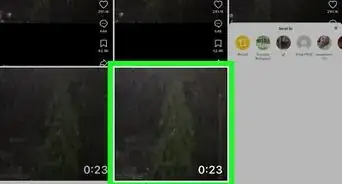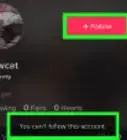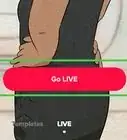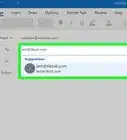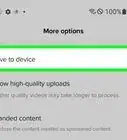This article was written by Jenna Jean Davis and by wikiHow staff writer, Nicole Levine, MFA. Jenna Jean Davis is a Social Media Influencer & Marketer and the Founder and CEO of Jenna Jean Marketing LLC. With over five years of experience, she specializes in organic social media marketing, TikTok marketing, and Instagram marketing. Jenna is also an established TikTok creator. Jenna earned her BA in Journalism from the University of Utah.
The wikiHow Tech Team also followed the article's instructions and verified that they work.
This article has been viewed 78,172 times.
Want to save someone's TikTok videos to your iPhone's or iPad's camera roll? If you want download TikTok videos so you can watch and share them in the Photos app, we've found the easiest ways to do so! We'll show you how to save TikToks as videos or live photos to your gallery, and how to use a video downloader to save TikToks that have downloads disabled.
Steps
Using TikTok's Save Option
-
1Go to the TikTok video you want to save. Most videos on TikTok are easy to save to your iPhone.
-
2Tap the Share icon. It's the curved arrow in the bottom-right area of the video.
- If you've shared a video recently, this icon may be different. For example, if you shared a TikTok on an Instagram Story, you might see the Instagram logo here. Tapping it will still open the Sharing menu on your phone or tablet.
Advertisement -
3Tap Save video. It's the icon of an arrow pointing down to a horizontal line. The video will download immediately.
- If you don't see this option or it's grayed out, the user has either disabled downloads and sharing, is under 16, or their account is private.[1] Try a TikTok video downloader instead.
- If you want to use the video as your iPhone's wallpaper, you can tap Live photo to save it as a live photo instead.
-
4Share the video or tap Done. After downloading, you'll be asked if you want to share the video via SMS or on another app. If you want to do so, tap the app you want to use to share it. Otherwise, tap Done to return to swiping through TikTok videos.
Using a TikTok Video Downloader
-
1Go to an online TikTok video downloader in Safari. If you want to download a TikTok video that doesn't have the option to save or share, you can use a free online TikTok downloader. There are many to choose from, including https://tikmate.online and https://tikdown.org.
- You will need to use Safari instead of an alternative browser like Chrome to download videos this way.
- If the TikToker's account is private, you won't be able to download the video. You can still download the video if the user's account is public but they've disabled sharing and downloading.
-
2Open TikTok and tap Share on the video you want to save. It's the curved arrow in the bottom-right area of the video. Although you won't see a Save option, don't worry—you can still download the video.
- If you've shared a video recently, this icon may be different. For example, if you shared a TikTok on an Instagram Story, you might see the Instagram logo here. Tapping it will still open the Sharing menu.
-
3Tap Copy Link on the Sharing menu. It's the chain link icon. This copies the video's direct link to your clipboard.
-
4Paste the copied link into the video downloader in Safari. To do this, go back to the video downloader you opened in Safari, tap the URL field, and then tap Paste to paste the URL.
-
5Tap the Download button. It looks like a downward-pointing arrow on TikMate, and says Get Video on TikDown. This prepares the video for download.
-
6Tap the option to download the video. Once you do this, you'll be asked if you want to view or download the video.
- The download option will look different depending on your downloader. In TikMate, you can tap the Download button on the available download server. On TikDown, you can tap MP4 (Video) to get the video, or choose MP3 to download just the audio.
-
7Tap Download. This option downloads the video. When the download is complete, a blue arrow will appear next to the URL in the address bar at the bottom (or top) of the screen.
- At this point, the video is saved to your iPhone's Downloads folder. If you want it in your camera roll/Photos gallery, you will need to complete a few more steps.
-
8Tap the blue arrow and select Downloads. The blue arrow is next to the URL, and Downloads is on the resulting menu. Now you'll see your recent Safari downloads, including your new TikTok video download.
-
9Tap the video to open it. It will open in Safari's built-in video viewer.
-
10
-
11Tap Save Video. This saves the video to your camera roll, so you can watch and easily share it in the Photos app.
Expert Q&A
-
QuestionHow do I save a TikTok video on an iPhone 11?
 Nicole Levine, MFANicole Levine is a Technology Writer and Editor for wikiHow. She has more than 20 years of experience creating technical documentation and leading support teams at major web hosting and software companies. Nicole also holds an MFA in Creative Writing from Portland State University and teaches composition, fiction-writing, and zine-making at various institutions.
Nicole Levine, MFANicole Levine is a Technology Writer and Editor for wikiHow. She has more than 20 years of experience creating technical documentation and leading support teams at major web hosting and software companies. Nicole also holds an MFA in Creative Writing from Portland State University and teaches composition, fiction-writing, and zine-making at various institutions.
wikiHow Technology Writer Just tap the Sharing icon (it's the one that looks like an arrow) at the bottom-right corner of the video, and then choose "Save video." If you don't see the option to save the video, you can choose "Copy link" instead and then paste the copied URL into a TikTok video downloader website like TikDown.
Just tap the Sharing icon (it's the one that looks like an arrow) at the bottom-right corner of the video, and then choose "Save video." If you don't see the option to save the video, you can choose "Copy link" instead and then paste the copied URL into a TikTok video downloader website like TikDown.
Expert Interview
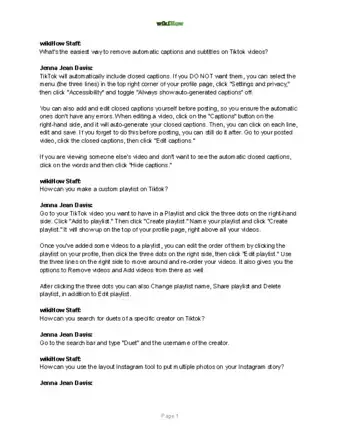
Thanks for reading our article! If you'd like to learn more about saving a TikTok video, check out our in-depth interview with Jenna Jean Davis.
References
About This Article
1. Open the video in TikTok.
2. Tap the sharing icon.
3. Tap Save video.
4. Tap Done.