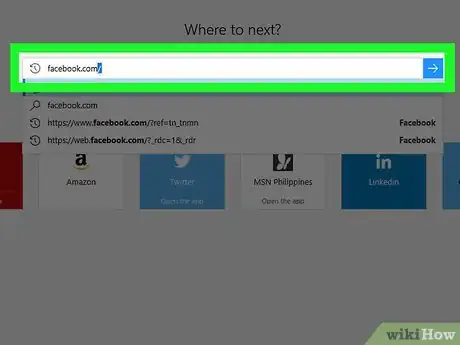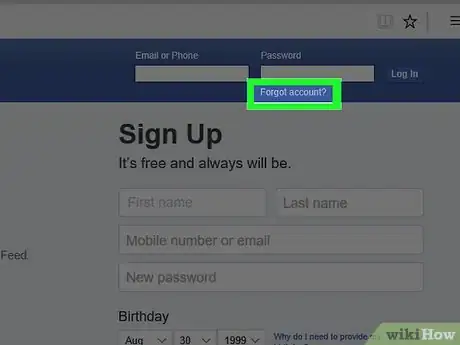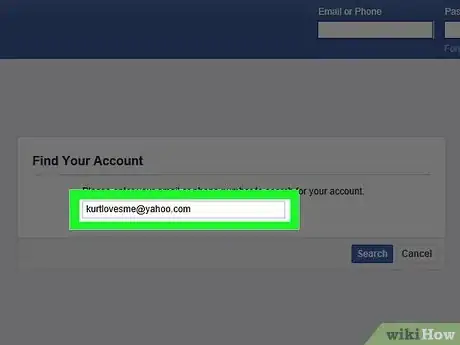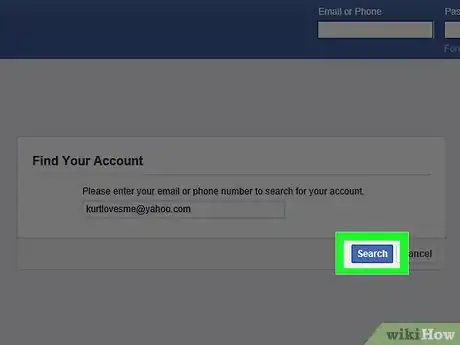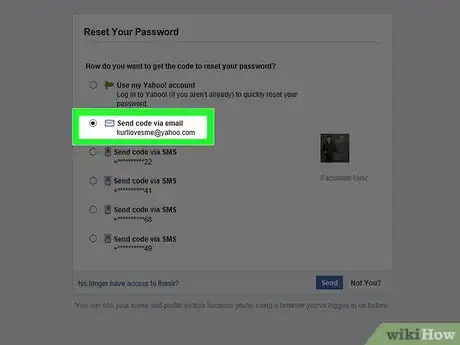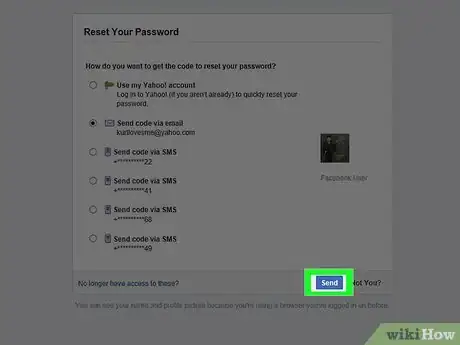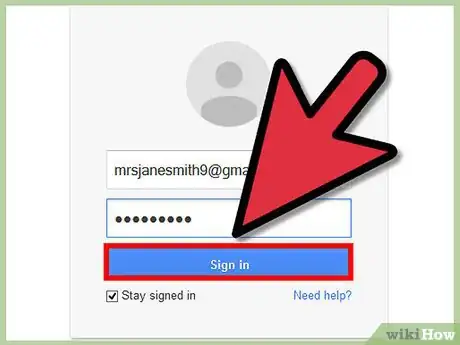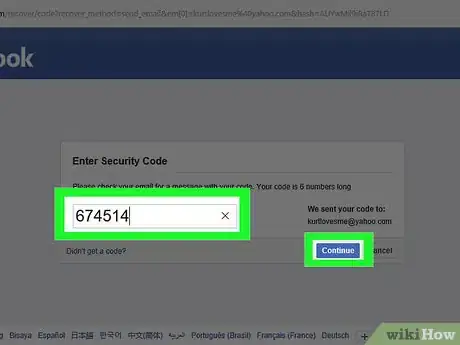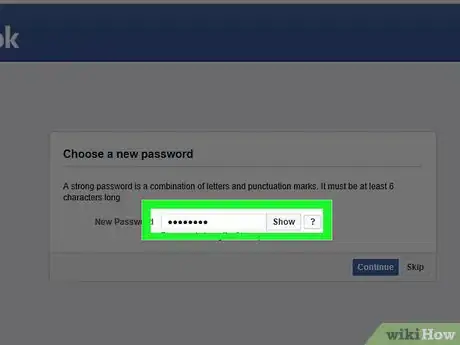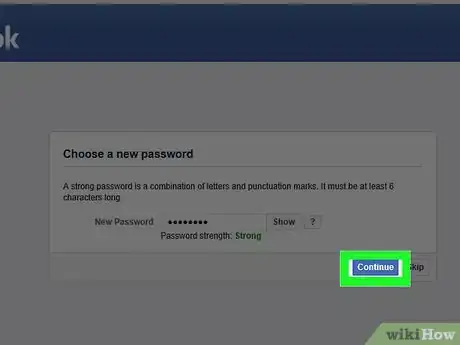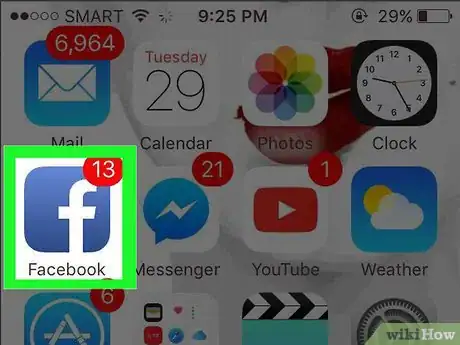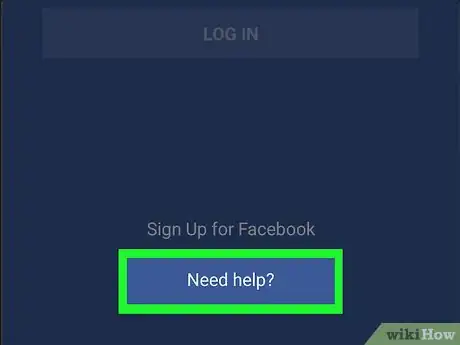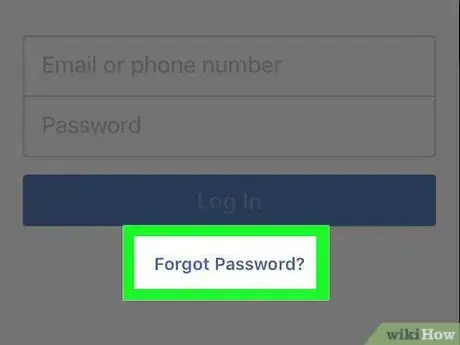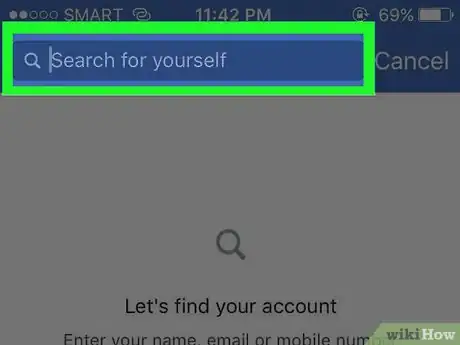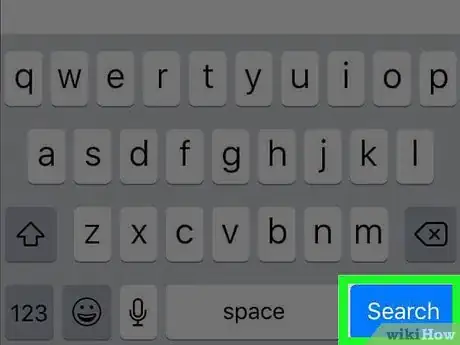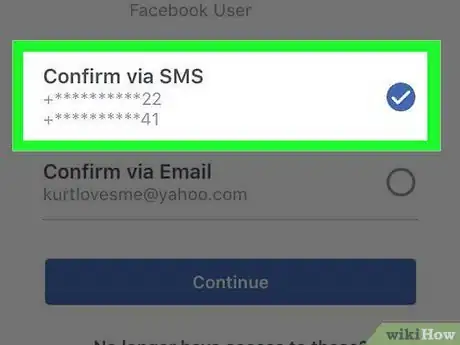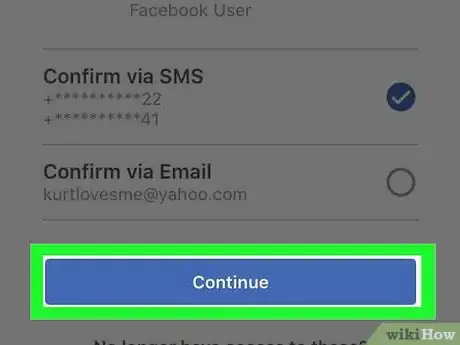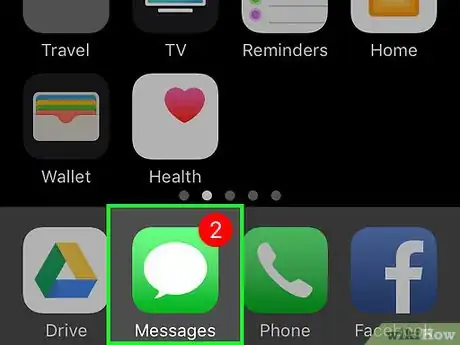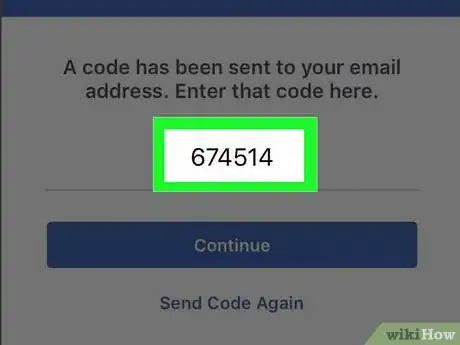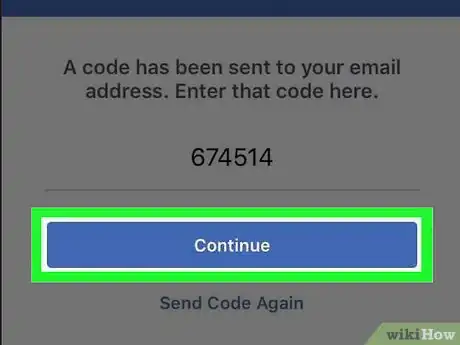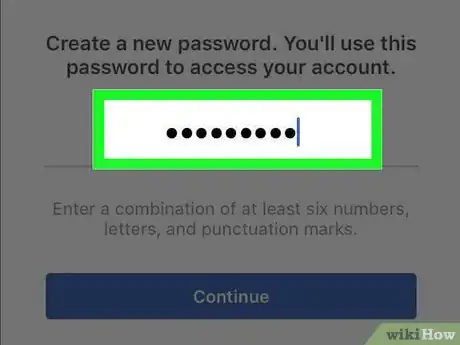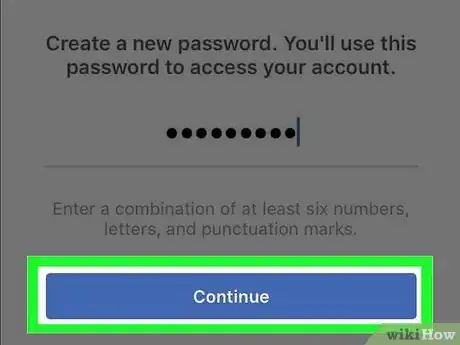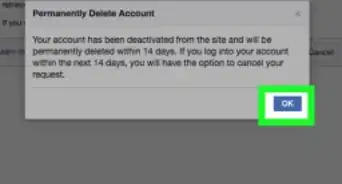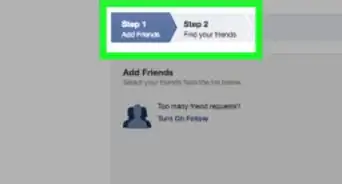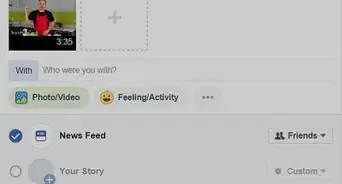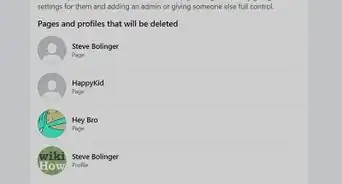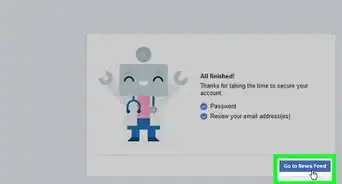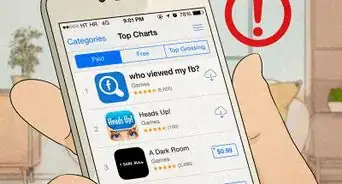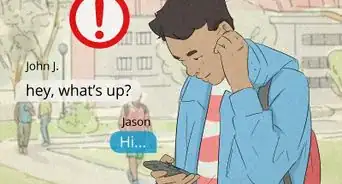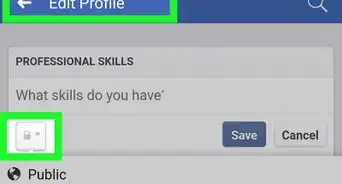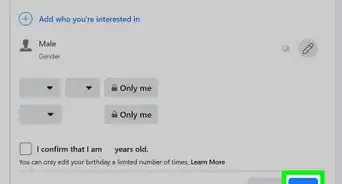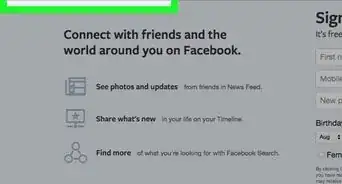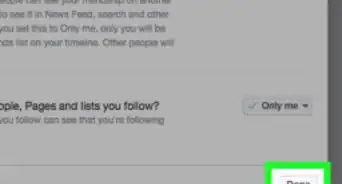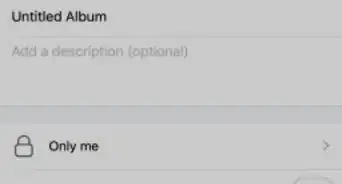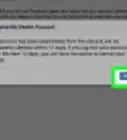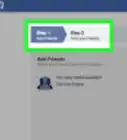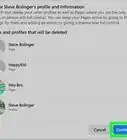X
This article was co-authored by wikiHow staff writer, Jack Lloyd. Jack Lloyd is a Technology Writer and Editor for wikiHow. He has over two years of experience writing and editing technology-related articles. He is technology enthusiast and an English teacher.
This article has been viewed 428,544 times.
Learn more...
This wikiHow teaches you how to reset a forgotten Facebook password. To do this, you will need to have access to the email address or phone number associated with your Facebook account. You can reset a Facebook password both in the Facebook mobile app and on the Facebook website.
Steps
Method 1
Method 1 of 2:
On Desktop
-
1Open the Facebook website. Go to https://www.facebook.com/. This will open the Facebook login page.
-
2Click Forgot account?. It's a link below the "Password" text box in the upper-right side of the page. Doing so will take you to the "Find your account" page.Advertisement
-
3Enter your email address or phone number. Click the text box in the middle of the page, then type in the email address or phone number that's associated with your account.
- If you never added your phone number to Facebook, you'll have to use your email address.
-
4Click Search. It's below the text box. Doing so will locate your account.
-
5Select an account reset option. Click one of the following options:
- Send code via email - Sends a six-digit code to the email address that you use to log into Facebook.
- Send code via SMS - Sends a six-digit code to the phone number that's associated with your Facebook profile.
- Use my Google account - Allows you to log into your Google account to verify your identity. This bypasses the code reset process.
-
6Click Continue. This will send the code to your email or messages. If you chose the Use my Google account method, a window will open.
-
7Retrieve your code. Depending on your chosen account reset option, this process will vary:
- Email - Open your email inbox, look for an email from Facebook, and note the six-digit code in the subject line.
- SMS - Open your phone's messages, look for a text from a five- or six-digit phone number, and note the six-digit code in the text.
- Google account - Enter your email address and password.
-
8Enter the code. Type the six-digit code into the "Enter code" field, then click Continue. This will take you to the password reset page.
- Skip this step if you used a Google account to reset your password.
-
9Enter a new password. Type a password into the "New password" text field near the top of the page. This will be the password you use to log into Facebook on all of your devices from now on.
-
10Click Continue. Doing so saves your password change. You should now be able to log into the Facebook app and the Facebook website with your new password.
Advertisement
Method 2
Method 2 of 2:
On Mobile
-
1Open Facebook. It's the dark-blue app with a white "f" on it. This will open the login page.
-
2Tap Need Help?. This link is below the email address and password fields. A menu will appear.
-
3Tap Forgot Password?. It's in the menu. Tapping this takes you to Facebook's password reset site.
-
4Enter your email address or phone number. Tap the text box at the top of the page, then type in the email address or phone number that's associated with your account.
- If you never added your phone number to Facebook, you'll have to use your email address.
- If you don't know the email address and don't have a phone number on Facebook, tap Search by your name instead and type in your full name as it appears on Facebook.
-
5Tap Search. It's a blue button below the text box. Doing so will prompt Facebook to locate your account.
-
6Select an account recovery method. Tap one of the account recovery options at the top of the page. If you had to search by name, tap This is Me to the right of your profile first. You have two options for account recovery:
- Send code via email - Facebook will send a reset code to your Facebook account's email address.
- Send code via SMS - Facebook will text a reset code to your Facebook profile's registered phone number.
-
7Tap Continue. It's a dark-blue button below the account recovery options. Doing so will prompt Facebook to email or text a code to you.
-
8Retrieve your account's code. Depending on your chosen reset method, this process will vary:
- Email - Open your email inbox, look for a message from Facebook, and note the six-digit code listed in the subject line.
- SMS - Open your phone's messages, look for a new message from a five- or six-digit phone number, and look for the six-digit code in the text's message.
-
9Enter the code. Tap the "Enter your six-digit code" text box, then type in the six-digit code from the email or text that Facebook sent to you.
-
10Tap Continue. It's below the text box. Doing so will submit your code; if it's correct, you'll be taken to the new password creation page.
-
11Enter a new password. You'll enter your new password in the text box near the top of the page.
-
12Tap Continue. This will reset your password and replace it with your new one. You should now be able to log into the Facebook app and the Facebook website with your new password.
Advertisement
Community Q&A
-
QuestionHow can I retrieve my Facebook account if my username was my previous cell number and I can't remember my password?
 R2_d2000Top AnswererTry a recovery email. If you don't have one, then your only option would be to contact Facebook.
R2_d2000Top AnswererTry a recovery email. If you don't have one, then your only option would be to contact Facebook. -
QuestionHow do I find my Facebook password?
 R2_d2000Top AnswererTry to see if you wrote it down or if it is saved in your browser. If not, then you will only be able to reset it, since you can't view your password from Facebook.
R2_d2000Top AnswererTry to see if you wrote it down or if it is saved in your browser. If not, then you will only be able to reset it, since you can't view your password from Facebook. -
QuestionHow do I reset my Facebook password when I have a new phone number?
 Community AnswerGo into Account Settings, and change your phone number. After that, by clicking change password, you can do it.
Community AnswerGo into Account Settings, and change your phone number. After that, by clicking change password, you can do it.
Advertisement
Warnings
- You should change your password once every few months or so.⧼thumbs_response⧽
Advertisement
About This Article
Advertisement