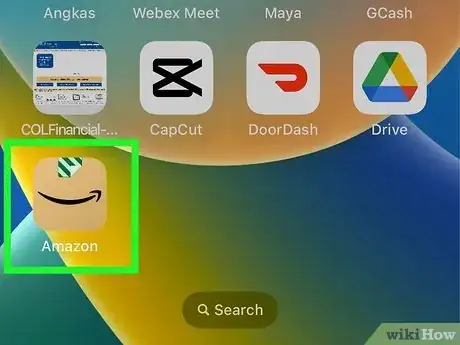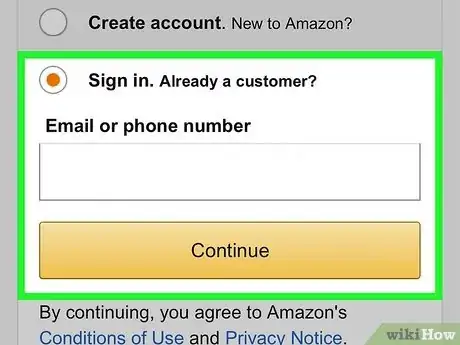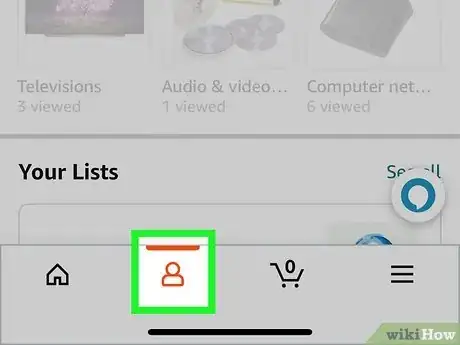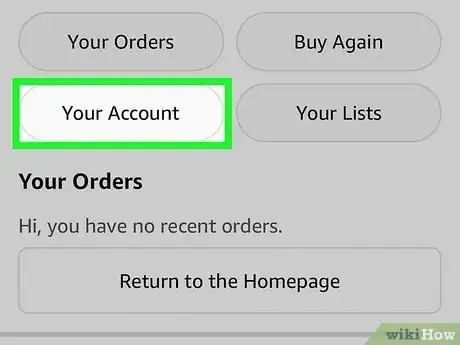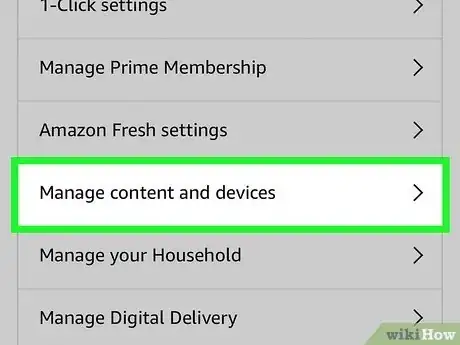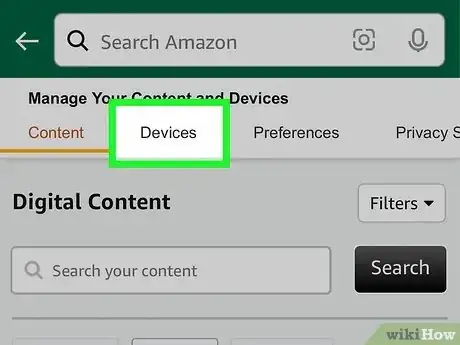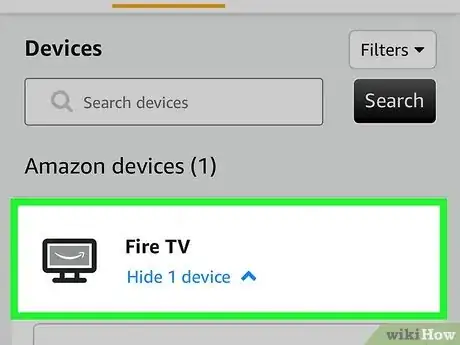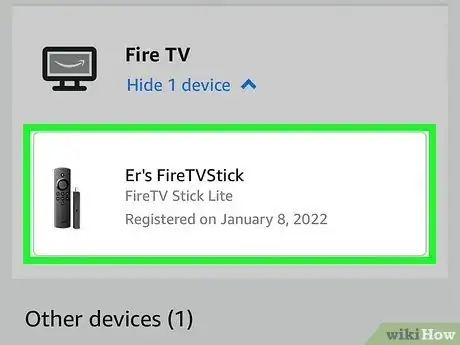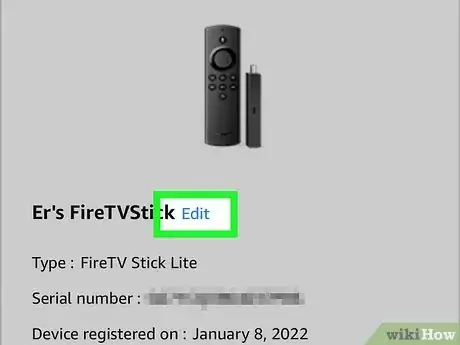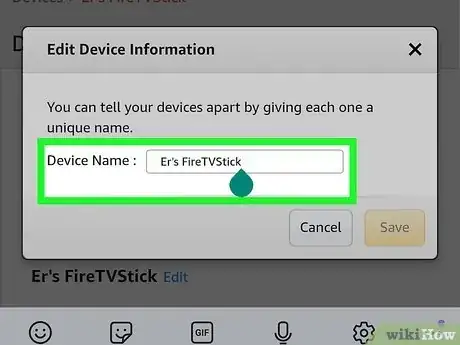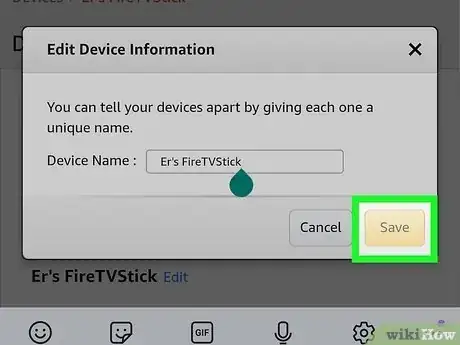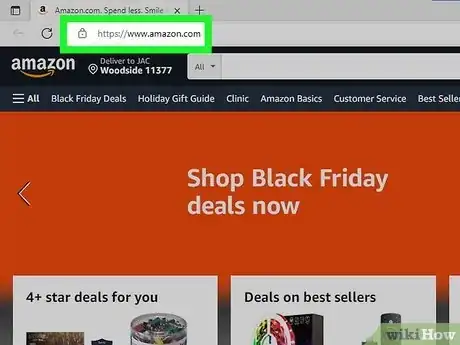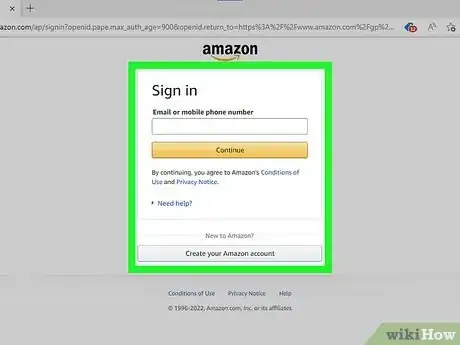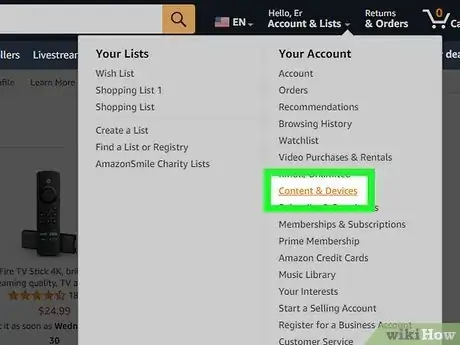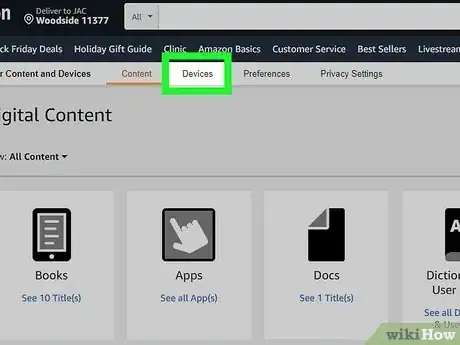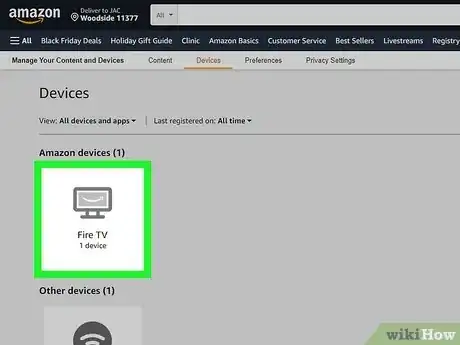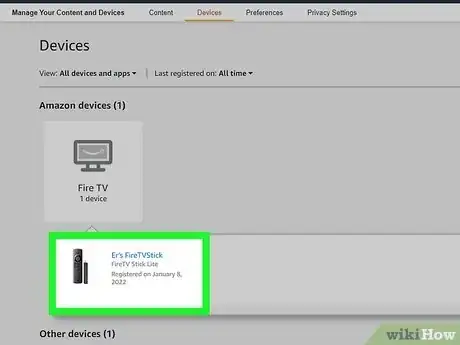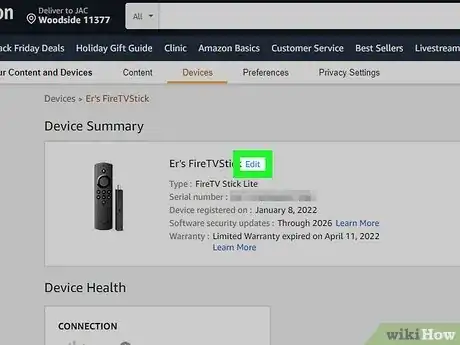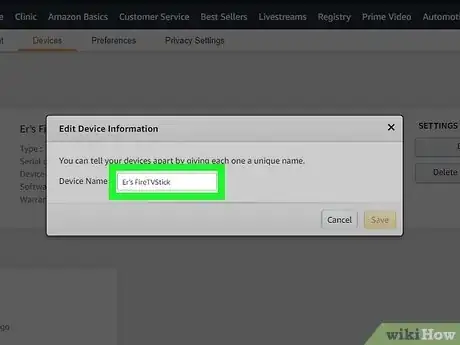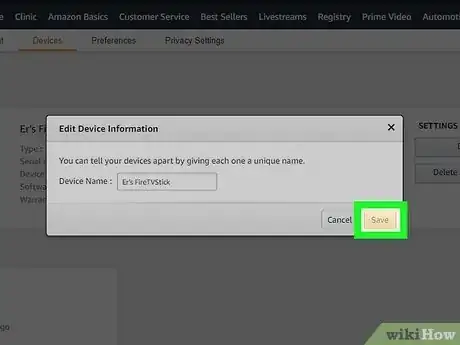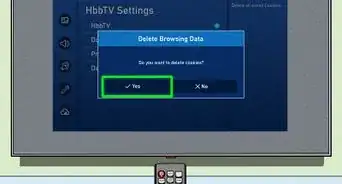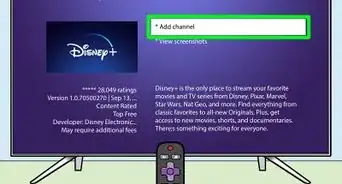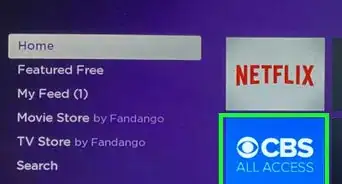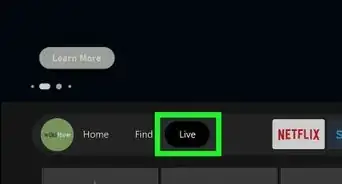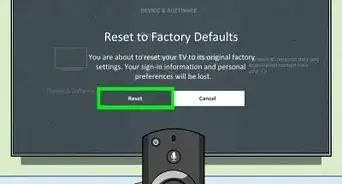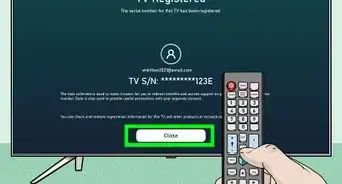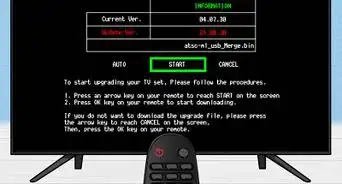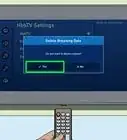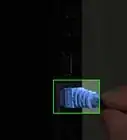This article was co-authored by wikiHow staff writer, Rain Kengly. Rain Kengly is a wikiHow Technology Writer. As a storytelling enthusiast with a penchant for technology, they hope to create long-lasting connections with readers from all around the globe. Rain graduated from San Francisco State University with a BA in Cinema.
This article has been viewed 3,786 times.
Learn more...
Do you want to change the name of your Amazon Fire TV Stick? If you purchased a Fire Stick through your Amazon account, a device name may have been assigned for you. Luckily, you’re able to rename your Fire Stick in a few easy steps. You’ll need access to the Amazon website or the Amazon app on your iPhone or Android. This article will show you how to rename your Fire Stick device through Amazon’s official website and app.
Things You Should Know
- You can’t change the Fire Stick name through the device itself.
- To change the device name, you’ll need to log into either the Amazon website or app.
- You can change the device name any time you’d like.
Steps
Amazon Mobile App
-
1Launch the Amazon app on your smartphone. If you need to download the app, you can visit the iOS App Store for or the Google Play Store depending on your device.
-
2Login to your Amazon account. Use the same account you used to register your Fire Stick.Advertisement
-
3
-
4Click Your Account.
-
5Select Manage content and devices. This is where you’ll find all your Amazon content and devices.
- This can be found under Account Settings.
-
6Click Devices at the very top. It will be underneath Manage Your Content and Devices.
- You can navigate between Content, Devices, Preferences, and Privacy Settings.
- Content is also where you can uninstall Fire Stick apps.
-
7Click on Fire TV. This will show all Fire TV devices you own along with the device name and date registered.
-
8Select the Fire Stick with the name you’d like to change.
-
9Click Edit underneath Device Summary. A new window will pop up labeled Edit Device Information.
-
10Enter the new device name. You can choose to include Fire Stick in the name to provide easier labeling or opt for a simple name.
-
11Click Save. After doing so, you’ll see the new name active under Device Summary.
- You can change your Fire Stick device name as many times as you’d like.
Amazon.com on a Computer
-
1Navigate to https://www.amazon.com. This may be different depending on your region.
-
2Login to your Amazon account. Use the account that is associated with your Fire Stick device.
- If you reset your Fire Stick, use the account you used during the initial set up.
-
3Navigate to “Content & Devices”. This is where you can manage your devices.[1]
- Hover over Account & Lists on the homepage to activate the dropdown menu.
- Alternatively, you can click Account & Lists and find Manage content and devices underneath Digital content and devices.
-
4Click Devices on the top tab. All your Amazon devices will be listed in this section.
- You can navigate between Content, Devices, Preferences, and Privacy Settings.
-
5Click on Fire TV. This can be found under Amazon devices.
- After selecting the Fire TV, a dropdown window will appear with more details about the device, such as the Fire Stick name and date registered.
-
6Select the Fire Stick with the name you’d like to change. It will be highlighted in blue.
-
7Underneath Device Summary, click Edit. A new window will pop up labeled Edit Device Information.
-
8Enter your desired device name. Inputting a unique name will help you differentiate between devices.
- This can be especially helpful if you have multiple Amazon devices in your household.
-
9Click Save. After doing so, you’ll receive a success prompt in green.
- You can change your Fire Stick device name as many times as you’d like.