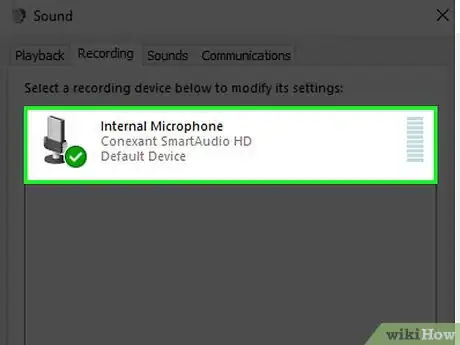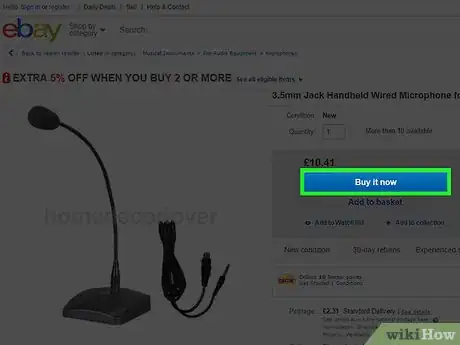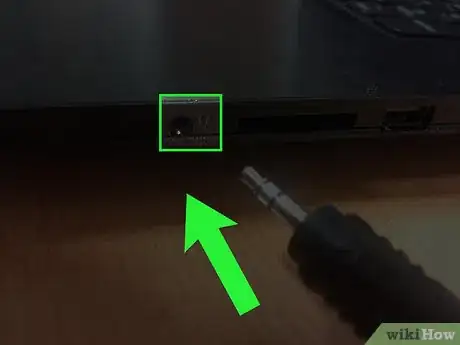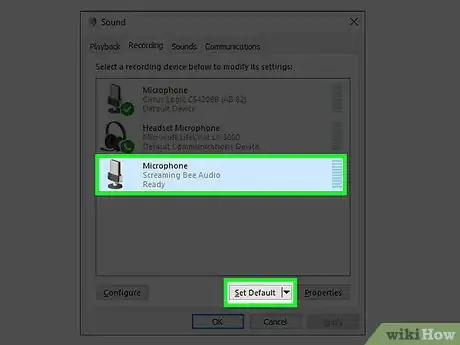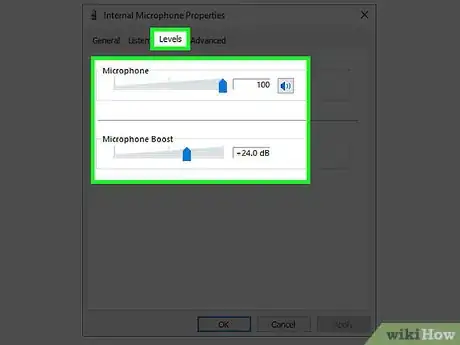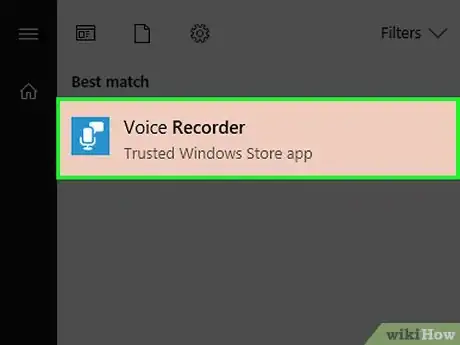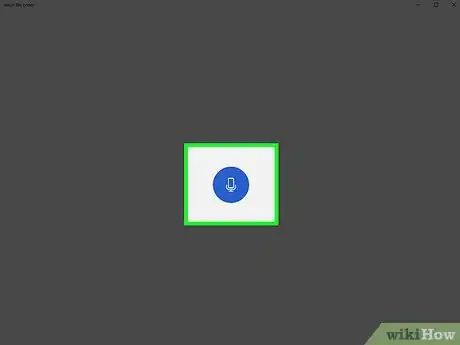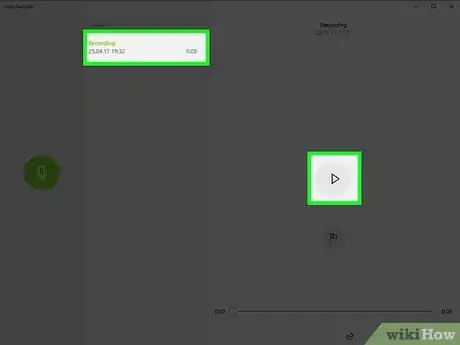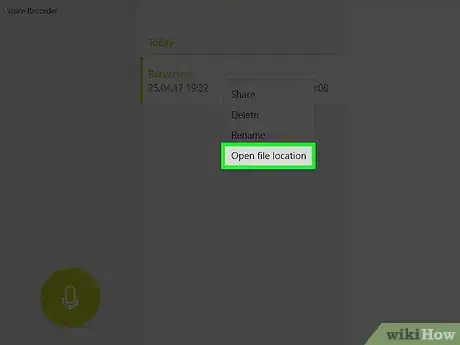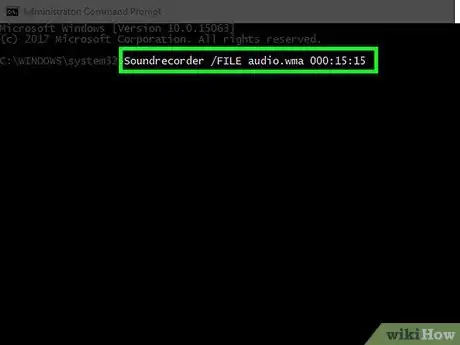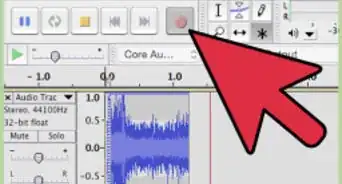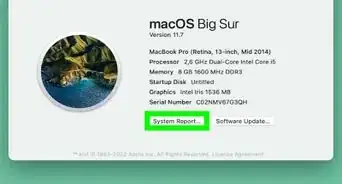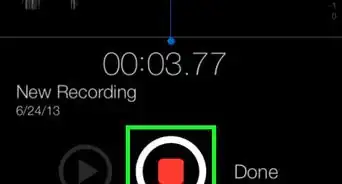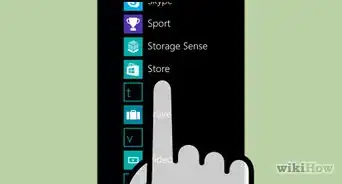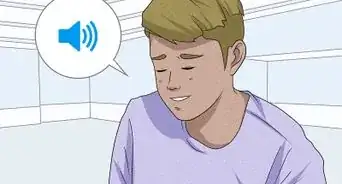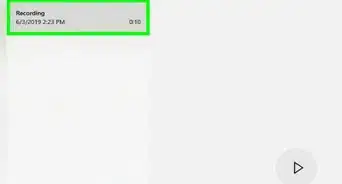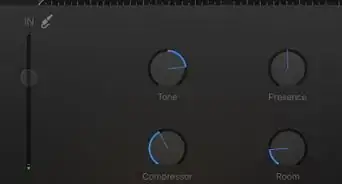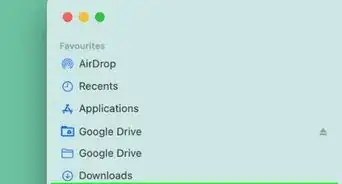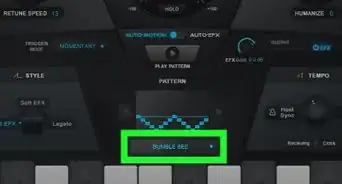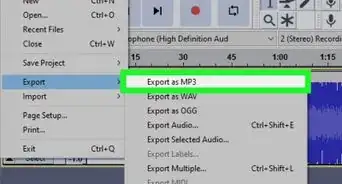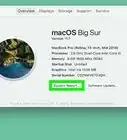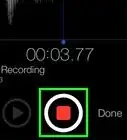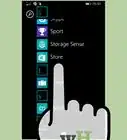X
This article was co-authored by wikiHow Staff. Our trained team of editors and researchers validate articles for accuracy and comprehensiveness. wikiHow's Content Management Team carefully monitors the work from our editorial staff to ensure that each article is backed by trusted research and meets our high quality standards.
This article has been viewed 118,804 times.
Learn more...
Windows comes with a sound recorder program that allows you to record, edit and playback your voice or audio from a recorded device. You can configure and enhance the audio sent to your computer to obtain the best possible audio quality. The Sound Recorder program differs based on which version of the operating system that you are using.
Steps
Part 1
Part 1 of 2:
Configuring a Microphone Device in Windows
-
1Use a built in microphone. If you have a laptop, there is a chance it comes with a microphone embedded onto the computer. Check around the laptop on the screen or around the speakers for the built-in microphone device.
- This is useful for recording audio quickly and without using an external device.
- The microphone may not provide the audio quality you would prefer and it may pick up other sounds such as the laptop’s speakers or from the laptop’s fan.
-
2Research and purchase a new external Microphone. You can shop online or in stores to obtain a microphone. Read reviews and check on it’s compatibility when deciding on a microphone.
- Your computer’s sound card may feature one or two auxiliary (aux) line-in inputs. The ports may be located on the front, on the sides or on the back of your computer or laptop. Look for a port that is identified with a small microphone icon next to a pink-colored port.[1]
- A microphone or audio interface can be connected via a USB cable as well. Windows will need to install the device and will update you on when the process is completed.[2]
Advertisement -
3Plug in the device. You may need to restart your computer in order for your device can be recognized.
-
4Enable the recording device. If you have more than one audio device plugged in, or your laptop is embedded with a microphone and you want to use a different device, you may need to configure your microphone to be active. Open your Sound Control Panel by opening the control panel.[3]
- On Windows 8 or Windows 10, right click on the Windows Icon then click on “Control Panel.” In the control panel window, use the search function to search for “Sound” and click on Sound when it appears in the results. In this new window click on the recording tab then right click on the device you are recording with and click on “Set Default” to have Windows identify the device to record from.
- On Windows 7 or any previous Windows operating system or OS, click on Start>Control Panel.
-
5Adjust the audio levels of your microphone. You can adjust the audio levels and enhancements within the Sound Control Panel window. As you speak into your microphone you will see the volume of your microphone. Check with your microphone’s instructions for the optimal distance to speak into the microphone.
- If the volume appears to be too low, even at optimal settings described by the manufacturer, you can increase the volume of the microphone by right clicking on the microphone device in the Sound Control Panel window then click on “Properties” to bring up the device’s properties window. Click on the “Levels” tab and click and drag the volume slider to increase or decrease the recording volume. Click on OK to keep your changes.
Advertisement
Part 2
Part 2 of 2:
Recording Your Audio with Windows Sound Recorder
-
1Open Windows Sound Recorder. Depending on which version of Windows you are using, you can open the Sound Recorder program in different ways.
- Windows 8 and Windows 10 have two different sound recorder programs to choose from. Press the ⊞ Win key or click on the Windows icon on the taskbar to bring up the modern user interface. Click on the search icon and type in “Sound Recorder” and click on one of the resulting applications.
- To open the Sound Recorder in Windows Vista or Windows 7, click on the Start button. In the search box, type Sound Recorder then click on the Sound Recorder program that appears in the results.[4]
- To open in Windows XP, click on Start>Accessories>Entertainment>Sound Recorder.
-
2Record your audio. When using a microphone, position yourself close to the device. Click on the record or microphone button in the Sound Recorder window to begin recording. Click on the Stop button or icon to stop recording the audio.
- The sound recorder for Windows XP has a sixty second limit.
-
3Playback and listen to your audio. Listen to your recording when playing the audio back from your computer. Adjust the slider to the beginning of the audio clip then press the “Play” button. If you are not satisfied with the results you can make a new recording by creating a new file.[5]
- On the standard sound recorder on Windows Vista, 7, 8 and 10, it does not allow you to playback the audio. You must open the file after it has been saved.[6]
-
4Save your file. Each version of sound recorder allows you to save your audio in different ways and each one records in a different format. When you save the file, you will open the “Save File As…” window. Designate the path where you want to save the file and provide a name for the file in the Name text field then click on Save. Files will be saved in the Windows Media Audio (*.wma) file format.
- The modern app version of sound recorder for Windows 8 and Windows 10 will automatically save your recordings, however you are not given an option to distribute the file in the app itself.
- The sound recorder for Windows Vista, 7, 8 and 10 will automatically prompt you to save your file when you click on Stop Recording.
- The sound recorder for Windows XP and before allows you to save your file in Wave *.wav formats. Click on File>Save As then designate the path where you want to save the file. If you make changes to the file you can directly save your changes by clicking on File>Save. Files will be saved in Waveform Audio (*.wav) file format.
-
5Use the command prompt to discreetly record audio. The standard Sound Recorder on Windows Vista, 7, 8 and 10 allows you to create a sound file in sound recorder through the command prompt. Once you enter the command, your computer will automatically begin recording for the specified duration by showing a microphone icon on the taskbar.
- Open the command prompt by holding ⊞ Win+R to open the Run window. Type in “cmd” then press ↵ Enter. Enter the following into the command prompt: “SoundRecorder /FILE <filename.filetype> /DURATION <hhh:mm:ss>” Replace the filename and file type to your specification and replace the duration with how long you want the audio to last. Do not use the brackets.
- Obtain the file by navigating to the following location: “<local-drive-letter-here>:\\Users\<your-user-name-here>”
- Leave out the /FILE and /DURATION commands to directly open the Sound Recorder program.
Advertisement
Community Q&A
-
QuestionHow can I record audio if I don't have a microphone?
 Community AnswerIf you have a laptop, there is a chance that there is a microphone embedded around the sides of the unit or around the screen. If you do not have an internal or external microphone, you will not be able to record your voice.
Community AnswerIf you have a laptop, there is a chance that there is a microphone embedded around the sides of the unit or around the screen. If you do not have an internal or external microphone, you will not be able to record your voice. -
QuestionHow do I open the audio file I recorded?
 Community AnswerYou will need to locate where you saved the audio file to. If you remember the name of the file, you can search for it by navigating to your desktop, pressing the F3 key and typing in the name of the file. Try to save your file in a location you will be able to easily navigate to such as your desktop.
Community AnswerYou will need to locate where you saved the audio file to. If you remember the name of the file, you can search for it by navigating to your desktop, pressing the F3 key and typing in the name of the file. Try to save your file in a location you will be able to easily navigate to such as your desktop.
Advertisement
References
- ↑ https://www.computerhope.com/issues/ch001773.htm
- ↑ https://www.computerhope.com/issues/ch001773.htm
- ↑ https://support.microsoft.com/en-us/windows/how-to-set-up-and-test-microphones-in-windows-ba9a4aab-35d1-12ee-5835-cccac7ee87a4
- ↑ http://windows.microsoft.com/en-US/windows7/record-audio-with-sound-recorder
- ↑ https://support.microsoft.com/en-us/windows/sound-recorder-app-for-windows-faq-5c208478-2141-bd07-fe1d-d6d1356c1d56
- ↑ https://support.microsoft.com/en-us/windows/sound-recorder-app-for-windows-faq-5c208478-2141-bd07-fe1d-d6d1356c1d56
- ↑ https://ibanniebtechsupport.wordpress.com/2014/01/06/sound-recorder-file-location-in-windows-8-1/
About This Article
Advertisement