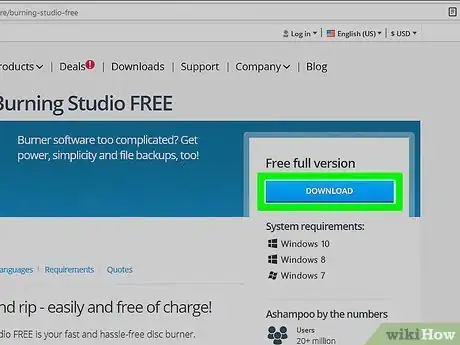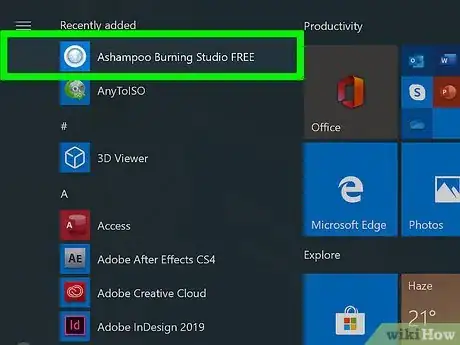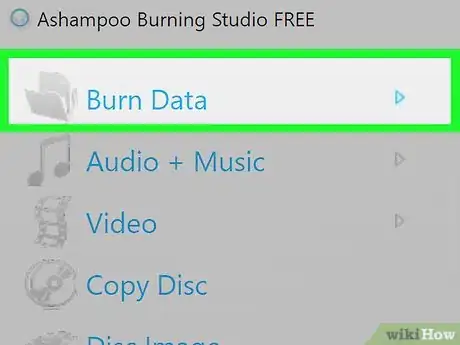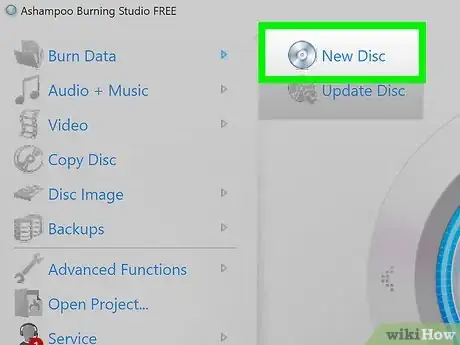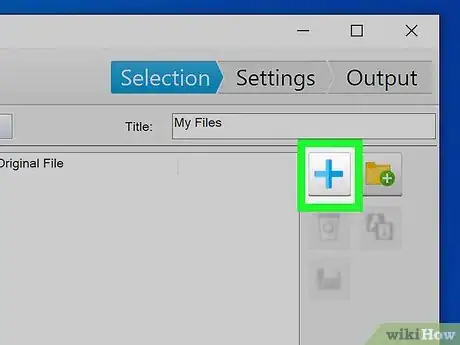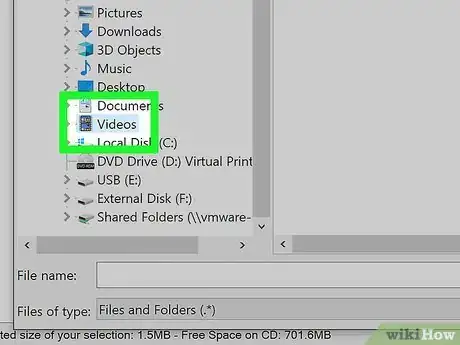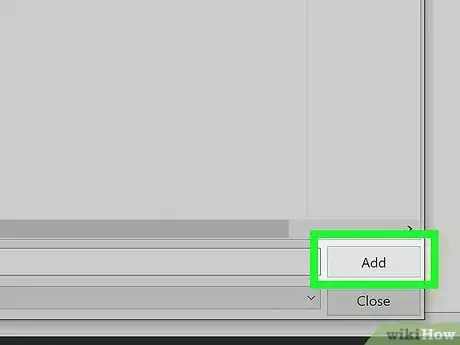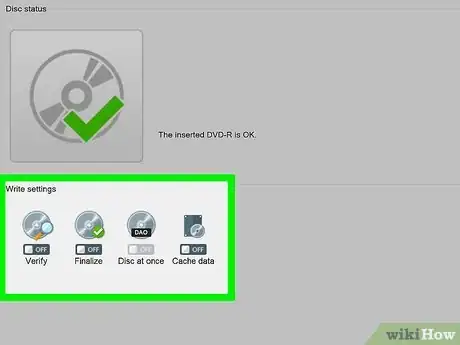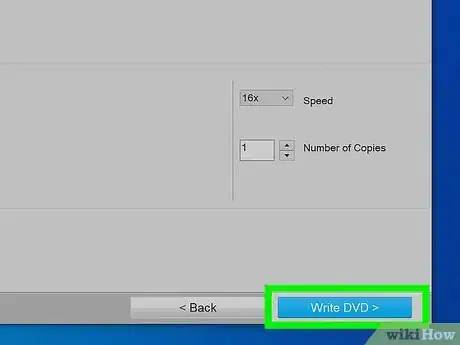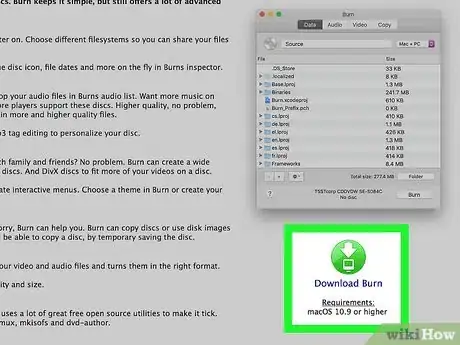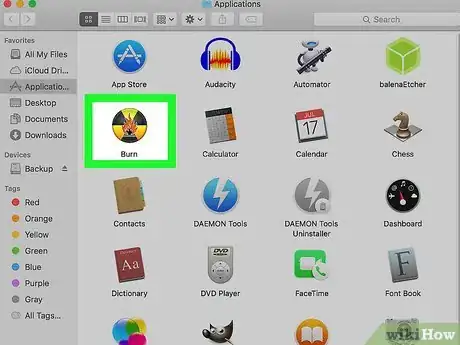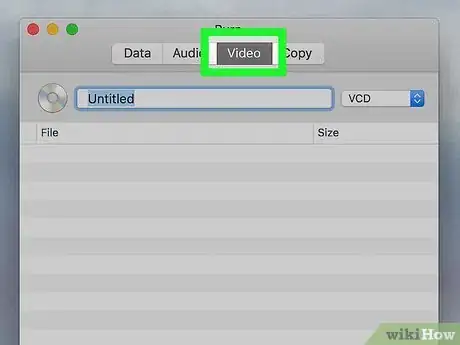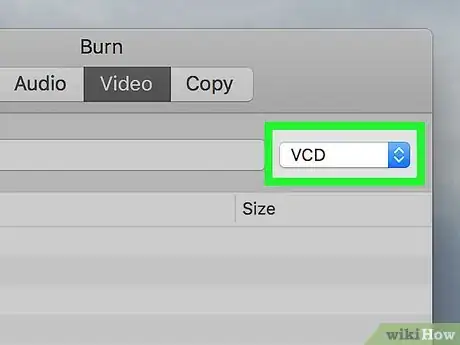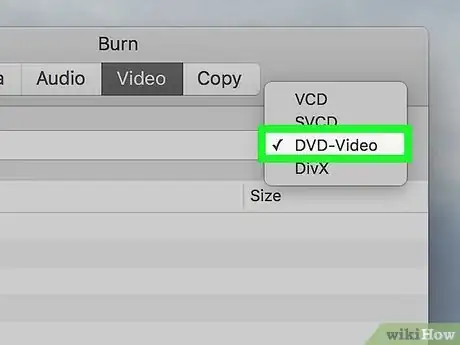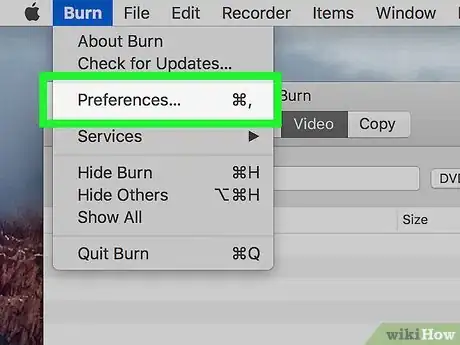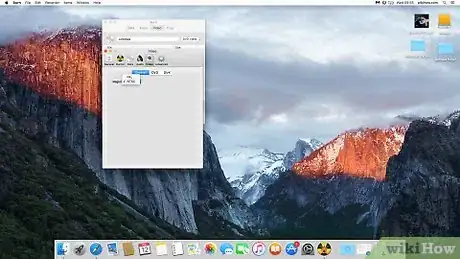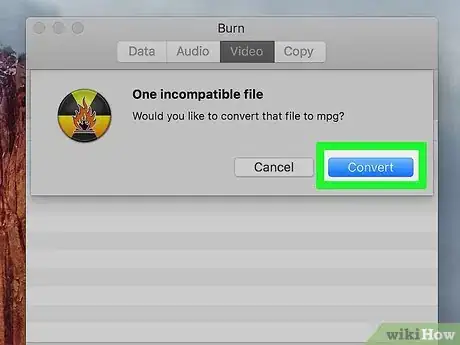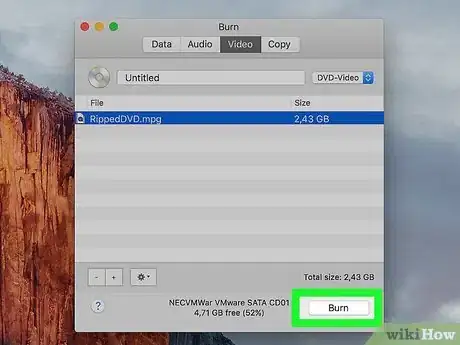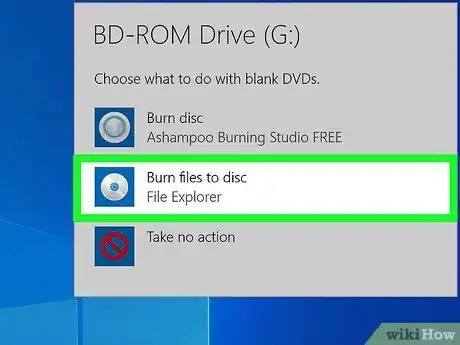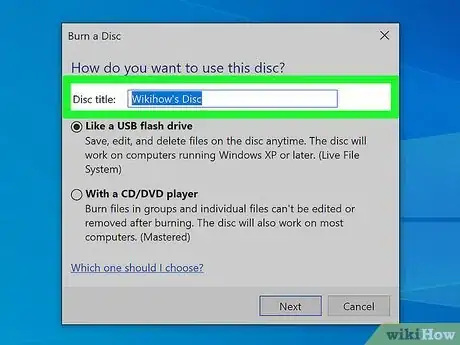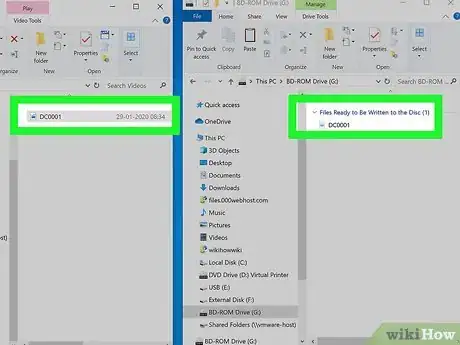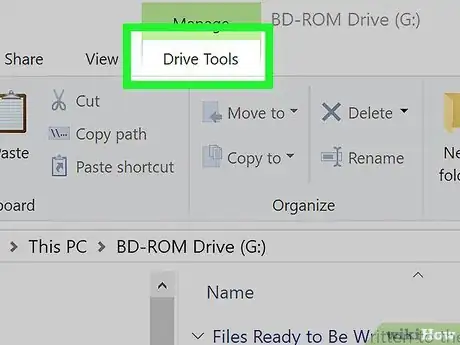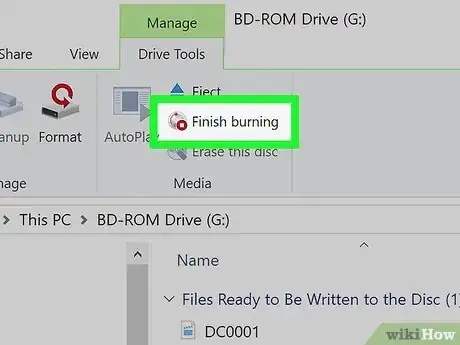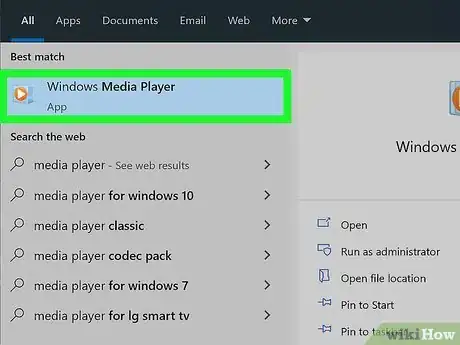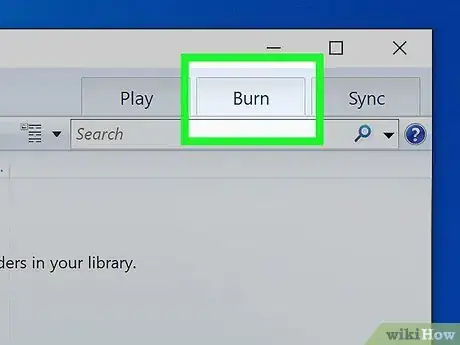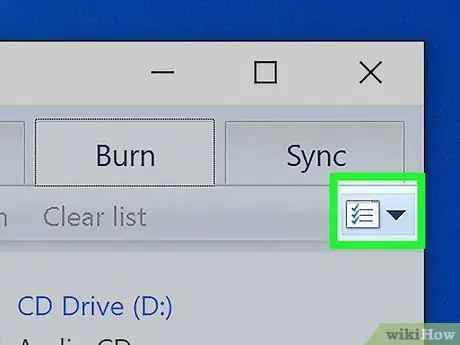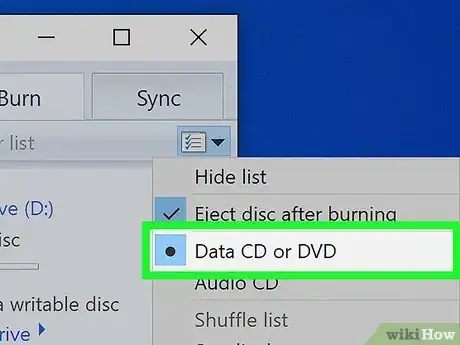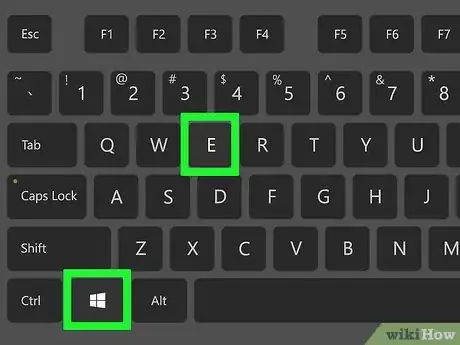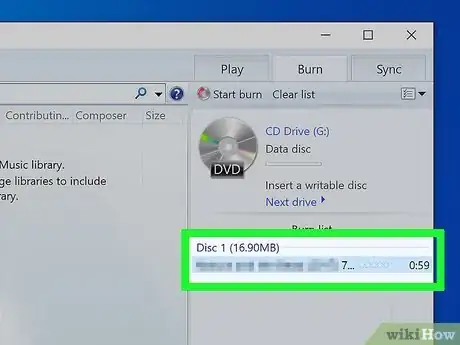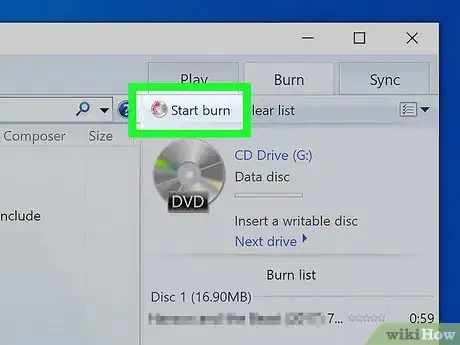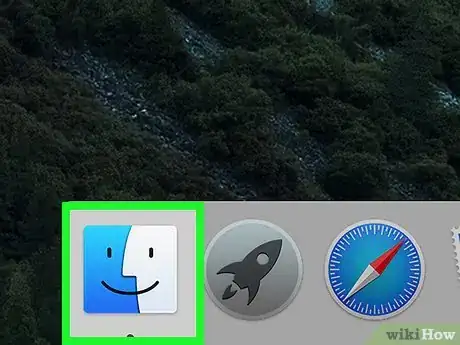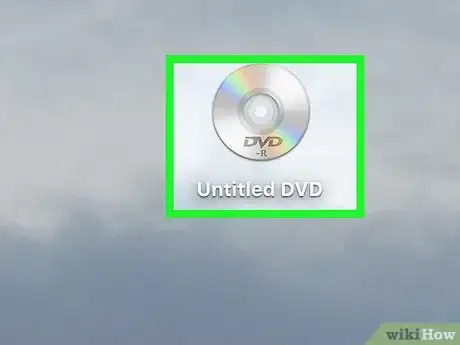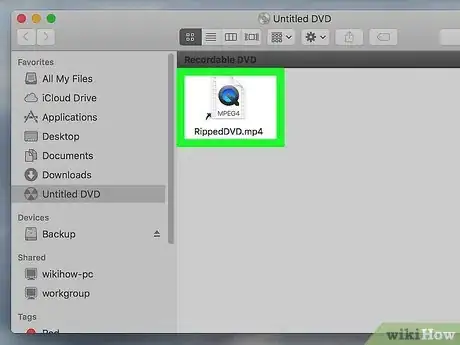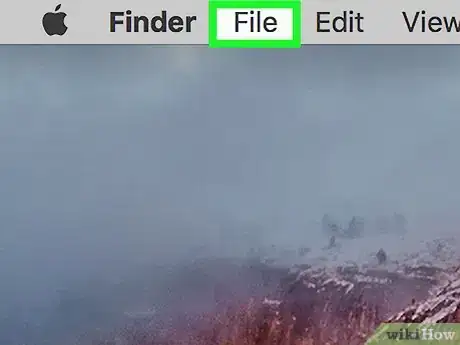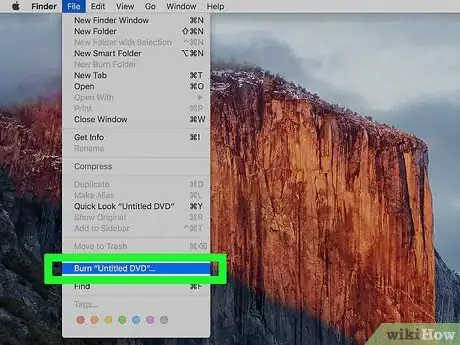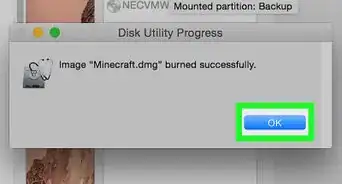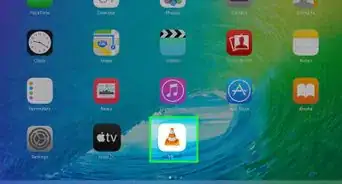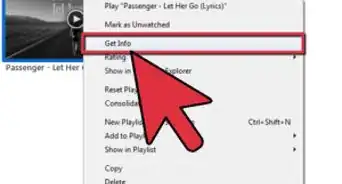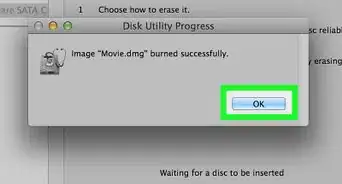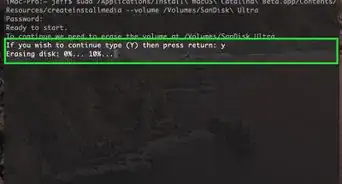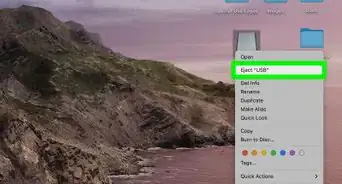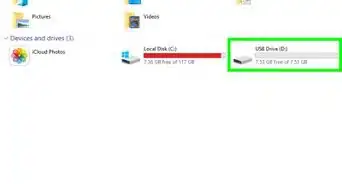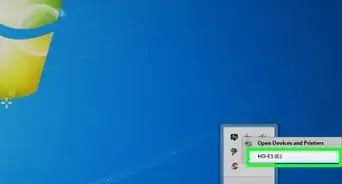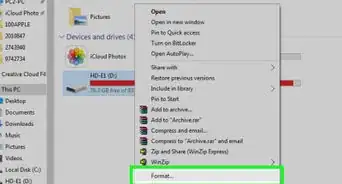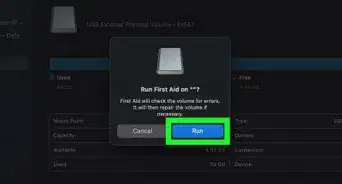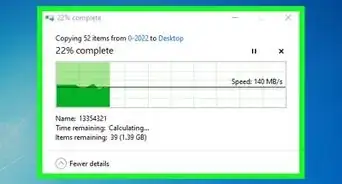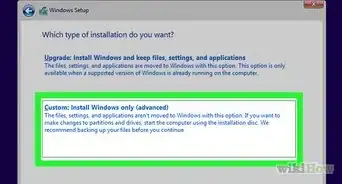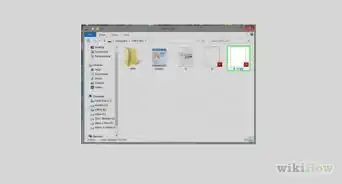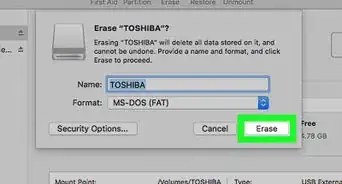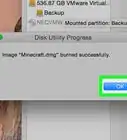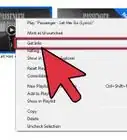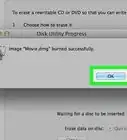This article was co-authored by wikiHow staff writer, Darlene Antonelli, MA. Darlene Antonelli is a Technology Writer and Editor for wikiHow. Darlene has experience teaching college courses, writing technology-related articles, and working hands-on in the technology field. She earned an MA in Writing from Rowan University in 2012 and wrote her thesis on online communities and the personalities curated in such communities.
This article has been viewed 223,801 times.
Learn more...
Do you have a home video from a family holiday that's too large to share via email? Or perhaps you just want to have a copy of a digital video you want to watch on any DVD player? This wikiHow will show you how to burn a video onto a DVD using for Burn for macOS and Ashampoo's Burning Studio for Windows. You'll also learn how to use your computer's built-in software to create data-only DVDs that you can only watch with a computer.
Steps
Creating a Video DVD with Ashampoo for Windows
-
1Get a blank DVD. First, you need a blank disc you can burn your video to. You can buy a blank DVD from any audio or electronics store for less than $1 per disc or $10 per 10-piece packs.
- You can choose between two disc sizes: 4GB or 8GB. A 4 GB disc is about enough for a movie-length video of an hour and a half; any longer, and you’ll need to use the 8 GB.
- Use this method if you want to be able to watch your DVD movie on a DVD player and have Windows 10, 8, or 7.
-
2Put the blank DVD in your computer’s CD/DVD drive. This drive is located in front of a CPU tower or along the sides of a laptop, depending on the make and model. Press the button on the drive to open it and insert the disc inside.
- If your computer doesn't have a CD/DVD drive, like netbooks, you can use an external CD/DVD drive instead, which you can purchase from any computer or electronics shop for around $20. There’s no need to install it; just plug it into any USB port on your computer and you can start using it.
Advertisement -
3Download Burning Studio from https://www.ashampoo.com/en/usd/pin/7110/burning-software/burning-studio-free? When you click the blue Download button on the right side of the page, you will be directed to another page as the program downloads. Run the downloaded .exe to install Ashampoo's Burning Studio.
-
4Open Burning Studio. If the program doesn't open immediately after installing, you can open the program from the Start Menu.
-
5Hover over Burn Data. You'll find this in a menu on the left side of the program window. Another menu will open to the right.
-
6Click New Disc. This is usually the first listing on this menu, and a new window will open.
-
7Click the plus icon (+). You'll see this on the right side of the program window, and your file browser will appear.
-
8Navigate to and double-click the file you want to add. You can select multiple files by holding down Ctrl when you click a file.
-
9Click Add. You'll see this at the bottom right corner of the file browser window.
-
10Click to select a disc recorder location under "Writer Settings." Choose the location of your blank DVD.
-
11Click Write DVD. This will start the burning process. You'll see a progress bar along the top of the screen that indicates the burning process as well as system messages if there are errors, such as if a file cannot be burned.
- A window will pop-up when burning is complete, and you can click Ok and Exit to close the program.[1]
Creating a Video DVD using Burn for Mac
-
1Get a blank DVD. First, you need a blank disc you can burn your video onto. You can buy a blank DVD from any audio or electronics store for less than $1 per disc or $10 per 10-piece packs.
- You can choose between two disc sizes: 4 gigabytes or 8 gigabytes. A 4 GB disc is about enough for a movie-length video of an hour and a half; if your video is longer, you’ll need to use the 8 GB.
- Use this method if you want to be able to watch your DVD movie on a DVD player and have macOS.
-
2Put the blank DVD in your computer’s CD/DVD drive.This drive is located in front of a CPU tower or along the sides of a laptop or monitor, depending on the model. Slide the disc inside the drive and your computer should pull it in.
- If your computer doesn't have a CD/DVD drive, like netbooks and some models of Mac computers, you can use an external CD/DVD drive instead, which you can purchase from any computer or electronics shop for around $20. There’s no need to install it; just plug it into any USB port on your computer and you can start using it.
-
3Download Burn from https://burn-osx.sourceforge.io/Pages/English/home.html. This will allow you to copy files and documents on your Mac to blank DVDs.
- You'll see the green download button on the right side of the page. After Burn has downloaded, double-click the downloaded file to complete the installation process which includes dragging the downloaded file to your Applications folder.
- You may need to allow app downloads from anywhere, which you can manage in System Preferences > Security & Privacy > General.[2]
-
4Launch Burn. You can find this yellow and black app icon in the Applications folder of Finder.
-
5Click Video. You'll find this along the top of the application window next to "Audio."
- Type in any name you want for your DVD on the text field provided. You can use alphanumeric characters when naming your disc.
-
6Click on the drop-down button next to the “Disc Name” text field. This will allow you to choose what kind of CD you’ll be burning.
-
7Click to select DVD-Video. This will format the DVD to play as a normal DVD.
-
8Click the Burn menu and select Preferences. Ths "Burn" menu is near the top-left corner of the screen.
-
9Click Video. You'll see this tab located along the top of the window with "General", "Burner", "Data", "Audio", and "Advanced.".
- Click the “Region” drop-down menu and select “NTSC” from the list. This sets the file format of the DVD you’re about to create so that DVD players will be able to read your disc. Press the red button at the upper left of the Options window to close it.
-
10Go to your video file in Finder and drag-and-drop it into Burn. You'll have to wait for a few moments while Burn loads the video file.
- If an “Incompatible file” prompt appears as you move the video file to Burn’s window, simply click on Convert button on the prompt, and this will change the video file to a format the program recognizes.
-
11Click Burn. You'll see this button in the lower right of the screen.
- On the next window, select the right copying speed to burn the DVD. Click on the “Speed” drop-down list and select “4x.” This will ensure that the video will be copied to the DVD using the average speed without compromising quality. Generally, the slower the speed, the better quality the burn. 4k isn't the fastest speed available, but it is the most popular. Click Burn button again to begin the process.
- Once the process is done, a DVD shortcut icon will be created on your desktop.
Creating a Data DVD using Windows 10
-
1Get a blank DVD. First, you need a blank disc you can burn your video to. You can buy a blank DVD from any audio or electronics store for less than $1 per disc or $10 per 10-piece packs.
- Use this method if you want to save the video's file to a DVD but don't plan to watch the movie on a DVD player. You can still watch the movie on computers with DVD-ROM drives by inserting the finished DVD and double-clicking the video file.
- You can choose between two disc sizes: 4GB or 8GB. A 4 GB disc is about enough for a movie-length video of an hour and a half; any longer, and you’ll need to use the 8 GB.
-
2Put the blank DVD in your computer’s CD/DVD drive. This drive is located in front of a CPU tower or along the sides of a laptop, depending on the make and model. Press the button on the drive to open it and insert the disc inside.
- If your computer doesn't have a CD/DVD drive, like netbooks, you can use an external CD/DVD drive instead, which you can purchase from any computer or electronics shop for around $20. There’s no need to install it; just plug it into any USB port on your computer and you can start using it.
-
3Click Burn. After you’ve inserted the DVD into the drive, a small auto-run window will appear on your desktop asking what you want to do with the DVD. After you click on Burn, a “Burn a disc” window will open.
- If the window does not popup, you can navigate to your video file in File Explorer, right-click it, then click Send and select your DVD drive (might be D:).[3]
- Most Windows computers come with built-in software to burn CD/DVDs. You can also use Windows Media Player, which works similarly if you don't have Windows 10.[4]
-
4Type in any name you want for the DVD in the text field provided. You'll be typing in a small "Burn a Disc" window. Make sure to select “With a CD/DVD player” option. This will allow your disc to be readable on DVD players and computers.
- Click Next to continue. This will open your DVD drive in a new window as the files you selected previously are copied to the CD/DVD burner drive.
-
5Navigate to the folder where the video you want to burn is located. You'll want to open it and select the video file. Once you’ve selected the video file, drag it over to the DVD drive window. This will copy the selected video files to your DVD, ready for burning.
-
6Click the Drive Tools tab. You'll find this along the top of the pop-up window.
-
7Click Finish Burning. This is usually the second option in the list, under "Eject."
- The process of burning your video to a DVD might take a few minutes, depending on the length of your video. The disc should automatically eject from the drive once finished.
Creating a Data DVD with Windows Media Player
-
1Get a blank DVD. First, you need a blank disc you can put your video into. You can buy a blank DVD from any audio or electronics store for less than $1 per disc or $10 per 10-piece packs.
- Use this method if you want to save the video's file to a DVD but don't plan to watch the movie on a DVD player. You can still watch the movie on computers with DVD-ROM drives by inserting the finished DVD and double-clicking the video file.
- You can choose between two disc sizes: 4 gigabytes or 8 gigabytes. A 4 GB disc is about enough for a movie-length video of an hour and a half; any longer, and you’ll need to use the 8 GB.
-
2Put the blank DVD in your computer’s CD/DVD drive. This drive is located in front of a CPU tower or along the sides of a laptop, depending on the make and model. Press the button on the drive to open it and insert the disc inside.
- If your computer doesn't have a CD/DVD drive, like netbooks, you can use an external CD/DVD drive instead, which you can purchase from any computer or electronics shop for around $20. There’s no need to install it; just plug it into any USB port on your computer and you can start using it.
-
3Open Windows Media Player. You can find this program in the Start Menu, or you can type "wmp" into the Windows search bar.
-
4Click Burn. You'll see this on the top right corner of the window, between "Play" and "Sync."
-
5Click the checkmark on paper icon. A menu will drop-down.
-
6Click to select Data CD or DVD. This indicates that you want to burn a video, not just an audible track.
-
7Press ⊞ Win+E to open Windows File Explorer.
-
8Drop the video file onto the burn list in WMP. You should see the burn list if you clicked into the Burn tab earlier.
- As you add your video file, you'll see how much space you have left on the DVD below the DVD name. You can also drag-and-drop files to rearrange them before you burn them.
-
9Click Start Burn. You'll find this above the DVD name.
- The process of burning your video to a DVD might take a few minutes, depending on the length of your video. The disc should automatically eject from the drive once finished.
Creatig a Data DVD Using a Mac
-
1Get a blank DVD. First, you need a blank disc you can burn your video onto. You can buy a blank DVD from any audio or electronics store for less than $1 per disc or $10 per 10-piece packs.
- You can choose between two disc sizes: 4 gigabytes or 8 gigabytes. A 4 GB disc is about enough for a movie-length video of an hour and a half; if your video is longer, you’ll need to use the 8 GB.
- Use this method if you want to save the video's file to a DVD but don't plan to watch the movie on a DVD player. You can still watch the movie on computers with DVD-ROM drives by inserting the finished DVD and double-clicking the video file.
-
2Put the blank DVD in your computer’s CD/DVD drive. This drive is located in front of a CPU tower or along the sides of a laptop or monitor, depending on the model. Slide the disc inside the drive and your computer should pull it in.
- If your computer doesn't have a CD/DVD drive, like netbooks and some models of Mac computers, you can use an external CD/DVD drive instead, which you can purchase from any computer or electronics shop for around $20. There’s no need to install it; just plug it into any USB port on your computer and you can start using it.
-
3
-
4Double-click the disc image on your desktop. You'll want to have open your Finder and a window for your blank disc.
-
5Drag-and-drop the video file to the blank disc window. The original file is not moved to the blank disc, but it is an alias, or shortcut.[5]
- You can also rename and rearrange the items in the disc window. When they are burned, those files will remain in the order and with the same file names that they have now.
-
6Click the File menu. It's at the top-left corner of the screen.
-
7Click Burn. You'll have a few more on-screen instructions to follow. You'll also be instructed to not eject the disc before burning is 100% complete.
- The process of burning your video to a DVD might take a few minutes, depending on the length of your video. The disc should automatically eject from the drive once finished.
Community Q&A
-
QuestionCan I burn several home videos on one disc?
 Community AnswerYes, as long as you don't exceed the disc's storage capacity.
Community AnswerYes, as long as you don't exceed the disc's storage capacity. -
QuestionWhat should I do if it says the video is too big to burn?
 DenneiskTop AnswererYou need a CD with more space.
DenneiskTop AnswererYou need a CD with more space. -
QuestionCan the file have subtitles?
 Community AnswerYes. When you burn a file onto a DVD, you are essentially moving all contents of a file to a different place. As long as the original file includes subtitles, the DVD that you are burning to will have the subtitles.
Community AnswerYes. When you burn a file onto a DVD, you are essentially moving all contents of a file to a different place. As long as the original file includes subtitles, the DVD that you are burning to will have the subtitles.
Warnings
- Note that if you use Windows 10 or Windows Media Player to burn a DVD, only certain DVD players, like your computer, will be able to read the format it's burned in.⧼thumbs_response⧽
References
- ↑ https://support.ashampoo.com/hc/en-us/articles/360012660974-Ashampoo-Burning-Studio-20-How-do-I-safely-burn-my-files-to-Blu-ray-DVD-or-CD-
- ↑ https://macintoshhowto.com/dvd/how-to-make-a-dvd-on-os-x.html
- ↑ https://www.easytechguides.com/burn-a-cd-or-dvd-in-windows-10.html
- ↑ https://www.easytechguides.com/burn-a-cd-or-dvd-in-windows-10.html
- ↑ https://support.apple.com/guide/mac-help/burn-cds-and-dvds-mchl8addfd95/mac
About This Article
1. Get a blank DVD.
2. Put the blank DVD in your computer's CD/DVD drive.
3. Click Burn.
4. Type in a name for your DVD
5. Navigate to the folder where the video you want to burn is located.
6. Click Drive Tools.
7. Click Finish Burning.