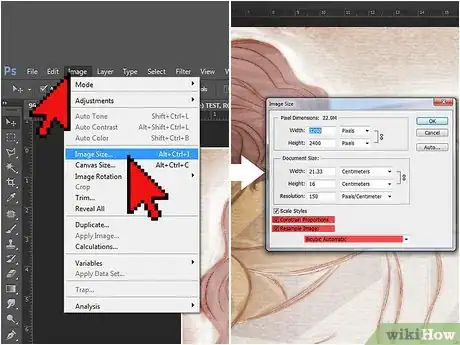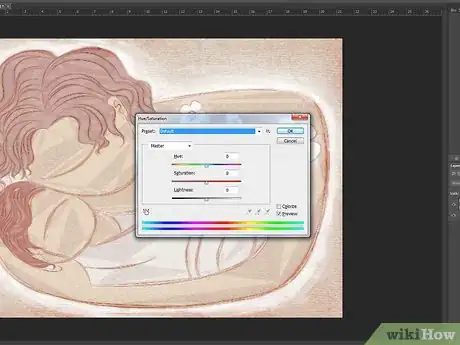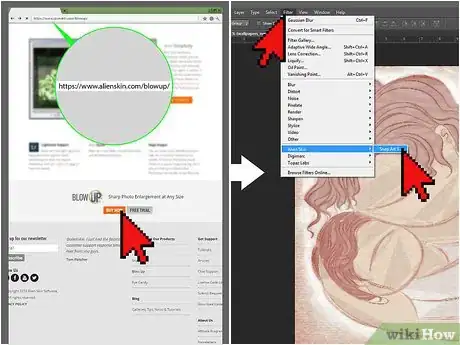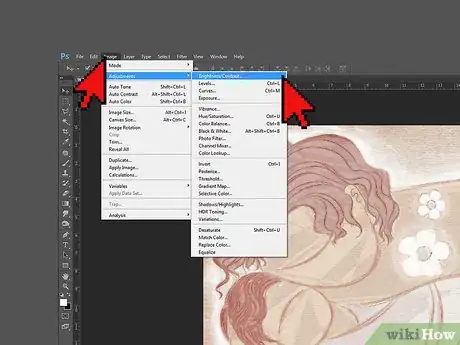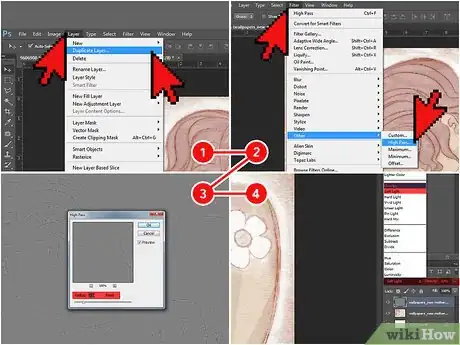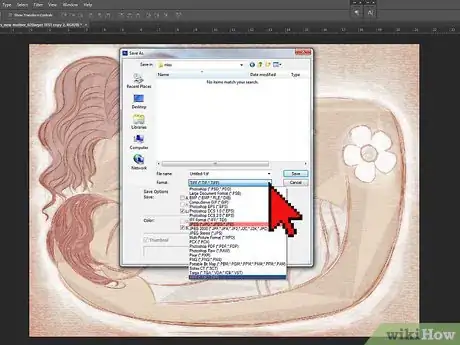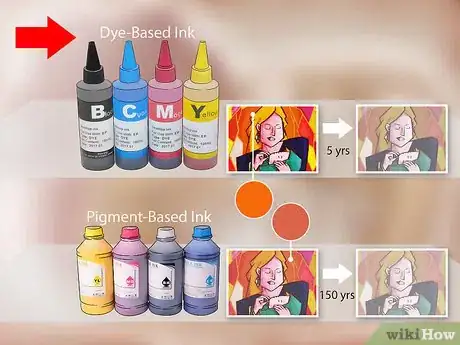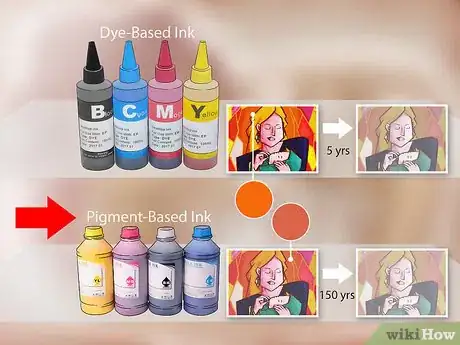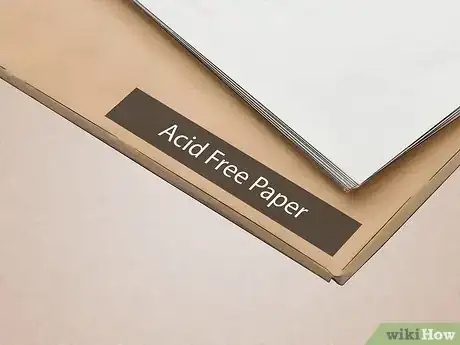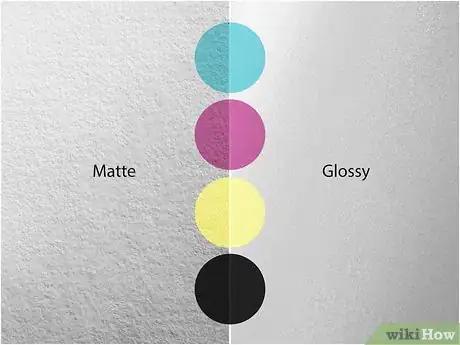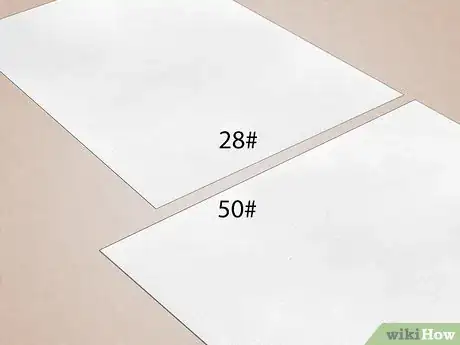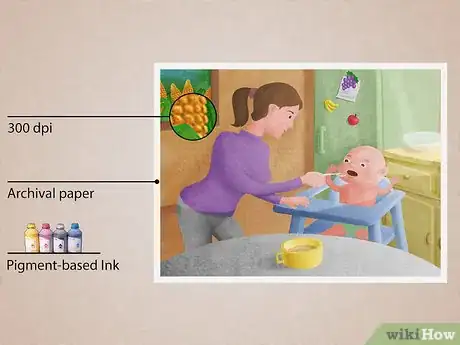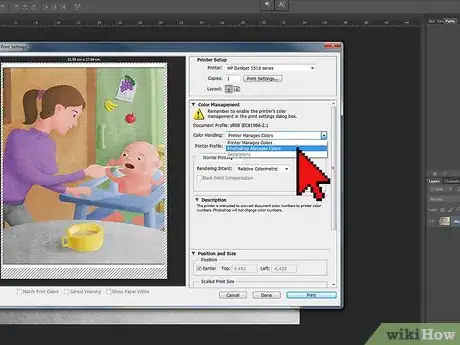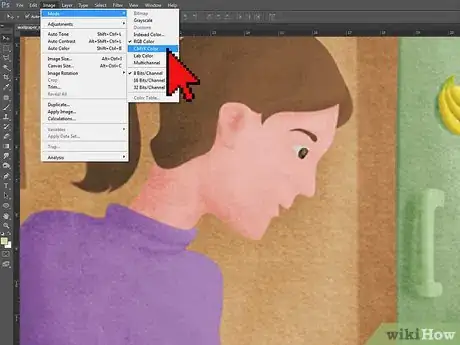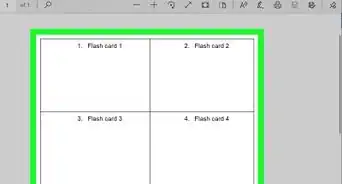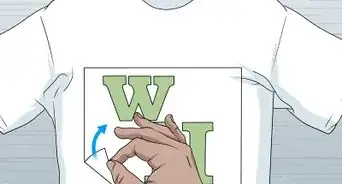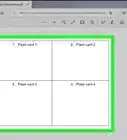This article was co-authored by wikiHow Staff. Our trained team of editors and researchers validate articles for accuracy and comprehensiveness. wikiHow's Content Management Team carefully monitors the work from our editorial staff to ensure that each article is backed by trusted research and meets our high quality standards.
This article has been viewed 98,541 times.
Learn more...
If you’re a digital artist, you can’t display or sell your work without printing it out. Ensuring that your work looks professional when you print it out is important for your reputation as an artist. First, prepare your art for printing. You should adjust the resolution, sharpness, and contrast of the image to make it as professional-looking as possible. The right materials will help your artwork look professional, too. Pigment-based inks and good quality paper used in a professional printer will give your digital art a professional look.
Steps
Preparing Digital Files for Printing
-
1Adjust the resolution to 300 dpi for fine art prints. What makes a professional print look professional is the sharpness of the resolution. What resolution you need will depend on what size project you’re working on. You can usually print anything up to 13 in (33 cm) by 19 in (48 cm) without adjusting the resolution from the standard 72 dpi. For larger projects or projects that will be displayed, increase the resolution to up to 300 dpi.
- To resize the image in Sketchbook Pro for Mac, go to “Image,” then choose “Size.” In the menu box that comes up, make sure “Keep Proportions” and “Resample Image” are both checked. Then change the resolution.
- If you’re using Photoshop, go to “Image,” then “Image Size.” Check the “Constrain proportions” and “Resample Image” boxes. At the bottom of the menu, select “Bicubic” from the dropdown menu for measurements.
-
2Adjust the color of the print. When you adjust the resolution, it can impact the color and texture of your print. Use the "color" menu to readjust the colors in your print to their original color.
- If you used custom colors in your original print, note down the numbers that correspond to those colors on Photoshop's color wheel. It will give you a good starting point after you adjust the resolution.
Advertisement -
3Use professional software plugins for large projects. If you’re printing your digital art on a poster, banner, or a similarly large project, you might want to use a plug-in to change the size.
- 2 popular plug-ins for resizing are Perfect Resize and Blow Up.
- Once you purchase the software online, dialog boxes will pop up to guide you through the installation process.
-
4Increase the contrast to brighten colors. How to change the contrast on your art will depend on what software you use. Most photo-editing software will have a slide cursor you can use to change the contrast. Increase the contrast beyond what looks sharpest on the screen. What looks sharp on the screen might not look quite as sharp printed out.
-
5Increase the sharpness in Photoshop. On the “Layer” menu in Photoshop, right-click on “Art Layer” and then choose “duplicate layer.” Then select “Filter,” “other,” and “High Pass.” In the “radius” drop-down menu, select 3, and then click “OK.” Go back to the Layer Palette and choose “Soft Light” or “Overlay” from the drop-down menu on the left. Then set the Opacity Slider to between 10 and 70 percent.
- Adjusting sharpness this way is different from adjusting resolution. A high resolution allows the eye to distinguish between close elements in a photo -- it makes a photograph look clearer. Increasing sharpness in Photoshop will make edges in your work look sharper.
-
6Save your artwork as a JPEG or TIF. Saving your art as a JPEG or TIF file gives you the best quality after you've made changes and want to print your artwork. You can change the file type by clicking "save as" and choosing JPEG or TIF from the drop-down menu under "file type."[1]
- If you're using a JPEG file, only save your art in JPEG form when you're finished with all of your edits. Re-saving a JPEG over and over can decrease the quality of the final product.
- TIF files won't lose quality over repeated saves, so you can use a TIF file at any point.
Choosing Ink and Paper
-
1Use dye-based inks for vibrant colors or sharp text. If you're printing on glossy paper, dye-based ink can work well. It will create vibrant colors and dry more quickly than other inks. However, because dye-based inks aren't waterproof and fade rather quickly -- usually within 5 years.[2]
-
2Use pigment-based inks for longevity. Pigment-based inks use pigments that suspended, not dissolved in liquid. This allows them to last longer -- up to 150 years. It's also best to use when printing on matte paper.[3]
- The colors in pigment-based inks can be less vibrant than dye-based inks. To avoid this, look for inks made by the manufacturer of your printer.
-
3Select archival and acid-free paper. When you’re printing digital art, the paper is as important as the ink. Paper that is listed as acid-free and 100% cotton or rag is an excellent choice for digital art. The paper package should note if the paper is the right type.[4]
-
4Choose a paper finish that shows off your artwork best. Coated paper -- which comes in matte, semi-matte, and glossy finishes -- is best for printing digital art. The coat on the paper prevents the ink from soaking too far in the paper and dulling your colors.[5]
- A glossy finish will make text hard to read, so if you have any text in your digital art, avoid a glossy paper.
- A semi-gloss finish will make your art pop without reflecting too much light and making it hard to see. It's the best option for art that will be displayed without glass.
- Matte paper doesn't reflect any light, so it's the best option if your art will be displayed behind glass. It's also best for a black and white work.
-
5Use paper that is heavier than 20 to 24#. 20 to 24# paper is the type of paper used in a copy machine or regular printer. A heavier paper will be necessary to make your prints look more professional. If you're displaying your art as a poster, look for paper that is above 28#. If you're displaying your art in a gallery, look for paper that is around 50#.[6]
Printing Your Digital Art
-
1Create a giclee print for artwork you're selling. A giclee print is a type of print that has a higher quality and longer lifespan than most inkjet prints. If you're selling your artwork, a giclee print will make your work look more professional. There are 3 main criteria a piece must meet to be considered a giclee print:
- The resolution is at least 300 dpi. This makes the image sharp, clear, and look professional.
- The print is printed on archival paper. Archival paper will maintain the colors and integrity of the ink for up to 100 years. If you're selling your artwork, you want your customers to be able to keep it for a lifetime.
- The print is created with pigment-based ink in a larger printer. Pigment-based ink won't fade like dye-based ink will. Most printers that will take pigment-based ink are larger than regular inkjet printers, and they hold up to 12 different color ink cartridges (as opposed to 2 or 3 in inkjet printers).
-
2Use a high-quality printer. You can only use pigment-based inks in certain printers. A lot of the brands that make standard inkjet printers – Canon, Epson, HP, and Kodak, for example – all make printers that take pigment-based inks. You can see which models can print using pigment-based ink at https://laserinkjetlabels.com/pages/pigment-based-inkjet-cartridges/.
-
3Adjust your printer settings. Once you click "print," a dialog box will come up. Choose your printer from the "printer" drop-down menu, then choose "other options." Under "color management," choose "Photoshop Element manages colors," then your printer in the printer profile under that menu. It will allow the software to adjust the colors according to your printer so they come out looking professional.[7]
-
4Use CYMK mode for printing art. When you're preparing your digital artwork, your computer will use RBG mode to create and save the colors. RBG mode tells your screen exactly how to display them. However, when you're ready to print, choose CYMK mode instead. Those colors are designed specifically for color printing.[8]
- The conversions from RBG to CYMK can make colors that appear bright on screen look slightly dark once printed. If you're going to convert to CYMK mode, consider brightening your colors slightly.
-
5Print a test image. Before you print your final piece, consider printing a test image. Make sure your color, resolution, sharpness, and printer settings are where you want them, and then print the image. You'll be able to see how the digital image translates to an actual print and adjust accordingly.
- The type of paper recommended for digital art prints can be expensive, so you might want to consider printing on regular inkjet paper first. Keep in mind that the colors and sharpness may look slightly different.
References
- ↑ http://www.artpromotivate.com/2012/01/best-file-types-artwork-digital-images.html
- ↑ https://photography.tutsplus.com/articles/finishing-your-photographs-choosing-printers-paper-and-ink--photo-8020
- ↑ https://photography.tutsplus.com/articles/finishing-your-photographs-choosing-printers-paper-and-ink--photo-8020
- ↑ http://www.creativebloq.com/print-design/giclee-printing-11121324
- ↑ https://photography.tutsplus.com/articles/finishing-your-photographs-choosing-printers-paper-and-ink--photo-8020
- ↑ https://design.tutsplus.com/articles/the-art-of-choosing-the-right-paper--vector-4295
- ↑ http://www.peachpit.com/articles/article.aspx?p=2119011&seqNum=2
- ↑ https://helpx.adobe.com/photoshop/using/color-modes.html
About This Article
You can print your beautiful digital art right at home if you want to display or sell it. It’s important to export your art in the highest quality to make sure you don’t lose any detail. Export it as a JPEG or TIF file in the highest resolution you can. If you’re printing it bigger than 13 by 19 inches, increase the DPI to 300. Increasing the resolution can change the color profiles, so make sure the color is right and adjust it before you print it if you need to. Alternatively, use a professional plugin to change the size for you. It’s best to use a printer that takes pigment-based ink for the highest quality prints. You should also use acid-free paper that’s at least 20 pounds so it looks professional. For more tips, including how to print your art to display in a gallery, read on!