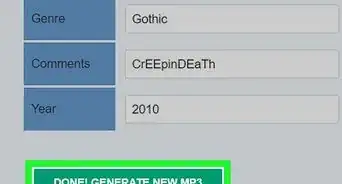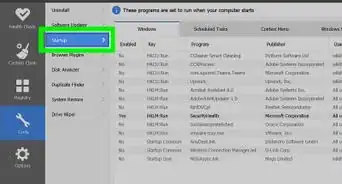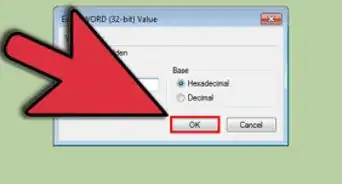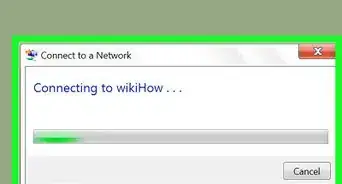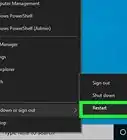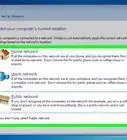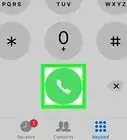X
wikiHow is a “wiki,” similar to Wikipedia, which means that many of our articles are co-written by multiple authors. To create this article, 12 people, some anonymous, worked to edit and improve it over time.
This article has been viewed 1,629,094 times.
Learn more...
Disk partitioning is to divide the hard drive into multiple logical units. People don’t often choose to partition their hard disks, but it has many benefits. Mainly, by partitioning your disk, you can separate your operating system from your data and thus reduce the chances of your data becoming corrupted.
Steps
-
1Open the Computer Management tool. Open the Start menu. Type “Computer Management” in the search bar of the Start menu and press enter.
-
2Select the Disk Management tool. Click on Disk Management on the left side of the window and you should see all of the disks and their partitions on your computer.
- In the example in the picture, there is 1 disk with two partitions.
Advertisement -
3Make some space for the new partition. Right-click on the partition you wish to re-size and select the Shrink Volume option.
- In the example in the picture the (C:) drive is used.
- Note: There may be a partition named System Reserved. It is not recommended that you alter this partition at all.
-
4Shrink the drive. Enter the size you wish to shrink your drive to in megabytes (1000 MB = 1GB). Then click on the Shrink button.
- In this example the drive is shrunk by 10000 MB or 10 GB.
- Note: You cannot shrink your volume greater than the amount indicated in the Size of available shrink space in MB section.
-
5Create a new volume. You should now see a new unallocated partition in your Disk Management window. Right-click on the unallocated partition and select the New Simple Volume option.
-
6The New Simple Volume Wizard. The New Simple Volume Wizard should popup. Click on the Next button to continue.
-
7Enter size of new partition. Enter the amount of memory you wish to allocate for your new partition and click on the Next button.
- In the example in the picture, the maximum memory available is allocated to the new volume.
- Note: You cannot make your new volume larger than the maximum amount of memory available.
-
8Give the new volume a letter name or path. Select from the menu, a letter name for your new partition and click on the “Next” button.
- The letter name chosen for the example in the picture is (A:)
- The letter name or path is used by Windows to identify and navigate to your new volume.
-
9Settings for the new volume.
- Click on the Format this volume with the following settings:
- For File System, select NTFS
- For Allocation unit size, select Default
- For Volume Label, type the name you wish to give your new drive.
- Click on the Perform a quick format
- Then click on the Next button
-
10Create the new volume. Look over your settings and click on the Finish button.
-
11Format the new volume.
- You will get a popup asking you to partition your new drive. Click on the Format disk button.
- A new window will popup. Keep the settings and click on the Start button.
- A warning will popup. Click on the OK button.
-
12Check new volume. If everything was done correctly, you should now see your new drive in the Disk Management window.
Advertisement
Community Q&A
-
QuestionWhat should I do if my computer says that the boot manager is missing after I shrank my C: drive?
 Community AnswerYou most likely wrote over the MGR and need to replace it. You can either manually fix it by inserting the correct entries, or backup your files and reinstall windows. A fresh installation should be the best fix.
Community AnswerYou most likely wrote over the MGR and need to replace it. You can either manually fix it by inserting the correct entries, or backup your files and reinstall windows. A fresh installation should be the best fix. -
QuestionAfter doing partition of my HDD with Windows 7, my Windows gets corrupted and won't start again. What should I do?
 Community AnswerIf you can access the BIOS, reinstall windows via probably a USB drive. Considering you can't boot into Windows, that would be the best option. If you cannot, I would take your computer back to where you bought it from.
Community AnswerIf you can access the BIOS, reinstall windows via probably a USB drive. Considering you can't boot into Windows, that would be the best option. If you cannot, I would take your computer back to where you bought it from. -
QuestionHow do I reformat a laptop?
 Cameron PaxtonCommunity AnswerThere are 3 ways that I know of. One: remove the battery and there is a button that should say "Factory Reset" and that should do it. Two: if not, it's in the Settings. Three: if that doesn't work, then you can call a tech company, and have them do it for you.
Cameron PaxtonCommunity AnswerThere are 3 ways that I know of. One: remove the battery and there is a button that should say "Factory Reset" and that should do it. Two: if not, it's in the Settings. Three: if that doesn't work, then you can call a tech company, and have them do it for you.
Advertisement
Warnings
- Before beginning it is recommended that you back up all of your data on another computer or external storage. This will prevent any loss of data in case an error occurs.⧼thumbs_response⧽
Advertisement
About This Article
Advertisement
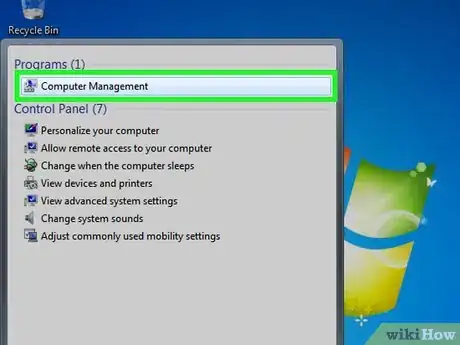
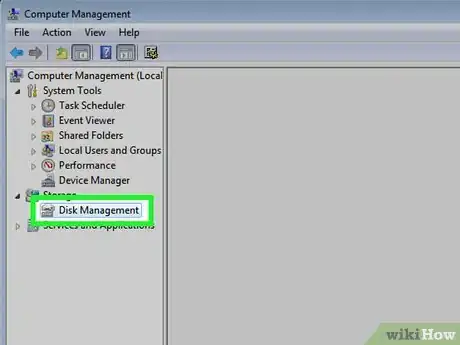
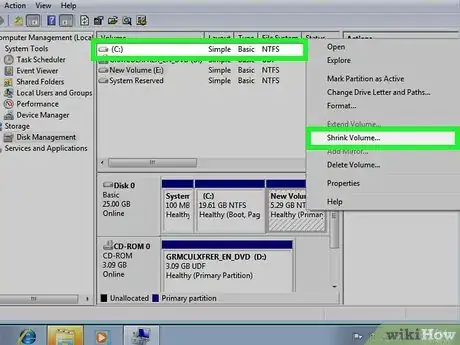
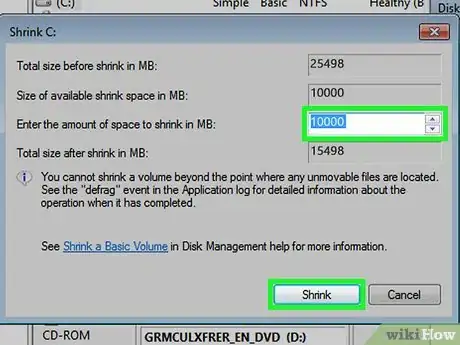
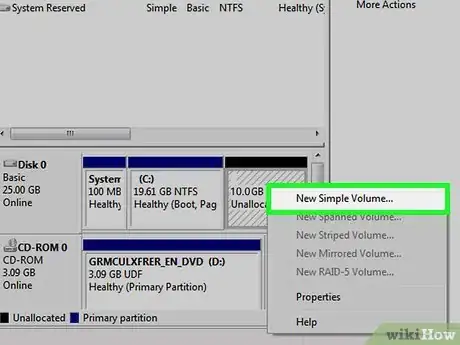
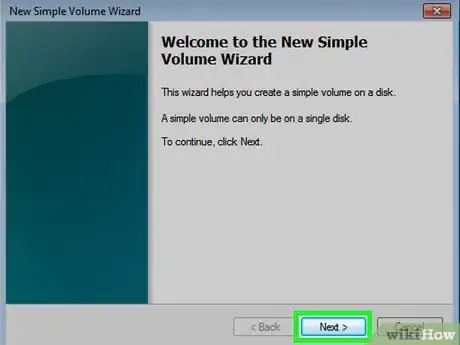
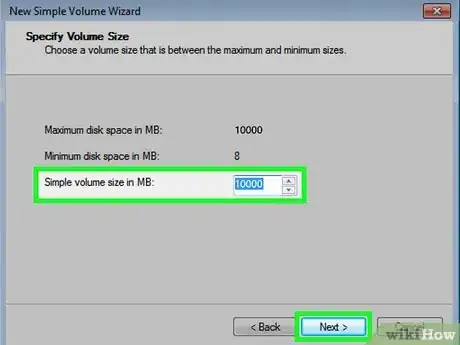
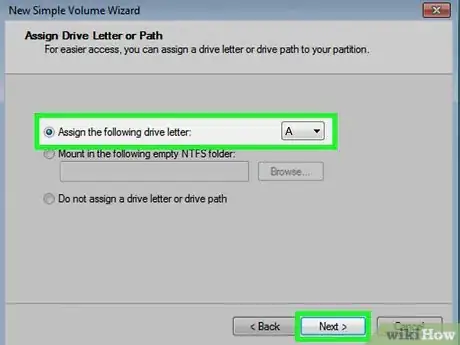
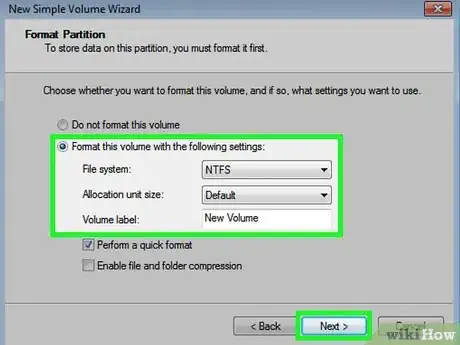
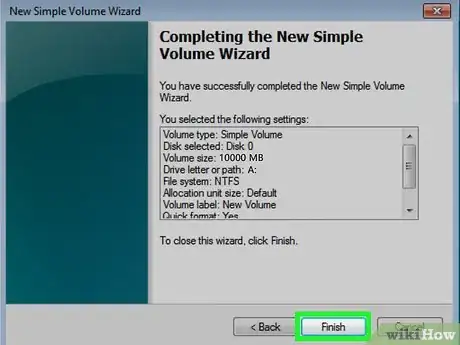
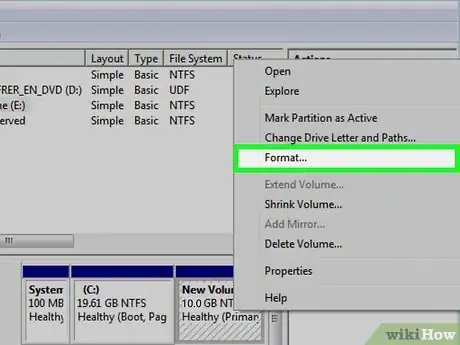
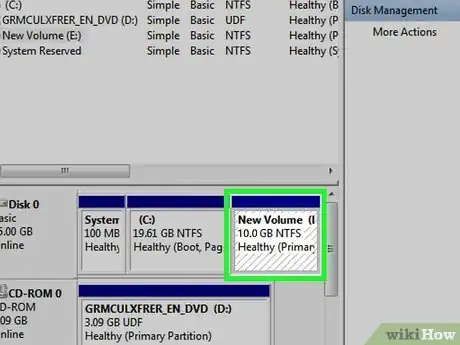
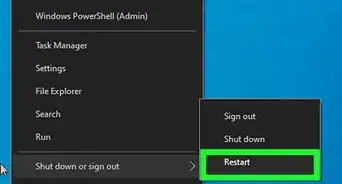
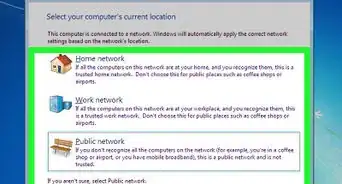

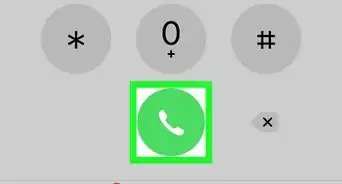
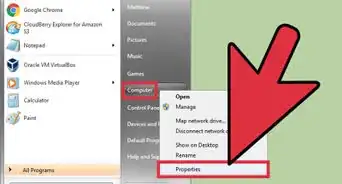
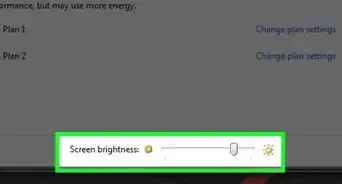
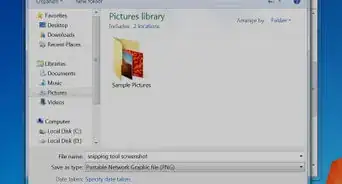
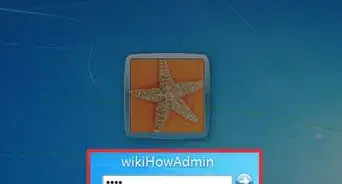
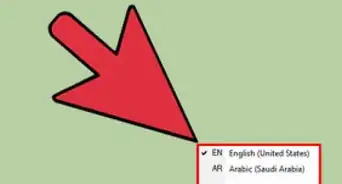
-Step-55-Version-2.webp)