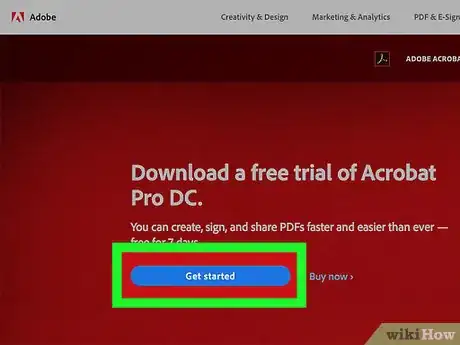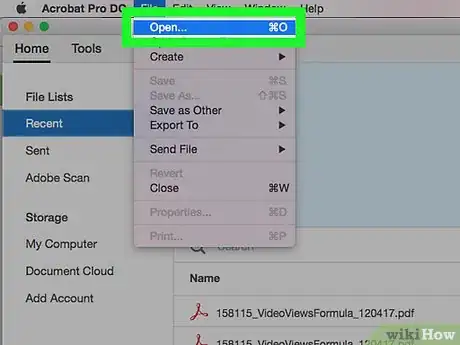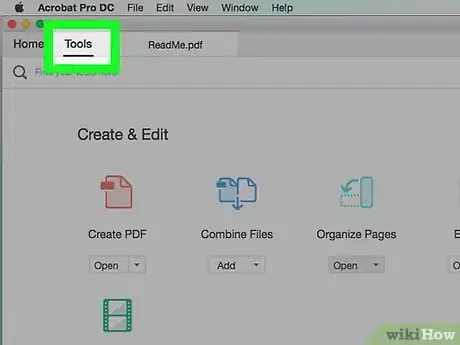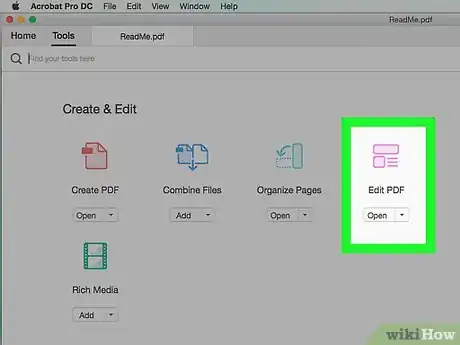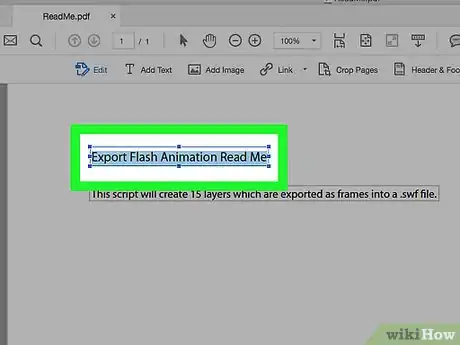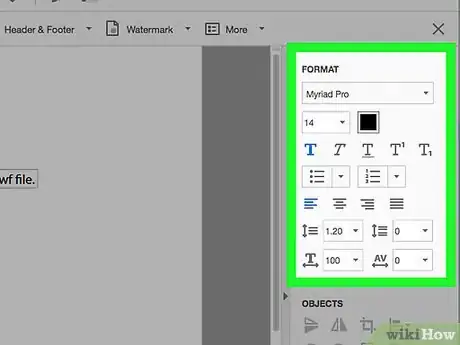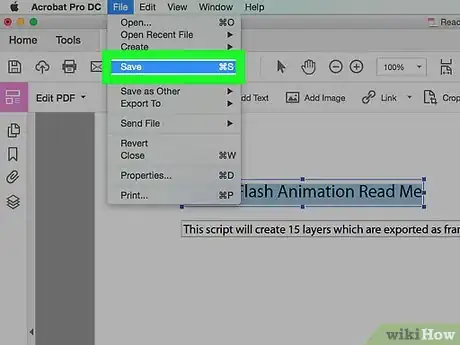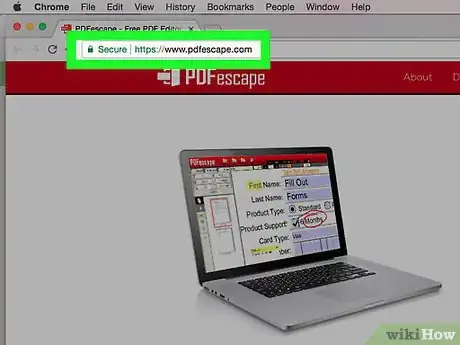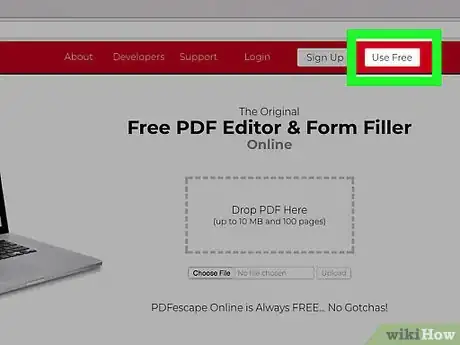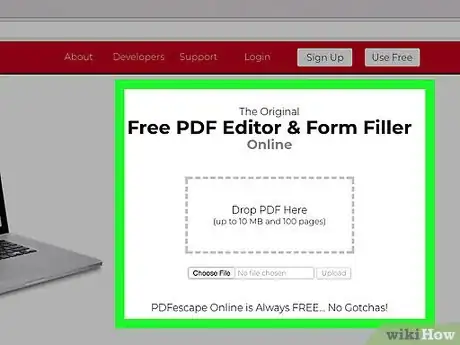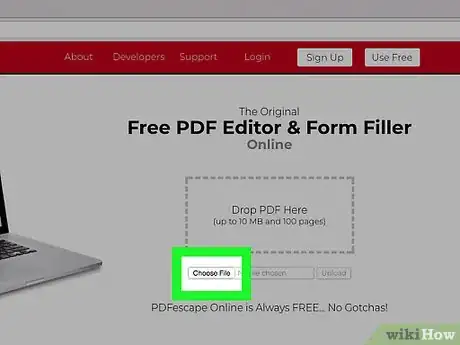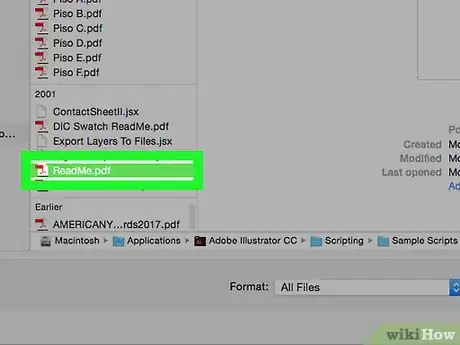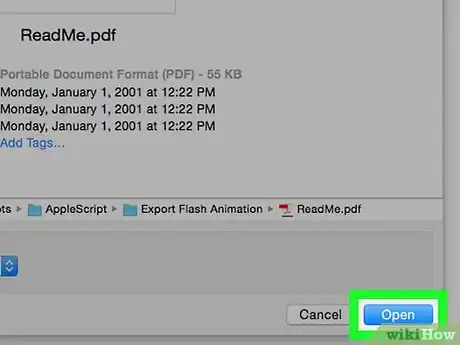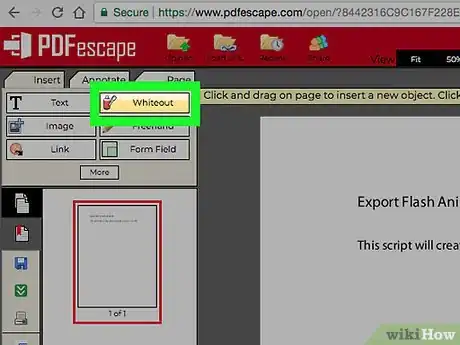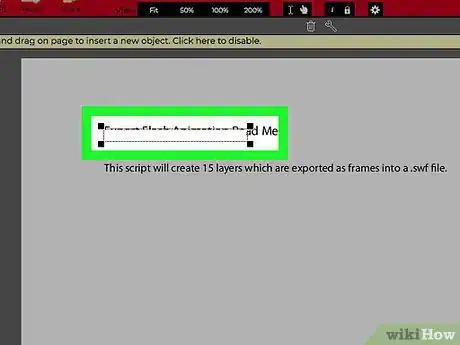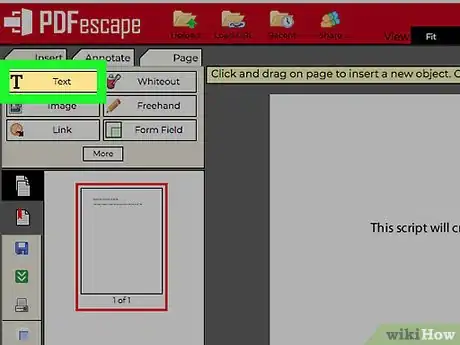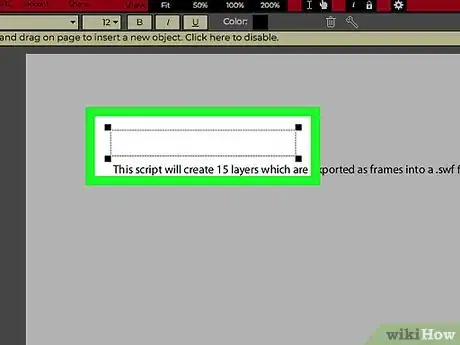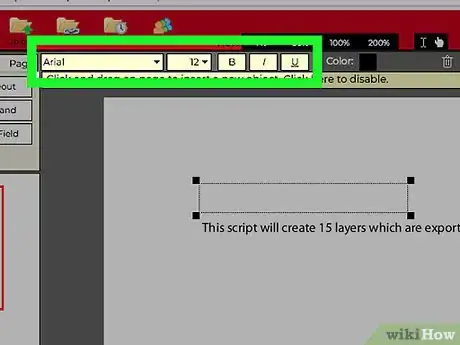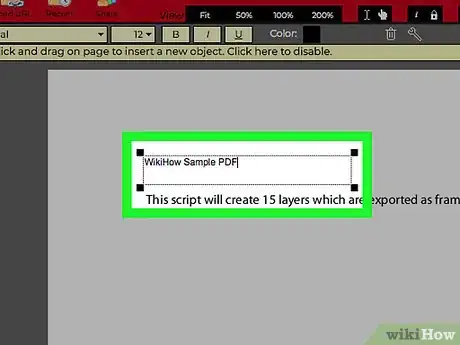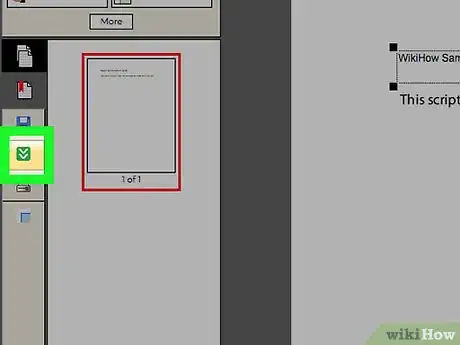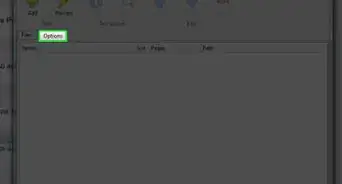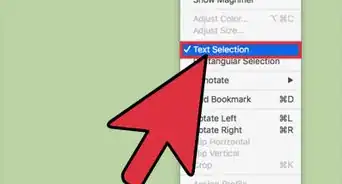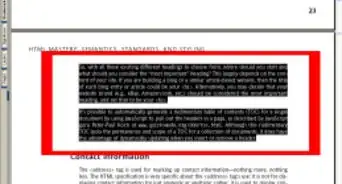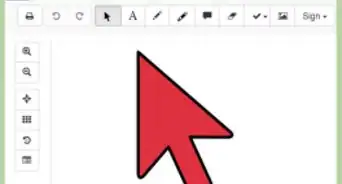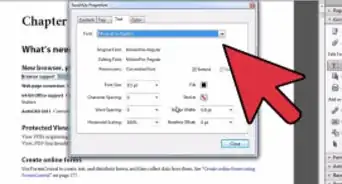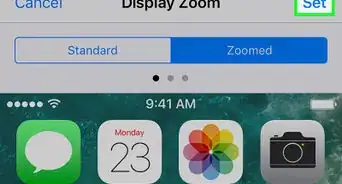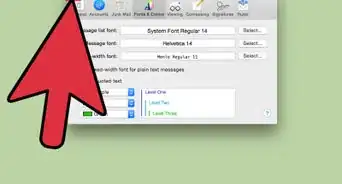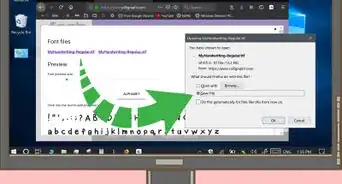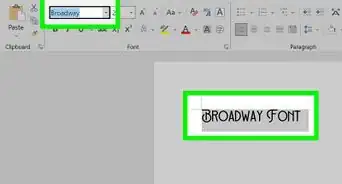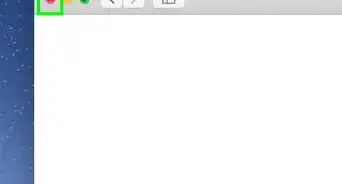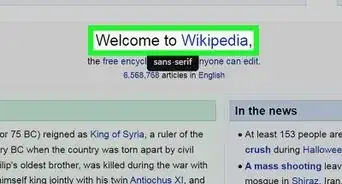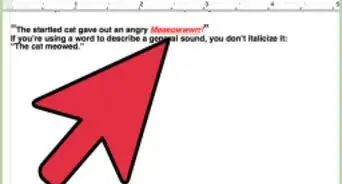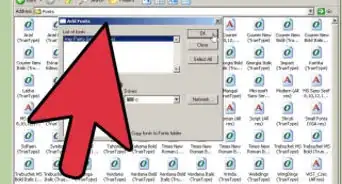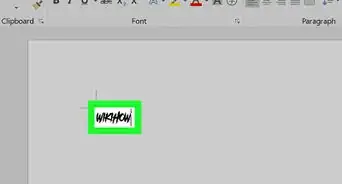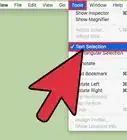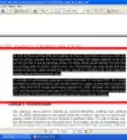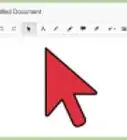X
This article was co-authored by wikiHow staff writer, Jack Lloyd. Jack Lloyd is a Technology Writer and Editor for wikiHow. He has over two years of experience writing and editing technology-related articles. He is technology enthusiast and an English teacher.
The wikiHow Tech Team also followed the article's instructions and verified that they work.
This article has been viewed 795,746 times.
Learn more...
Need to change the look of text in a PDF file? We'll show you how to change the font in a PDF using Adobe Acrobat Pro, as well as in a free tool called PDFescape.
Steps
Method 1
Method 1 of 2:
Using Adobe Acrobat
-
1Make sure that you have the paid version of Adobe Acrobat. The Adobe Acrobat Reader app that many people have can open PDFs, but not edit them. In order to edit PDFs, you must have Adobe Acrobat Pro.
- You can also download a free trial of Adobe Acrobat from Adobe's download page to temporarily use these features for free.
-
2Open your PDF in Adobe Acrobat. If Adobe Acrobat is your computer's default PDF reader, just double-click the PDF that you want to open.
- If Adobe Acrobat isn't your computer's default PDF reader, open Adobe Acrobat, click File, click Open..., select your PDF, and click Open.
Advertisement -
3Click Tools. It's a tab in the upper-left side of the Adobe Acrobat window.
-
4Click Edit PDF. This pink icon is near the top of the Tools tab. Doing so will open a sidebar to the right of the PDF.
-
5Select text to edit. Find the text that you want to edit, then click and drag your mouse across the text to select it.
-
6Edit the text. Using the tools on the right side of the window, you can change the following properties:
- Font - Click the drop-down box below "FORMAT", then click the font that you want to use.
- Size - Click the drop-down box with a number in it, then click a larger or smaller number. You can also type in a number to create a custom size.
- Color - Click the colored box to the right of the numbered box, then click a new color.
-
7Save your changes. Click File, then click Save in the drop-down menu.
- You can also select Save As to change the file's name and/or where it's saved on your computer.
Advertisement
Method 2
Method 2 of 2:
Using PDFescape
-
1Open the PDFescape website. Go to https://www.pdfescape.com/.
-
2Click Free Online. It's a red button on the left side of the page.
-
3Click Upload PDF to PDFescape. This link is near the top of the page. Doing so opens a window.
-
4Click Choose File. It's a grey button on the left side of the window. A File Explorer (Windows) or Finder (Mac) window will open.
-
5Select a PDF. Click the name of a PDF that you want to edit to select it.
- You may first have to click the PDF's folder location on the left side of the window.
-
6Click Open. It's in the bottom-right corner of the window. This will open your PDF on the PDFescape website.
-
7Click the Whiteout tab. You'll find this in the upper-left side of the page.
-
8White out text that you want to replace. Click and drag your mouse from the top-left corner of the text that you want to replace down to the bottom-right corner of the text. A white box will appear over the text.
-
9Click the Text tab. It's in the upper-left side of the page.
-
10Create a new text field. Click the far-left side of the whited-out section.
-
11Select text properties. In the toolbar at the top of the page, change any of the following options:
- Font - Click the current font's name, then click the font that you want to use in the drop-down menu.
- Size - Click the current number to the right of the font, then click the number that you want to use. The larger the number, the larger the text.
- Formatting - Click B to create bold text, click I to create italic text, or click U to create underlined text.
- Color - Click the "Color" box, then click a text color in the drop-down box.
-
12Enter your text. Type in the text that you want to use to replace the old text. The text that you type here should use all of your selected text properties.
- You can also type in text, select it, and then change text properties.
-
13Download your edited PDF. Click the green downward-facing arrow on the left side of the page. Your edited PDF will download to your browser's default "Downloads" location.
Advertisement
Community Q&A
-
QuestionHow do I change the font size to 100% in all PDF documents on my computer?
 Community AnswerIn any computer, you can easily change the font size by pressing the ctrl button and using the zoom in or zoom out button while continuing to press the ctrl button.
Community AnswerIn any computer, you can easily change the font size by pressing the ctrl button and using the zoom in or zoom out button while continuing to press the ctrl button.
Advertisement
Warnings
- You may not be able to edit all text in a PDF, and the text that you do edit may end up looking slightly different than the rest of the text in the document.⧼thumbs_response⧽
Advertisement
About This Article
Advertisement