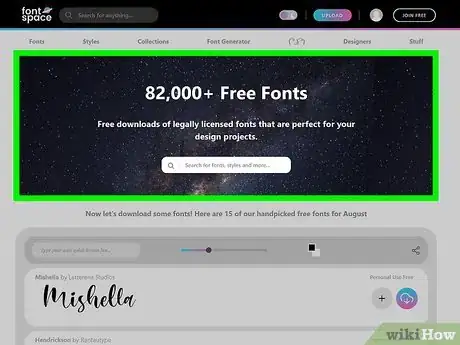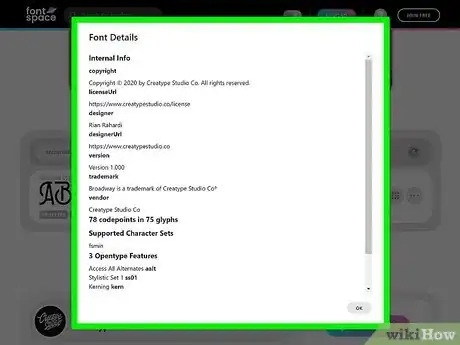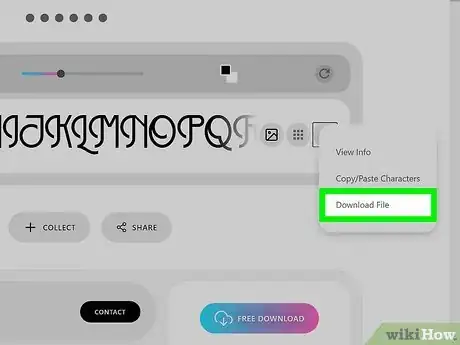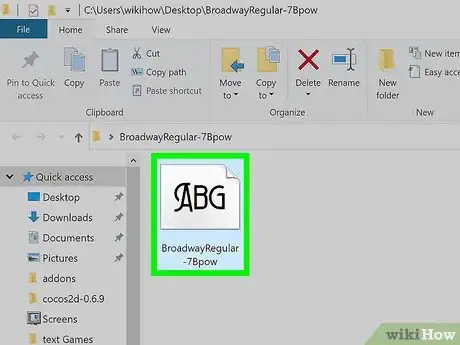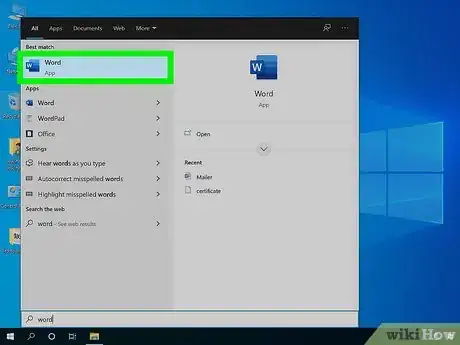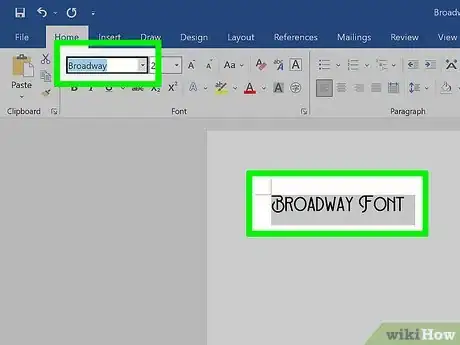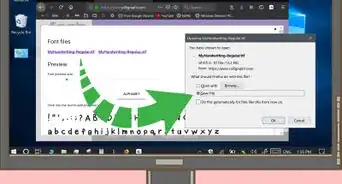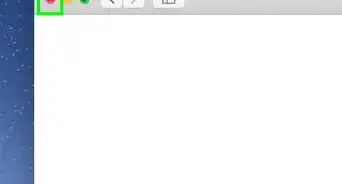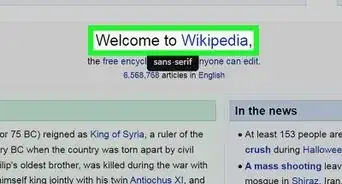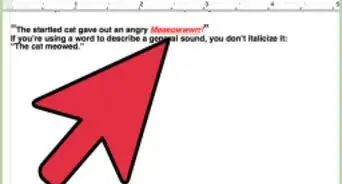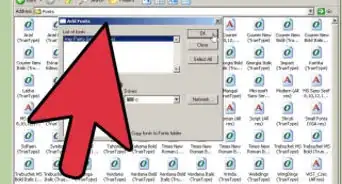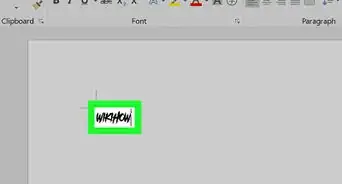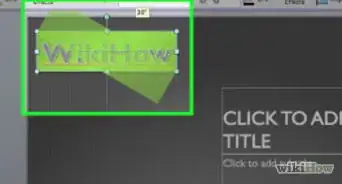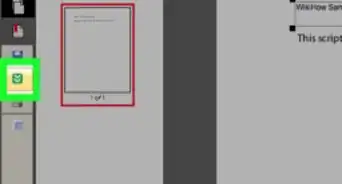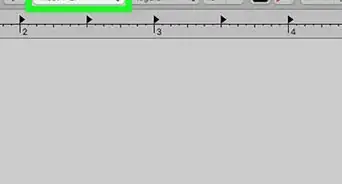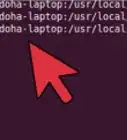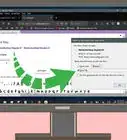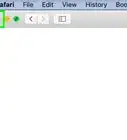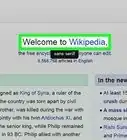This article was co-authored by wikiHow staff writer, Nicole Levine, MFA. Nicole Levine is a Technology Writer and Editor for wikiHow. She has more than 20 years of experience creating technical documentation and leading support teams at major web hosting and software companies. Nicole also holds an MFA in Creative Writing from Portland State University and teaches composition, fiction-writing, and zine-making at various institutions.
The wikiHow Tech Team also followed the article's instructions and verified that they work.
This article has been viewed 1,134,840 times.
Learn more...
This wikiHow teaches you how to find, download, and install a new font on your Windows PC. Whether you want to purchase a font from its creator or download one for free, installing a font in Windows is super easy!
Steps
Finding and Downloading
-
1Browse for a font on a reputable font site. If you've already got your eye on a particular font, search for it online—if it's not free, you'll need to pay to download it. Fonts on these popular sites are generally free (more on that soon), and you can browse by category and type:
-
2Check out the font's characters. When you select a font to view, you'll see what each character in the font looks like. Some fonts only have upper-case or lower-case letters, and some don't contain all punctuation marks. Make sure the font you choose has the characters you need.Advertisement
-
3Read the license information. Many fonts are royalty-free, meaning that you can use them however you wish without paying anything at all. Other fonts are free for personal use only, meaning that you can't use them for commercial purposes (such as in your business's logo or for designs you're selling).
- If you plan to use a font for commercial purposes, you'll usually need to purchase a commercial license. Make sure you understand the font's rules before using it for commercial purposes—the creator of the font could sue you if you don't purchase a license!
-
4Click the download button on the font you want to install. When you download a font, it will usually save to your computer in the ZIP format—this file contains the font itself, and sometimes a Readme or Info file. Depending on the site you're using, you may be able to select the font format you want to download. The font formats supported by Windows are:
- True Type (.TTF or .TTC) fonts are easy to install, as they contain fonts for both on-screen and printing in a single file.[1] This font type can be installed on both Windows and macOS.
- OpenType (.OTF) fonts, which can also be used on both Windows and macOS, are similar to True Type fonts in that they are easy to install and contain both on-screen and print fonts in a single file. However, the technology is more modern, so the fonts can contain alternate characters, small caps, and other extras.
- PostScript (.PFB and .PFM) fonts are much older and less prevalent these days, as they require two separate files to install. You likely won't find many of these fonts available on free font sits, but you can install them if you do. Just remember you'll need both the .PFB and .PFM file to install the font.
Installing and Using
-
1Unzip the font files. After downloading the font, you'll usually have a ZIP file (called something like fontname.zip) in your Downloads folder. To install the font, you'll want to unzip the files inside. Here's how:
- Right-click the .ZIP file and select Extract All…
- Make sure there's a checkmark in the box labeled "Show extracted files when complete."
- Click the Extract button. When the files are extracted, you'll see a window containing all files pertaining to the font.
-
2Double-click the font file. This is the file that ends with .OTF, .TTF, or .TTC. If you downloaded a PostScript font, you'll have both a .PFB and .PFM file—the one you want to double-click is the .PFM file.
-
3Click the Install button. It's at the top-left corner of the window. This installs the font by placing it into the Fonts folder. When the font is installed, the "Install" button will dim.
-
4Restart or launch the app you want to use the font in. For example, if you want to use the font in Adobe Photoshop and already had Photoshop open, you'll need to close it and restart it so it can recognize the font.[2]
-
5Type with your new font. Your new font should be recognized in any Windows app that allows you to select fonts to type with.
- If you use your font in a Word, PowerPoint, or other non-image document, the font will only be visible on computers on which it's installed. For example, let's say you've used your newly-installed font in a Word document. If someone who doesn't have the font installed on their own computer opens the on their computer, they won't see the same font—it will be replaced with their own computer's default font.
- One way to get around this in a Word or PowerPoint file is to embed the font inside the file.[3] Just click the File menu, select Options, click the Save tab, check the box next to "Embed fonts in this file," and then click OK.
- If you use your new font on an image, such as on a graphic you create in Photoshop or Paint, or in a PDF file, it will appear as intended on any device—the only time the font won't show up on another computer is if you use it in a text file.
- If you use your font in a Word, PowerPoint, or other non-image document, the font will only be visible on computers on which it's installed. For example, let's say you've used your newly-installed font in a Word document. If someone who doesn't have the font installed on their own computer opens the on their computer, they won't see the same font—it will be replaced with their own computer's default font.
Community Q&A
-
QuestionWhat can I do if the bold is overwriting the lighter text?
 Community AnswerSwitch the bold back to normal.
Community AnswerSwitch the bold back to normal. -
QuestionHow do I actually type the font after selecting?
 Community AnswerAfter being installed, you'll be able to choose, preview and use it in any software that allows font selection: word processing, design, editing, etc. You can try it out simply by bringing up Wordpad, selecting the new font, and typing.
Community AnswerAfter being installed, you'll be able to choose, preview and use it in any software that allows font selection: word processing, design, editing, etc. You can try it out simply by bringing up Wordpad, selecting the new font, and typing. -
QuestionHow do I install a font on my computer if I don't have that option in the Control Panel section of my PC?
 Community AnswerOn Windows 10, click Start button, then click Settings button, then click Personalization, and lastly, click Font.
Community AnswerOn Windows 10, click Start button, then click Settings button, then click Personalization, and lastly, click Font.
References
About This Article
1. Find a reputable font site.
2. Download a font.
3. Extract the files.
4. Double-click the file ending in .ttf, .ttc, otf, or .pfm.
5. Click Install.