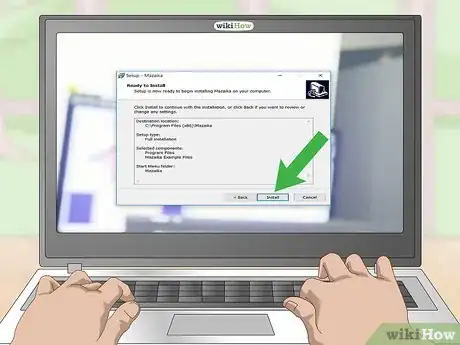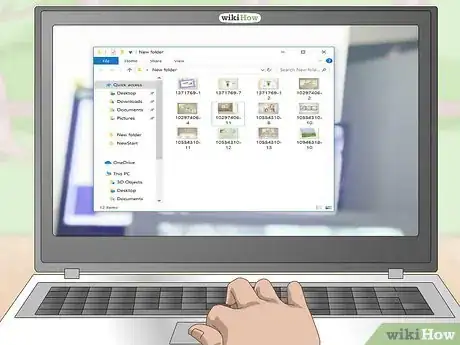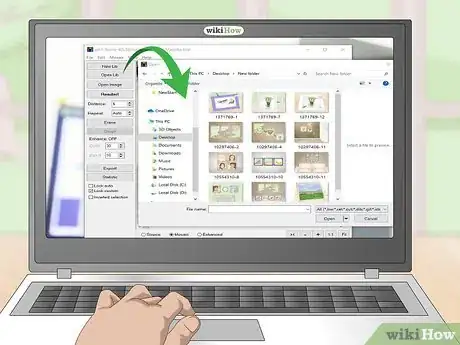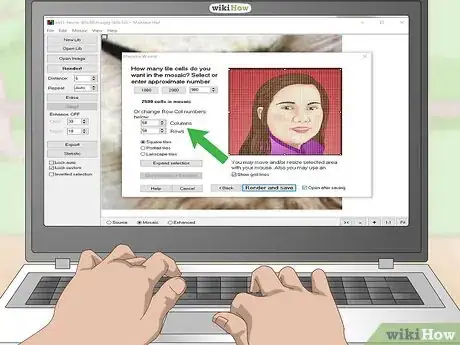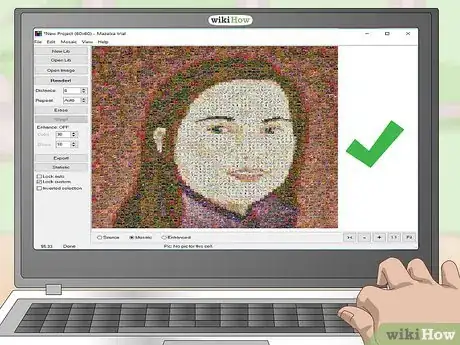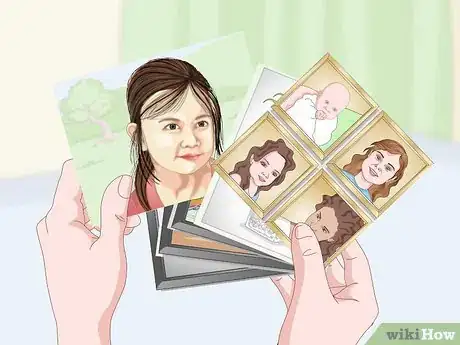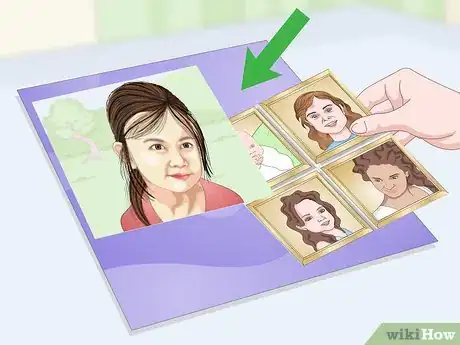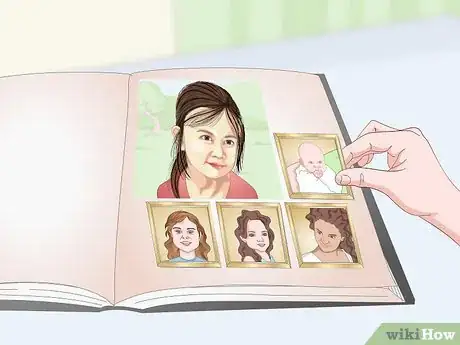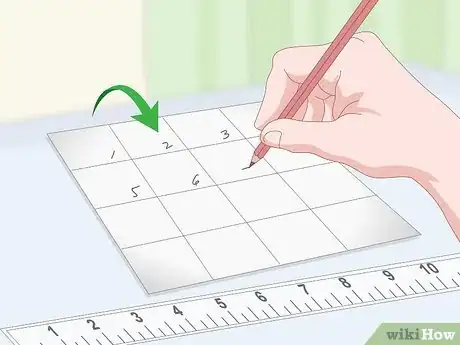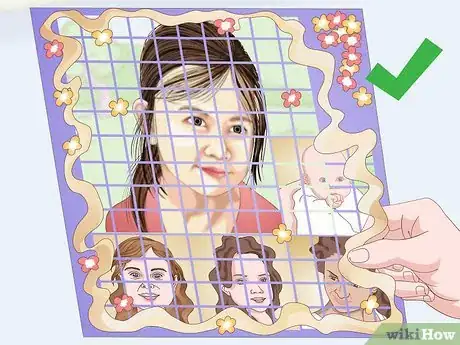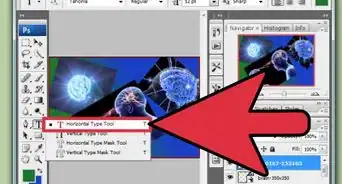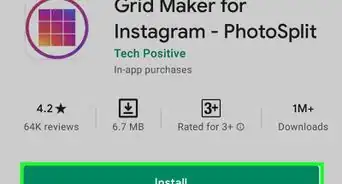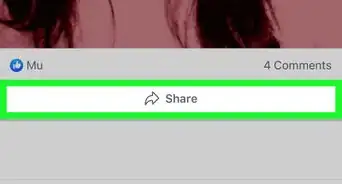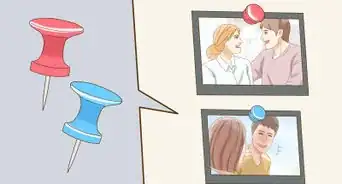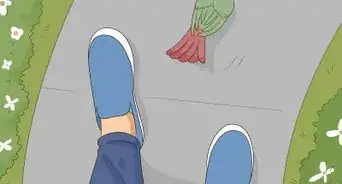This article was co-authored by Amy Guerrero and by wikiHow staff writer, Amy Bobinger. Amy Guerrero is an Arts and Crafts Specialist and the Owner of Sunshine Craft Co., a crafting studio based in Phoenix, Arizona. Amy specializes in macrame, DIY crafting, and teaching fiber arts. She offers monthly in-person and online workshops along with having developed a range of DIY craft kits for at-home projects. Amy holds a BS in Industrial Design from Philadelphia University. She worked as a graphic designer before starting her own business. Sunshine Craft Co. is a creative hub that offers a wide range of workshops, tools, and resources for any craft project to inspire creativity and community engagement.
There are 10 references cited in this article, which can be found at the bottom of the page.
This article has been viewed 67,416 times.
Photo mosaics are large pictures made up of smaller squares. In digital mosaics, each square can be a different photo, but you can also create physical mosaics by cutting a picture into squares, then arranging those squares on a larger sheet of paper. With either approach, you’ll create a cool effect that’s perfect for scrapbooking, posters, web design, and more!
Steps
Making a Digital Photo Mosaic File
-
1Install a photo mosaic software on your phone or computer. There are a number of apps and programs that you can use to create a photo mosaic. You could create the image from scratch with nearly any photo editing software, but the easiest way to make is to download a program that’s specifically designed to create your photo mosaic.[1]
- Some popular photo mosaic programs include Mazaika, Pro Photo Mosaic Creator, and Andrea Mosaic.
- You can also find some programs which are hosted online, meaning you don’t have to download them. Just visit the website and upload your photos. Mosaically and EasyMoza are both examples of this type of software, and you can upload photos from your phone, computer, or social media profiles.
Tip: Keep in mind that you may be charged to download or use some programs.
-
2Scan in or upload the source photo for your mosaic. After you open your mosaic software, you’ll be prompted to choose a source photo. This will be the overall image that’s formed when you put the smaller images together. Scan the photo in if you want want to create a digital mosaic from a physical photo, or upload it if it’s already on your phone or computer.[2]
- The effect of a digital photo mosaic is similar to how small pixels make up a larger digital image.
- You can choose a photo of a person, a landscape photo, or a still object.
- Try to find a photo containing some color contrast, as this will make the finished project more interesting to look at. However, avoid photos with intricate details, as these can be lost in a mosaic.
Advertisement -
3Make a new folder on your computer and fill it with photos for your mosaic. This will be the directory or library that the software will use to create the mosaic. Typically, you’ll need a minimum of 100-150 pictures, but the more photos you upload, the better the software will be able to match the colors in your source photo.[3]
- These may be called “cell images” in your software.
- You can add any pictures you like to the folder. However, you may want to use only photos which relate to your source image. For instance, if you’re creating a mosaic of a loved one, you might want to use only pictures of you and that person, if you have enough of them, or pictures of all of that person’s favorite things.
-
4Select the mosaic folder in the software. Return to your photo mosaic software program and follow the prompts. When asked, choose the folder you just created and click “Upload” or “OK.”[4]
- If the program won’t upload the entire folder at once, choose a few photos at a time to upload instead.
-
5Experiment with the program's settings to edit your mosaic. The changes you can make will depend on the software program that you’re using, but many will allow you to adjust the size of the grid, the color values, the image resolution, or even the source photo, if you’re not happy with the result.[5]
- You may have an option to choose the resolution of your photo. If you’re just using the photo as a phone or computer background, you can choose a lower resolution. However, if you’re planning on printing the photo, opt for a higher resolution. Consult the software’s FAQ or help page if you’re not sure what resolution to use.
-
6Save or print your photo mosaic when you’re finished. Once you have the mosaic exactly how you want it, follow the software program’s instructions for saving, printing, or sharing your file. If the software requires a purchase in order for you to use the file, you’ll need to enter your personal information and credit card number in order to continue.[6]
Making a Scrapbook Photo Mosaic
-
1Choose the photos for your scrapbook mosaic. The number of photos you choose will depend on the size of your scrapbook paper, the size of your photos, and how much blank space you want on each page. You can arrange several smaller photos on the page, or you can make a whole-page layout by choosing a photo that’s just a little smaller than the paper you’re using.[7]
- You can either create a mosaic by cutting each photo and putting it back in its original order, or you can mix-and-match pictures to create your own design. You can get a cool result from either technique, so experiment to see what you like!
-
2Arrange your photos on a piece of scrapbook paper. When you create your mosaic, a little of the paper will show through. Decide whether you want your paper to be plain white or a different color. However, avoid paper with an intricate pattern, which can create a busy effect that can be a little overwhelming to the eye.
- Common scrapbook paper sizes are 8.5 in × 11 in (22 cm × 28 cm) and 12 in × 12 in (30 cm × 30 cm), but you can use any size paper you like.
-
3Arrange the photos on the page to plan your layout. Before you cut your photos, place them on your scrapbook page and decide how you want them to look. Leave room for any titles, stickers, or other decorative elements you’d like to include on the page.
- If you’re not planning on keeping the photos in their original state, you don’t necessarily have to do this.
-
4Draw a numbered grid on the back of each photo. Turn the photos over, then use a ruler and a pen and pencil to draw a grid of evenly-spaced squares on the back of each one. Then, number each square consecutively. That way, once you’ve cut the photo, you’ll know exactly where each piece fits in the larger picture.[8]
- A grid with 1 in (2.5 cm) squares is a good size for this project, but the size you choose is up to you!
Tip: If you’re using larger squares, consider spacing them so you’re not cutting right in the middle of the most important parts of your photo, like a person’s eyes or a special landmark. You can even leave part of the photo uncut to draw attention to it.
-
5Use a paper trimmer to carefully cut the photo into squares. Place the photo on a paper cutter, and cut either horizontal or vertical strips along the grid you drew. Then, take each strip and cut it into smaller squares.[9]
- If you don’t have a paper trimmer, you can use scissors instead. Just take your time and make straight, even cuts.
-
6Attach the first square to the scrapbook paper with double-sided tape. Choose 1 photo to start with, and look for the piece with the number 1 written on it. Peel the backing off of a small square of double-sided tape and attach it to the back of the photo, then peel the backing off the top of the tape. Press the square down onto the scrapbook paper to adhere it.[10]
- It may be helpful to cut the squares of double-sided tape in advance, but it’s not necessary.
- If you prefer another adhesive, you can use that instead. However, avoid liquid glue, as this can discolor a photograph.
-
7Leave a small gap, then attach the next square, and repeat. You can space the photos out as much or as little as you wish, but for the best effect, leave a small space of 1⁄16–1⁄8 in (0.16–0.32 cm) between each square. This will allow you to easily make out the original picture, but you’ll still get the mosaic effect.[11]
- Try to make the spaces between the photo squares even.
-
8Continue until the entire photo has been added, then decorate your page. Once you’ve placed all of the squares on the scrapbook paper, add any other decorative elements you’d like. You can find all sorts of decorations wherever you buy scrapbook supplies, or you can make your own!
- If you used double-sided tape, you can put your scrapbook page in a sleeve immediately. However, if you used a different adhesive that needs to dry, be sure to wait before you add your mosaic to your scrapbook!
Warnings
- When making a scrapbook photo mosaic, be aware that your photos will not completely cover the page. A little space should be left on the page that can be filled with writing or decoration.⧼thumbs_response⧽
Things You'll Need
Digital Mosaic
- Computer or smartphone
- Photo mosaic software
- Digital photos
- Printer (optional)
Scrapbook Mosaic
- Photos
- Scrapbook paper
- Ruler
- Pen or pencil
- Paper trimmer
- Double-sided tape
- Decorations (optional)
References
- ↑ https://www.engadget.com/2004/10/19/how-to-make-your-own-photo-mosaics/
- ↑ https://youtu.be/Iyh3OVZ560A?t=20
- ↑ https://youtu.be/Iyh3OVZ560A?t=33
- ↑ https://www.engadget.com/2004/10/19/how-to-make-your-own-photo-mosaics/
- ↑ https://www.picturemosaics.com/photo-mosaic-tool/finalize.php?folder=p0
- ↑ http://www.easymoza.com/index.php?p=28&t=10&i=23
- ↑ https://youtu.be/tML7RYpGgco?t=21
- ↑ https://youtu.be/tML7RYpGgco?t=59
- ↑ https://youtu.be/tML7RYpGgco?t=84
About This Article
If you want to make a digital photo mosaic, download an app for your phone or computer. Once it’s installed, open the software and choose your source image, or the larger picture you want to turn into a mosaic. Then, put at least 100 photos into a folder and upload them to the software as well. For the most personal touch, pick photos that relate to your source image. For instance, if your source image is a photo of your dog, you might pick other dog-related pictures for your mosaic. Then, adjust the setting in the app until you’re happy with the result! To learn how to make a mosaic out of physical photos, keep reading!