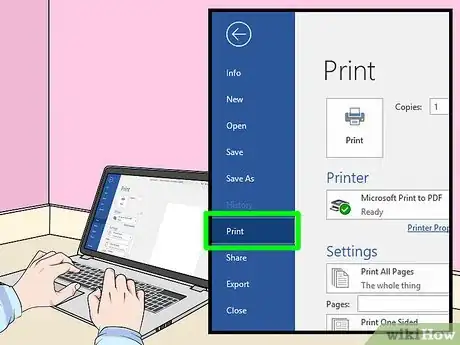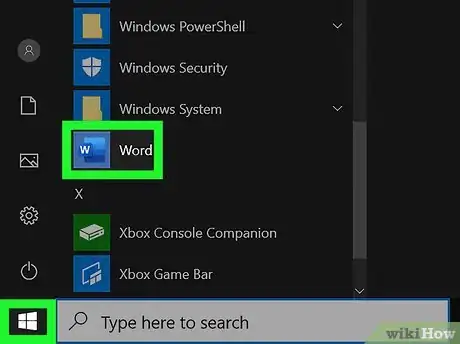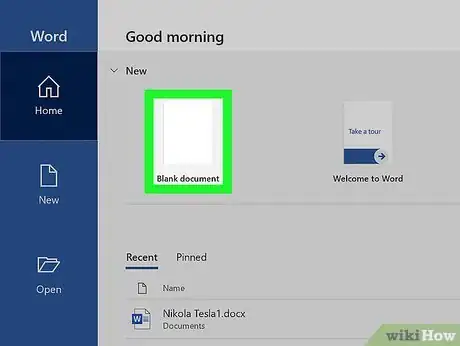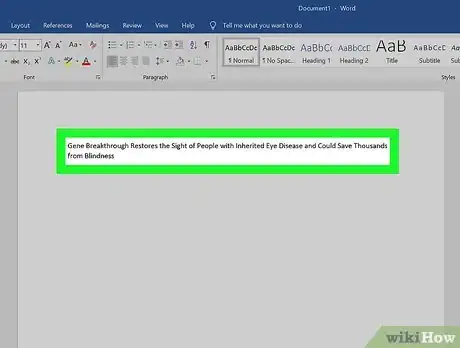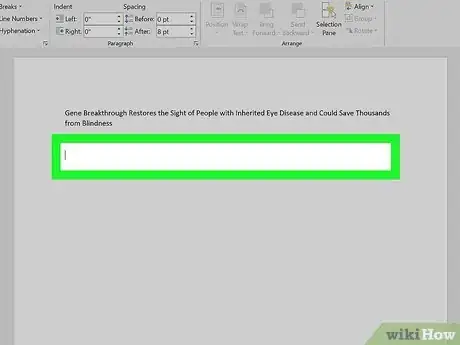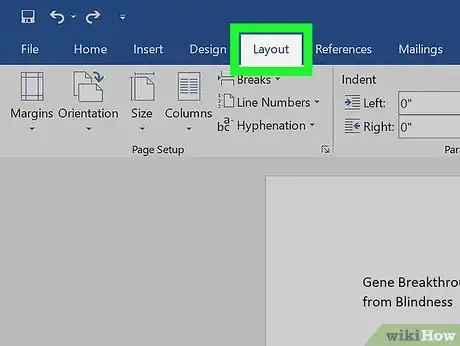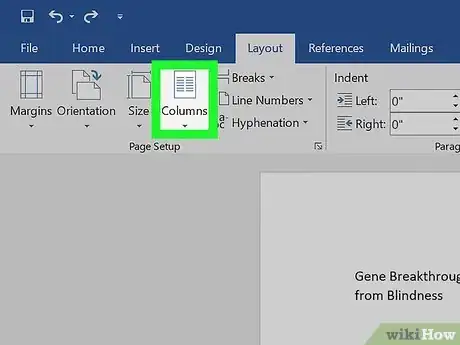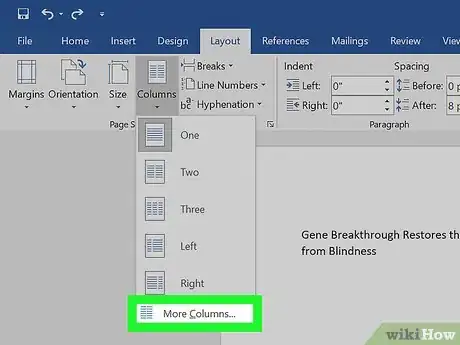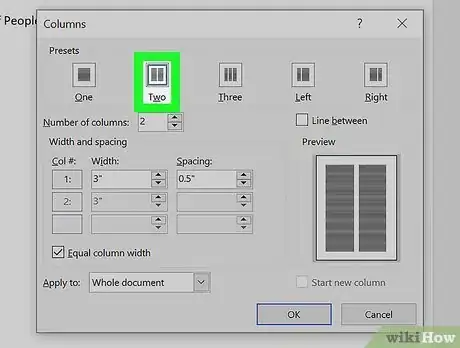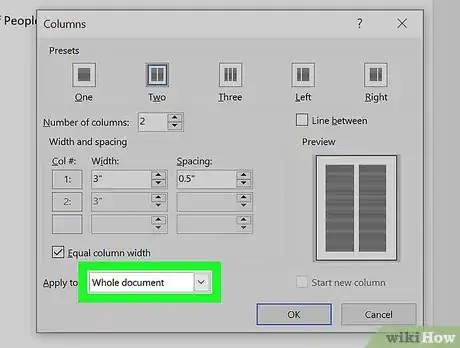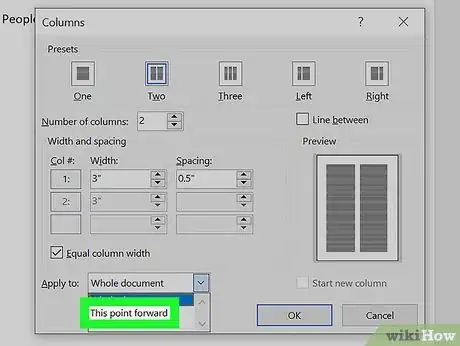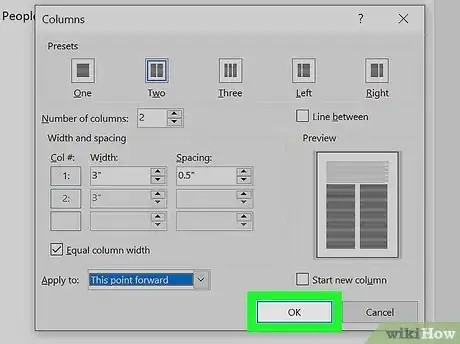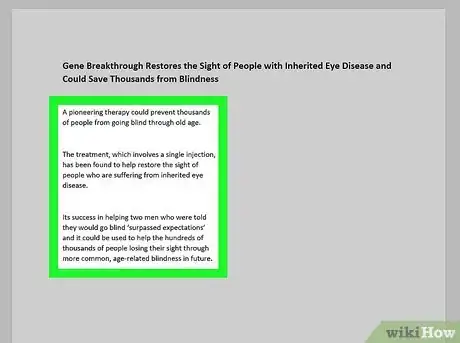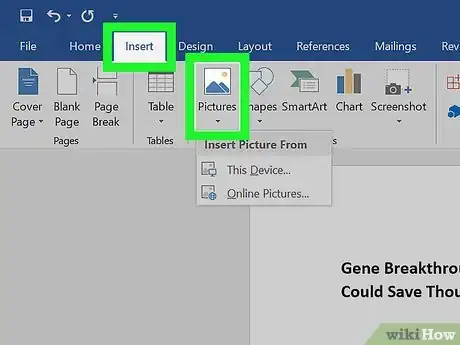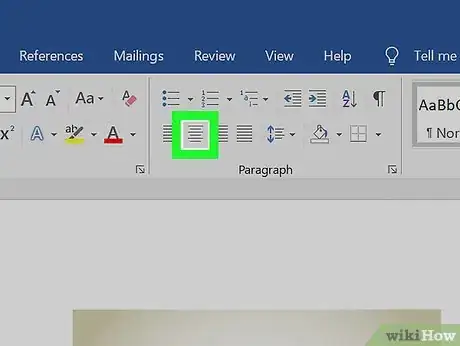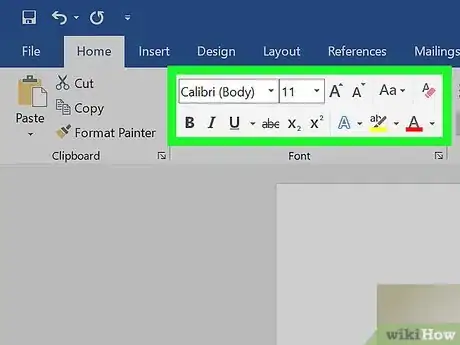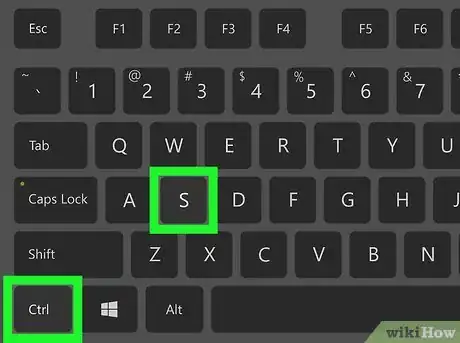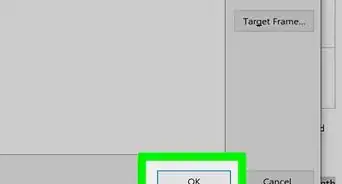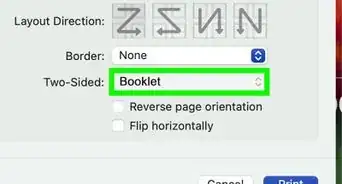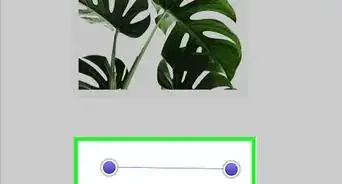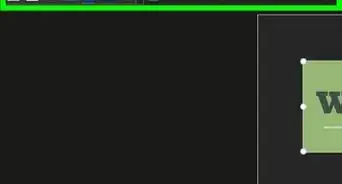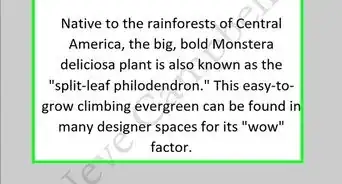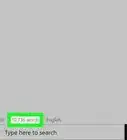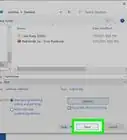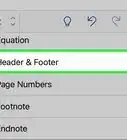This article was co-authored by wikiHow staff writer, Jack Lloyd. Jack Lloyd is a Technology Writer and Editor for wikiHow. He has over two years of experience writing and editing technology-related articles. He is technology enthusiast and an English teacher.
wikiHow marks an article as reader-approved once it receives enough positive feedback. In this case, 92% of readers who voted found the article helpful, earning it our reader-approved status.
This article has been viewed 637,750 times.
Learn more...
This wikiHow teaches you how to create a newspaper using Microsoft Word's built-in features. Once you have an idea of what your newspaper will look like, you can create a newspaper in Word on both Windows and Mac computers.
Steps
Designing Your Paper
-
1Examine a few different newspapers. To understand how the basic elements of a newspaper work together, look at how the following elements of each paper come together:
- Stories - The meat of the paper, where the majority of the text is.
- Images - Photos and graphics are an essential piece of newspaper design. They break up large swaths of text and help provide context for stories.
- Headlines - The headline is the first thing the reader will see before deciding whether or not the story is worth their time.
-
2Account for printer size. Unless you have access to an industrial-sized printer, your document won't be able to be more than the 8.5-inch-by-11-inch size that most printer paper comes in.
- This is the default page size setting for Microsoft Word on most computers.
Advertisement -
3Plan your layout before beginning. It will help to have a basic idea of your paper’s design before opening Word and messing with the formatting. Take a few sheets of scratch paper and sketch out a few different designs.
- Design different pages. The front page will look significantly differently than inside pages, and different sections will have slightly different styles.
- Draw lines to see how columns will affect the flow of your paper. Too many columns will make your text too crowded, while too few columns will lead to your stories appearing blocky.
- Try placing text blocks in different places on your scratch page. Wrap text around images, or try placing an image directly above or below the story that it’s related to.
- Experiment with headline placement. Headlines need to grab the reader’s attention, but they can’t be so large that they’re distracting.
Creating Your Paper
-
1Open Microsoft Word. Double-click the Word program icon, which resembles a white "W" on a dark-blue background.
-
2Click Blank document. It's a white box in the upper-left side of the page. Doing so will open a new, blank document.
- Skip this step on a Mac.
-
3Add a title to your newspaper. Type in the title of your newspaper or the headline that you want to use.
-
4Start a new line. Press the ↵ Enter key to jump down to a new line.
- This step is so that you can add columns without dividing the title.
-
5Click Layout. This tab is in the dark-blue ribbon at the top of the Word window. Doing so will open the Layout toolbar below the ribbon.
-
6Click Columns. It's on the left side of the Layout toolbar. A drop-down menu will appear.
-
7Click More Columns…. This option is at the bottom of the Columns drop-down menu. A window will appear with additional options.
-
8Select a column number. For example, click Two at the top of the window to divide your paper into two columns.
- You can also change the number in the "Number of columns" box to your preferred number of columns.
-
9Click the "Apply to" drop-down box. It's in the lower-left side of the window.
-
10Click This point forward. This option is in the drop-down menu. Doing so will apply your columns to your document with the exception of your title.
-
11Click OK. This will split your Word document into two or more columns (depending on how many you chose).
-
12Add your written content. Start with a title, then press Enter}} and begin writing a piece. When you get to the end of a piece, skip a couple of lines and then begin another title and piece.
- As you type, the left-most column will fill up first and then feed into the right column(s).
-
13Insert photos. Click the place in your newspaper where you want to insert a photo, then click the Insert tab, click Pictures, select a picture, and click Insert in the bottom-right corner of the window.
- You can shrink or enlarge your photo by clicking and dragging one of the picture's corner knobs in or out.
- To wrap text around the photo, click the photo, then click the Format tab, click Wrap Text, and click a wrap text option.
-
14Center your newspaper's title. Click the Home tab, highlight the title, and then click the "Centered" icon, which resembles a stack of centered horizontal lines in the "Paragraph" section of the toolbar.
-
15Format your newspaper. There are countless things you might want to change about your newspaper before you save it, but there are a few main things you'll likely need to change:
- Text Font and Size - Highlight the text that you want to change, then click the downward-facing arrow next to the current font in the "Font" section of the Home tab. Select a new font, then select a size in the numbered drop-down box next to the font box.
- Bold Titles - Highlight the title(s) you want to change, then click B in the "Font" section to make the text bold. You can also click the U or I button here to underline or italicize the text, respectively.
-
16Save your work. Press Ctrl+S (Windows) or ⌘ Command+S (Mac) to save your newspaper, then select a save location, enter a title, and click Save. Your newspaper is ready to go!
Community Q&A
-
QuestionHow can I make the first letter larger like newspapers do?
 Community AnswerPlace your text cursor on the letter in question, then click "insert" and select "drop cap."
Community AnswerPlace your text cursor on the letter in question, then click "insert" and select "drop cap." -
QuestionWhat is the font used in newspapers?
 Community AnswerTimes New Roman is the most common 'newspaper' font. This will give it the authentic look.
Community AnswerTimes New Roman is the most common 'newspaper' font. This will give it the authentic look. -
QuestionHow can I add a picture in the first column only so that the text will still flow?
 Community AnswerWrap the image specifically, so text surrounds it. Place it where you want it, then click wrap image.
Community AnswerWrap the image specifically, so text surrounds it. Place it where you want it, then click wrap image.
Warnings
- If you don't select "Black and White" when printing your newspaper, the printing itself will likely be expensive.⧼thumbs_response⧽
About This Article
Before creating your newspaper in Word, consider planning out your newspaper's content and design so that you have a general idea of how to format the Word document. Once you know what your newspaper should look like, create a new Word document and add your newspaper's title at the top. You can insert columns by clicking Layout, clicking Columns, and selecting a number of columns. Write your newspaper articles' content in the columns; if you want to add images, click Insert, click Pictures, and select a photo from your computer.