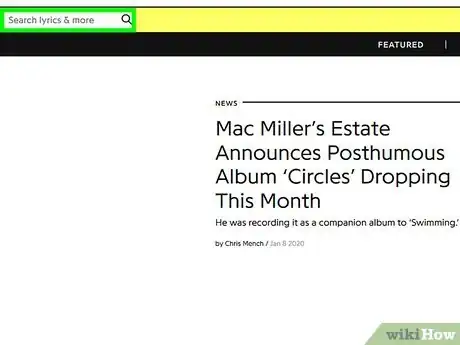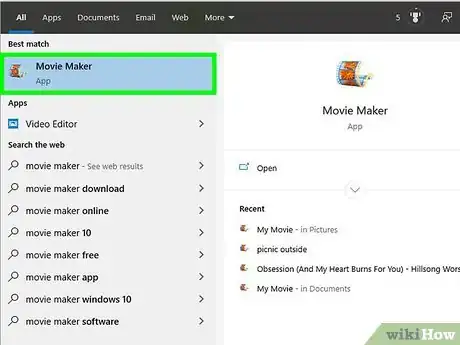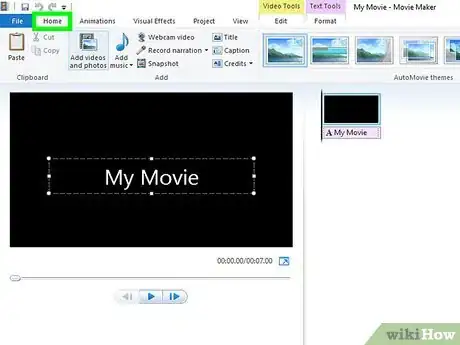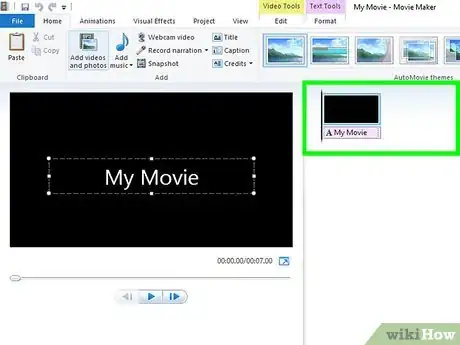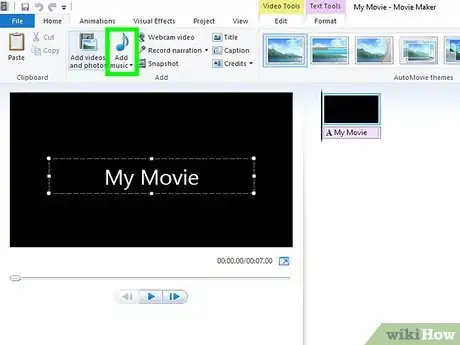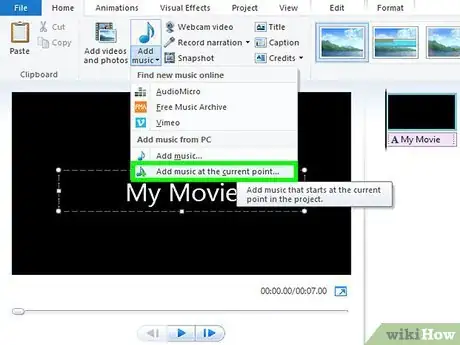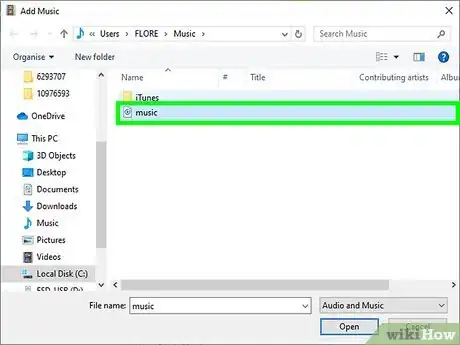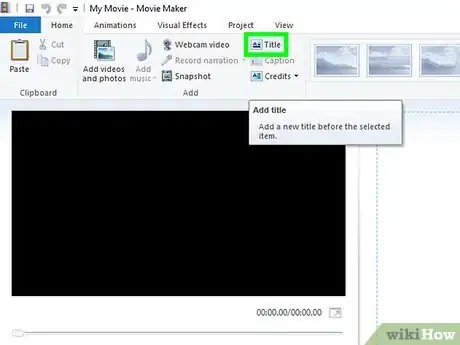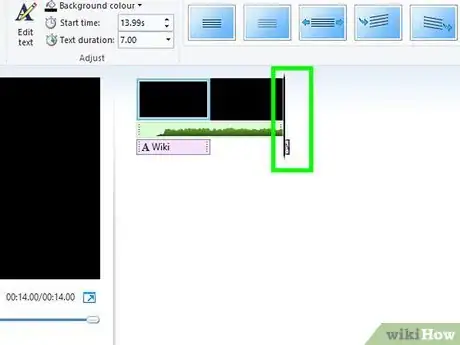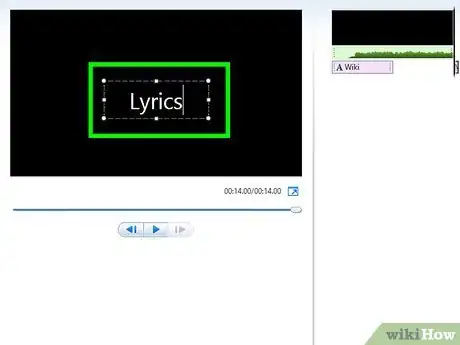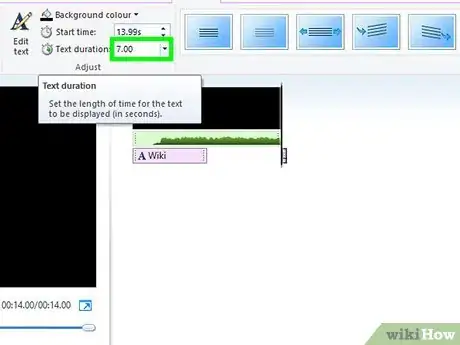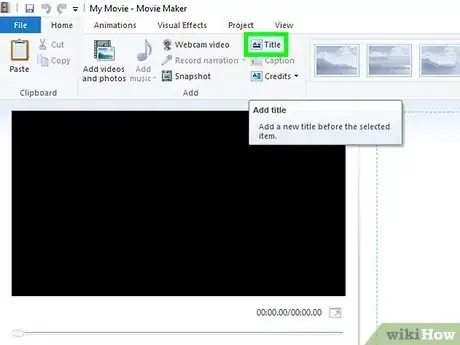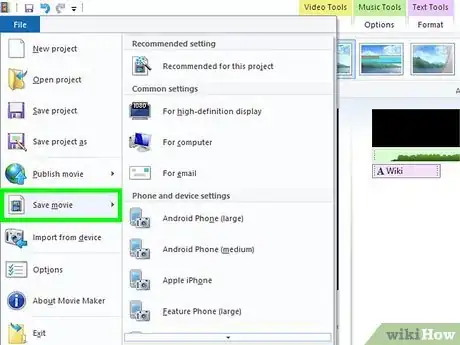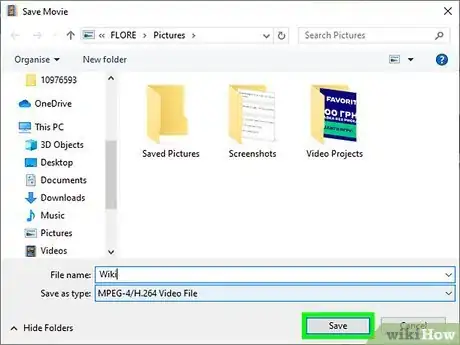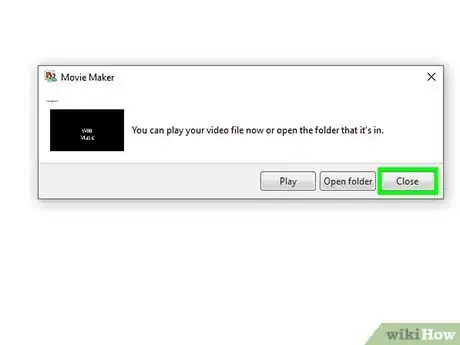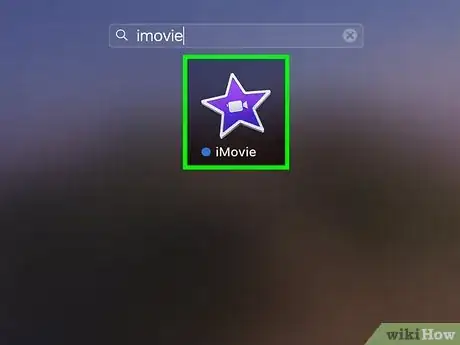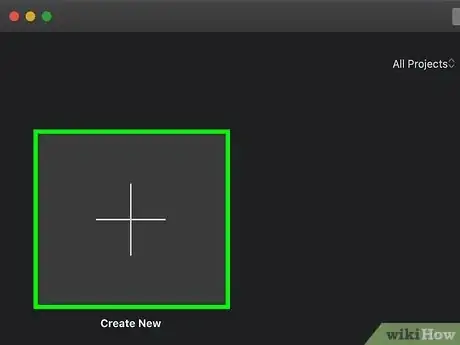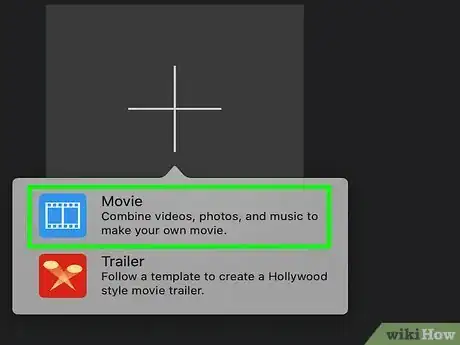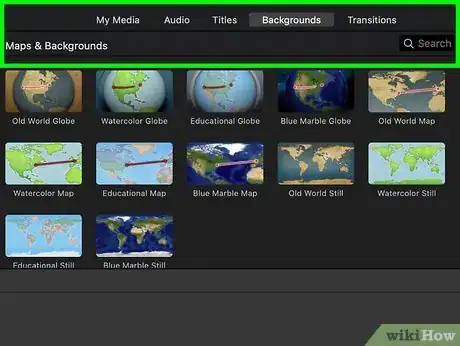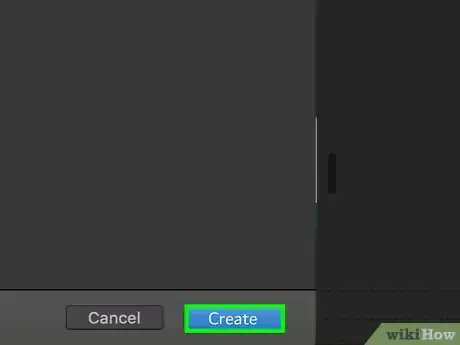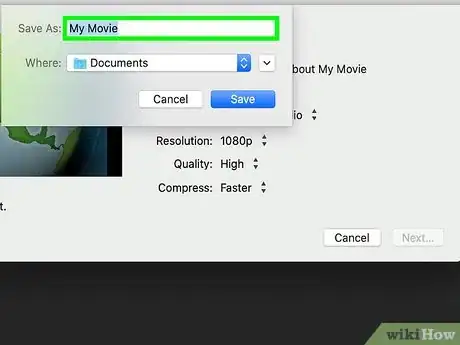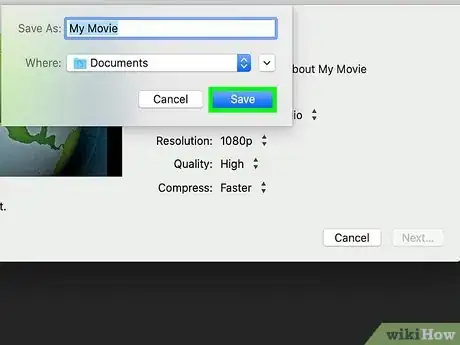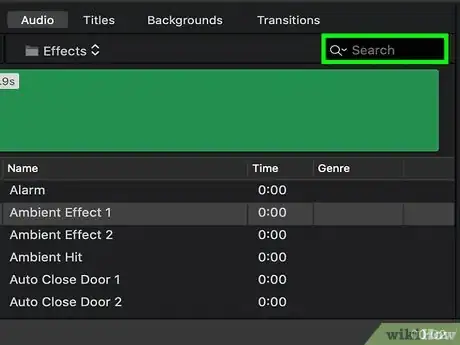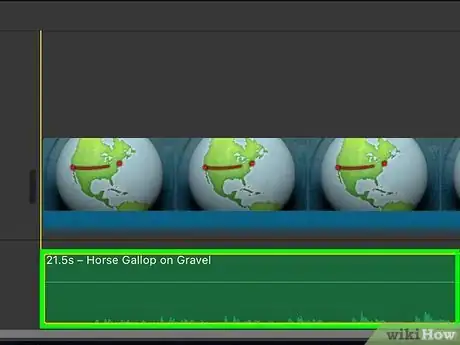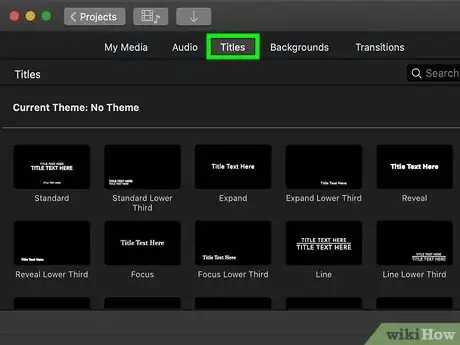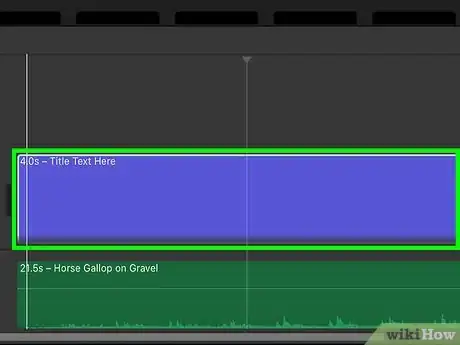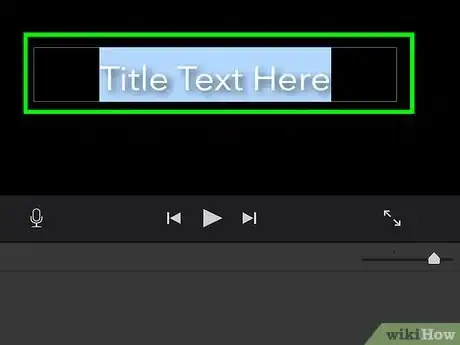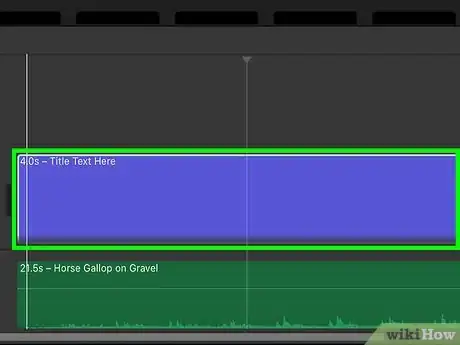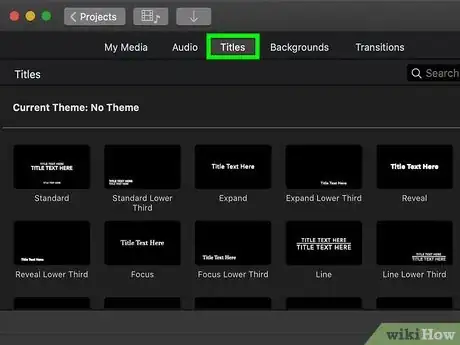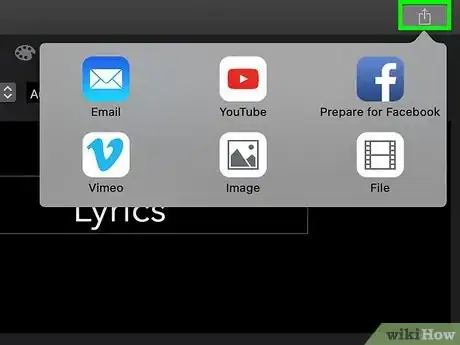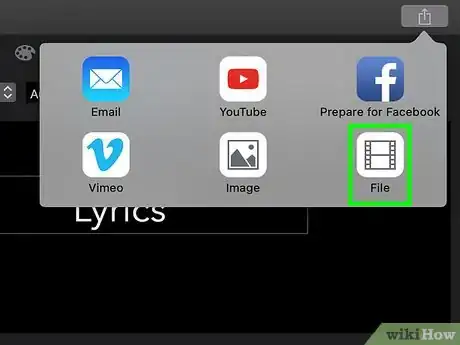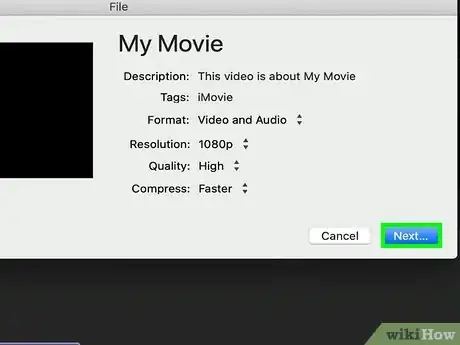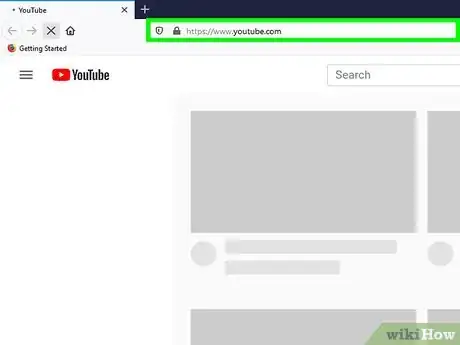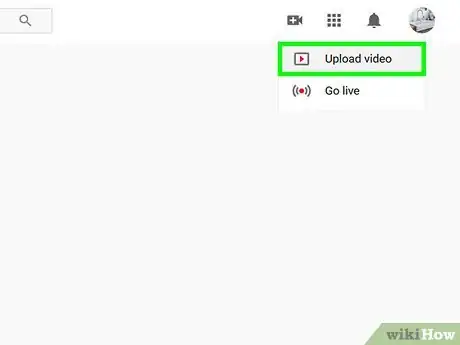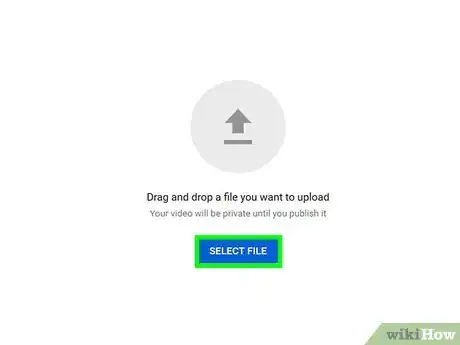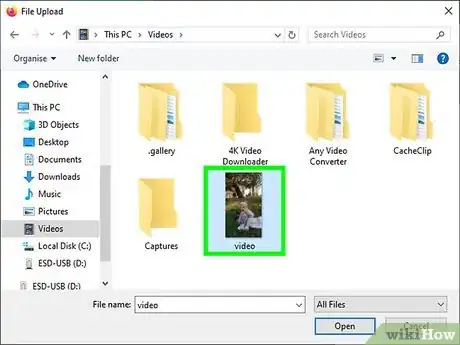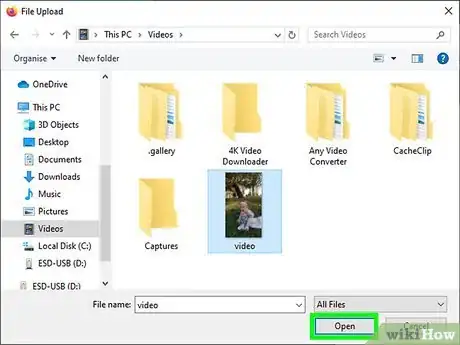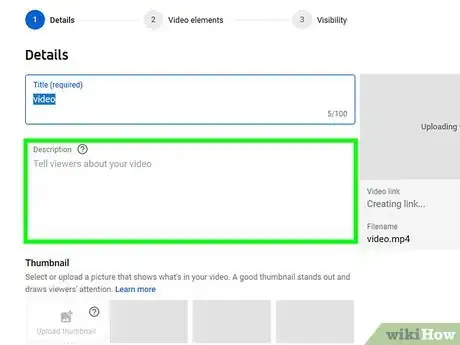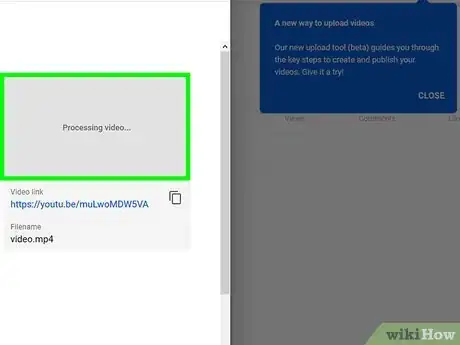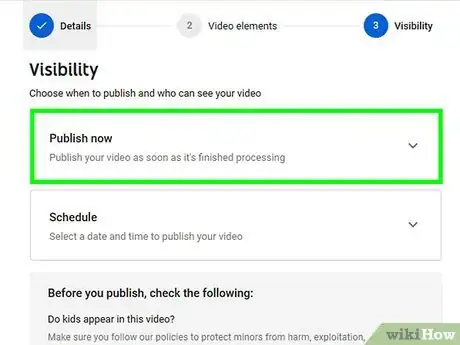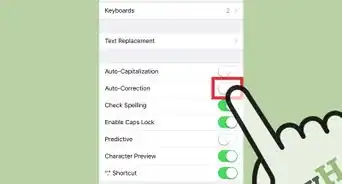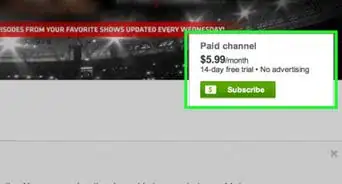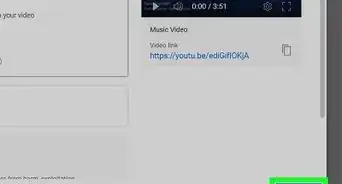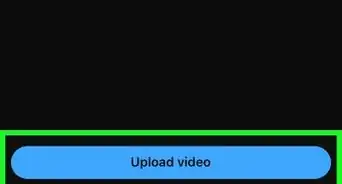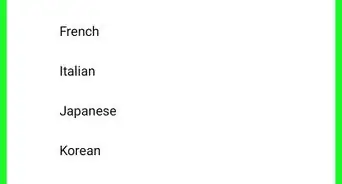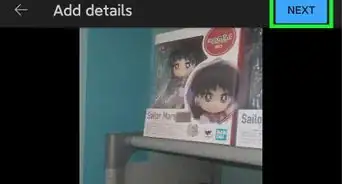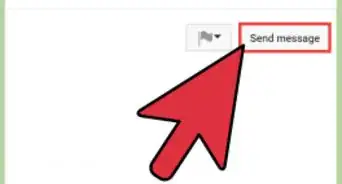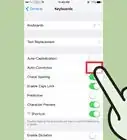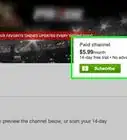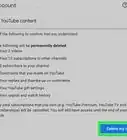This article was co-authored by wikiHow staff writer, Nicole Levine, MFA. Nicole Levine is a Technology Writer and Editor for wikiHow. She has more than 20 years of experience creating technical documentation and leading support teams at major web hosting and software companies. Nicole also holds an MFA in Creative Writing from Portland State University and teaches composition, fiction-writing, and zine-making at various institutions.
This article has been viewed 563,180 times.
Learn more...
This wikiHow teaches you how to make a simple lyric slide show video for a song, as well as how to upload the completed video to YouTube. Once you have a song picked out, you can use either Windows Movie Maker (Windows) or iMovie (Mac) to create your video, after which point you can upload the video from the YouTube website.
Steps
Preparing to Create the Video
-
1Decide on a song. Pick a song that you want to use for your YouTube music video. You'll generally want to pick a song that's popular enough to receive attention, but not so popular that several people have already created lyric videos.
- Avoid using recently released music, as artists often request that their recent songs be unavailable anywhere but on their official pages.
-
2Download the song if you don't already have it. Purchase the song and download it onto your computer, or download the MP3 version of the song from YouTube.
- If you're using a Mac, play the song once in order to place it in your iTunes library.
- Keep in mind that YouTube will often flag music that wasn't purchased as copyright violation.
Advertisement -
3Find the song's lyrics. The easiest way to find accurate, verified lyrics for your song is by going to the Genius website at https://genius.com/, entering your song name into the search bar in the top-left corner of the screen, and reviewing the results.
- You can also just type your song's name and the word "lyrics" (e.g., three little birds lyrics) into a search engine.
- Accurate, grammatically correct lyrics generally fare better on YouTube than do inaccurate, misspelled lyrics.
Using Windows Movie Maker
-
1Open Windows Movie Maker. Its app icon resembles a film strip.
- Windows Movie Maker doesn't come packaged with Windows 10, but you can download it from a third-party site. See Download Windows Movie Maker to learn how.
-
2Click Title. This is in the "Add" section of the toolbar that's at the top of the page.
-
3Enter a title for your movie. Click the text box in the middle of the preview window, press Ctrl+A to select the filler title, type in the title of your lyric video (e.g., the artist and song name), and then click a blank space on the page.
- You can also select a transition for the title by selecting its slide in the main window, clicking Animations at the top of the page, and selecting an option from the "Transitions" section.
-
4Click the Home tab. It's in the upper-left corner of the Windows Movie Maker window.
-
5Move the placeholder to the right side of the title clip. Click and drag the vertical black bar in the main window all the way to the right to do this.
-
6Click Add music. It's a box below the blue musical note in the upper-left side of the page. Doing so prompts a drop-down menu.
-
7Click Add music at the current point…. This option is in the drop-down menu. A new window will open.
-
8Select your song and click Open. Navigate to the song you want to insert, select it, and then click the Open button at the bottom-right corner of the window. Your song will be uploaded to Windows Movie Maker.
-
9Click Title again. Doing so will add another title slide to your movie's timeline in the main window.
-
10Drag the second title slide to the far-right side of the timeline. This should be the title slide that you just added, not the one on which your movie's title is written.
-
11Enter the first section of lyrics. Click the second title slide to select it, replace the "My Movie" filler text with your preferred lyrics, and click a blank space on the page.
- You can adjust the size of the lyrics' text box by clicking and dragging the spheres in the corners and on the sides of the text box.
-
12Adjust the lyric slide's duration. Double-click the slide that contains lyrics in the main Movie Maker window, then click the "Duration" text box at the top of the page and type in the time in seconds for which the slide should be present.
- For example, if your lyrics comprise the first ten seconds of the song, you would type 10.0 into the "Duration" text box.
- You can preview your movie by clicking the "Play" button below the preview window on the left side of the page. This will help you line up your lyrics according to the song's pace.
-
13Add more title slides with lyrics. You'll repeat the following steps until you've created lyrics for the entire song:
- Click Home
- Click Title
- Enter lyrics.
- Adjust the slide's duration.
-
14Return to the Home tab and click Save movie. A drop-down menu will appear.
-
15Click Recommended for this project. It's in the drop-down menu. Doing so opens a Save window.
-
16Enter a file name and click Save. Type in a name for your movie's file. This is just for your personal use—you'll be able to title the movie differently on YouTube. You can also select a save location (e.g., Desktop) on the left side of the window before proceeding.
- The exporting process can take a few minutes.
-
17Click Close when prompted. This signifies that your movie has officially been created. You can now proceed to uploading the video to YouTube.
Using iMovie
-
1Open iMovie. Its app icon resembles a video camera on a purple star.
-
2Click the plus +. It's above the words "Create New" near the upper-left corner of the window.
-
3Click Movie on the menu.
-
4Select a background for the video. You can use the Search field at the top-right corner to look for something in particular.
-
5Click Create. It's in the bottom-right corner of the window. A pop-up window will appear.
-
6Enter a file name. Do so in the text box at the top of the pop-up window. If you'd like to change the saving location, you can choose a different folder from the "Where" menu.
-
7Click Save. It's at the bottom-right corner of the pop-up window. This will save your video project.
-
8Click the Audio tab. This is the second tab at the top of the window.
-
9Search for a song. Type your song's name into the text box at the top of the iTunes section. It will appear in the middle of the left side of the page.
-
10Move the song into your video's timeline. Click and drag the song title onto the timeline section at the bottom of the window, then drop it there.
-
11Create a title slide. Click the Titles at the top of the window, click and drag a title from the main window into the timeline, and replace the title slide's filler text with your preferred title (e.g., "Justin Timberlake - What Goes Around Comes Around").
-
12Add another title slide. Click and drag a title slide onto the timeline. This will be your first lyric slide.
-
13Enter the first batch of lyrics. Select the second title slide, then replace its filler text with the lyrics for the first section of the song.
-
14Extend the slide to fit the song. Click and drag the vertical bar that's to the right of the lyric title slide in the timeline to the right until it matches up with the last lyric.
- For example, if your slide's lyrics cover the first ten seconds of the song, you'd want your slide to extend for ten seconds.
-
15Add the rest of the lyrics to additional title slides. Repeat the previous steps until you've added all of the song's lyrics.
-
16
-
17Click the File icon. It looks like a filmstrip. Clicking it prompts a pop-up window.
-
18Save your file. Click Next... in the pop-up window, select a location on your computer, and then click Save. This will prompt the video to begin saving onto your computer as a file. Once the video finishes saving, you can proceed with uploading it to YouTube.
Uploading the Video
-
1Open YouTube. Go to https://www.youtube.com/ in your browser. This will open your YouTube home page if you're logged in.
- If you aren't logged in, click SIGN IN in the upper-right corner, then enter your Google email address and password.
-
2Click the "Upload" icon. It's an upward-facing arrow in the upper-right side of the page. Doing so opens the uploads page.
-
3Click Select files to upload. This is in the middle of the page. Clicking it prompts a window to open.
-
4Select your video. Click the lyric video to select it.
- If the window opened to a file location other than the one in which your video is stored, first go to the video's location in the window.
-
5Click Open. It's in the bottom-right corner of the window. This will prompt the video to upload to YouTube.
-
6Enter a title for your video. In the "My Movie" text box near the top of the page, replace the "My Movie" text with whatever you want to name your lyric video.
-
7Add a description and tags if necessary. You can add a description to your lyric video in the "Description" box (this is a good place for artist credit), while you can add tags in the "Tags" text bar.
-
8Wait for the video to finish processing. Once the progress bar at the top of the page disappears, you can proceed.
- Videos can take several minutes to several hours to finish processing, so make sure that your computer is plugged into a power source during this time.
-
9Click Publish. It's a blue button in the upper-right side of the page. This will publish your video to your channel. You should now be able to view and share the video from YouTube as you please.
Community Q&A
-
QuestionWhat do I do if YouTube blocked my video for copyright?
 Community AnswerYou must take a course that they provide. It is a video telling you not to copy someone else's footage and do your own instead.
Community AnswerYou must take a course that they provide. It is a video telling you not to copy someone else's footage and do your own instead. -
QuestionCan I use a copyrighted song in my lyric video?
 Community AnswerIt depends on the song. Some songs YouTube will let you use, and others not.
Community AnswerIt depends on the song. Some songs YouTube will let you use, and others not. -
QuestionIs it illegal to use a song that's not mine, even if I mentioned who sang it?
 Community AnswerYes, it is. Songs are copyrighted material, and you must get permission from the songwriter to use them. Depending on the song, that may require a hefty fee.
Community AnswerYes, it is. Songs are copyrighted material, and you must get permission from the songwriter to use them. Depending on the song, that may require a hefty fee.
Warnings
- Be sure to credit the original artist of the song so that you don't infringe upon their copyright.⧼thumbs_response⧽
- Avoid using free music. Aside from constituting piracy in most regions, repeatedly using illegally downloaded music will most likely result in your account being suspended.⧼thumbs_response⧽
About This Article
To make a lyric video for YouTube with iMovie, keep in mind that if you don't use music that you purchased, your video will likely get flagged as a copyright violation by YouTube. To get started, open the iMovie app on your computer and create a new project. Then, click on the "iTunes" tab in the lower-left corner of the window, search for the song you want to use, and move it into your video's timeline. Next, create slides for each segment of the song, and enter the lyrics for each segment in the corresponding slide. Finally, save your file and upload the video to YouTube. To learn how to use Windows Movie Maker to make your lyric video, scroll down!