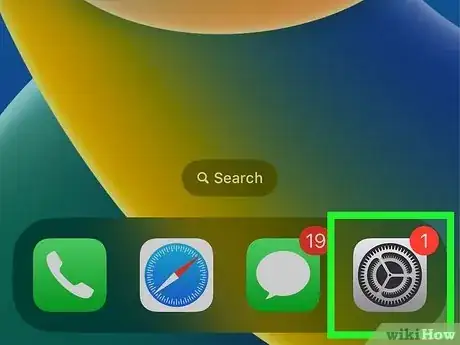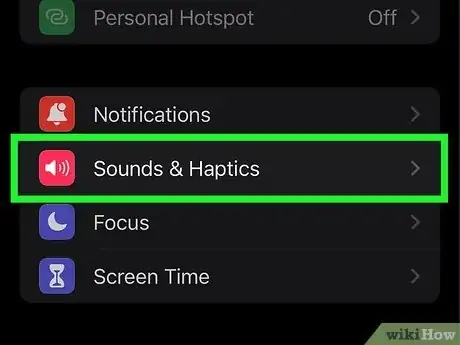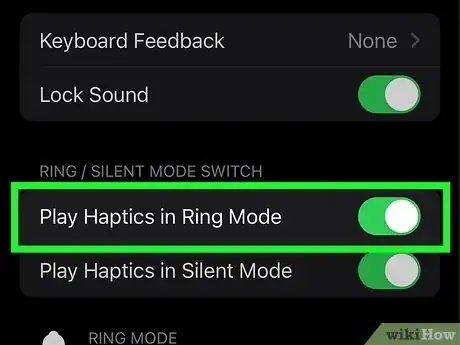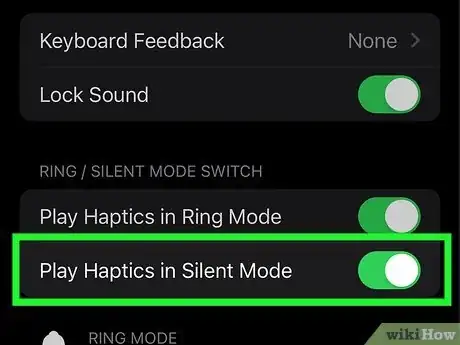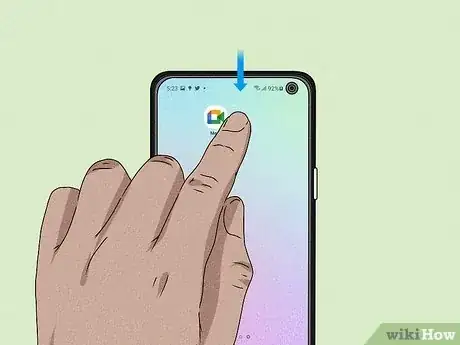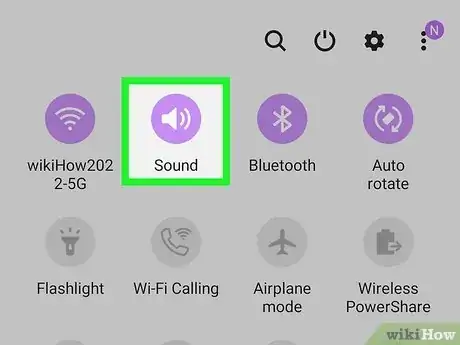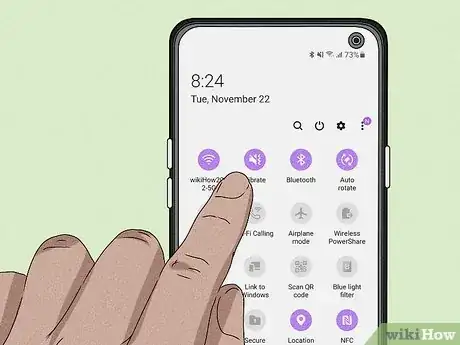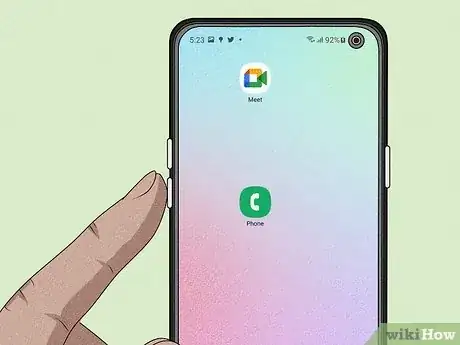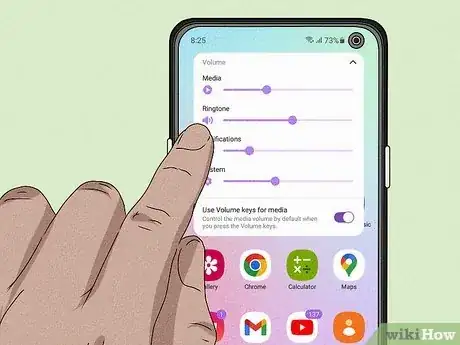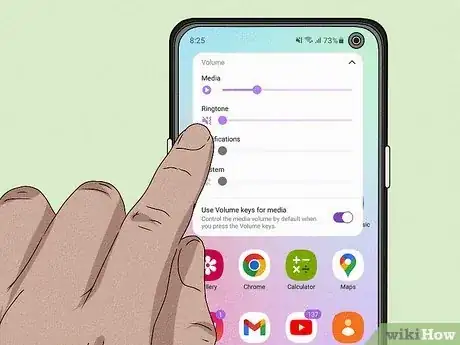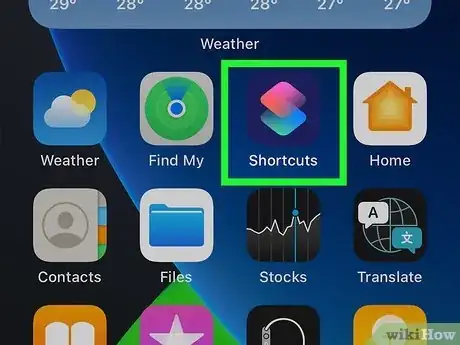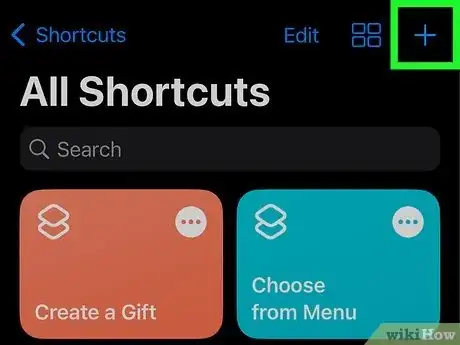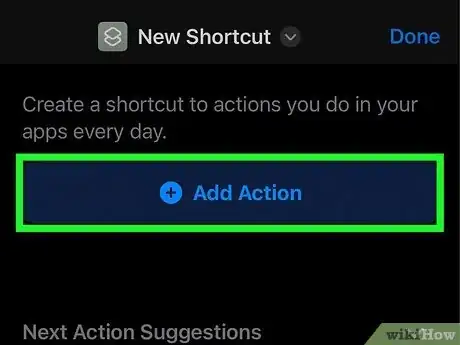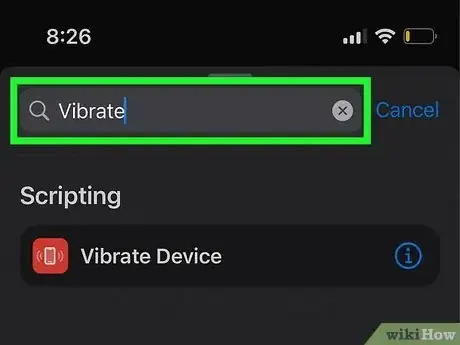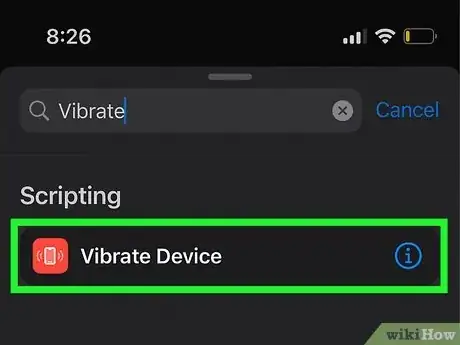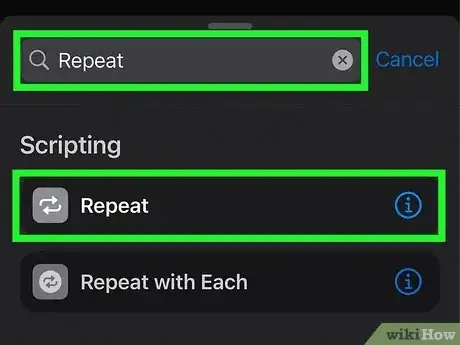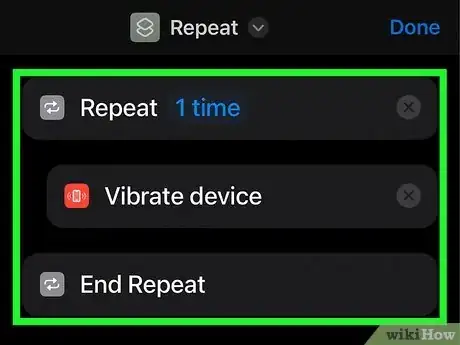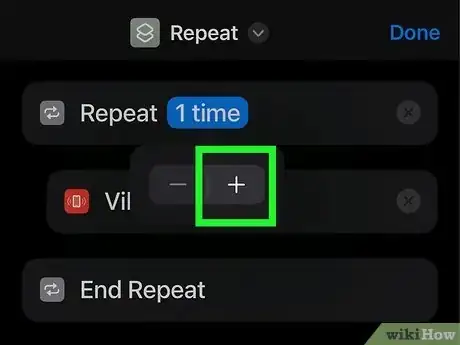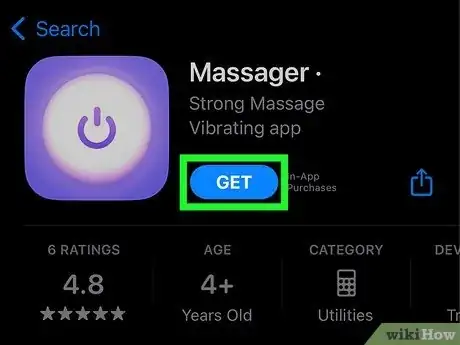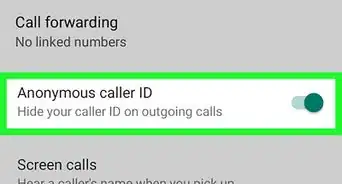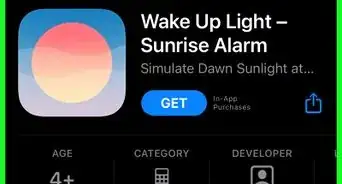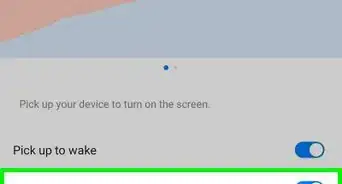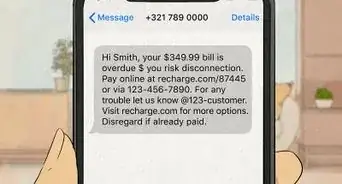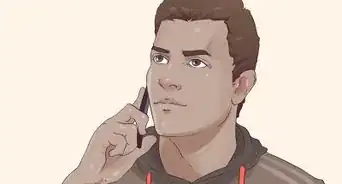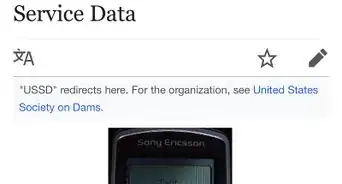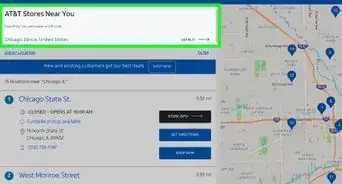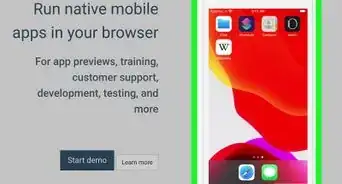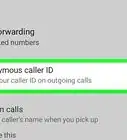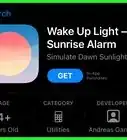Turn on vibrate for notifications or continuously
This article was co-authored by wikiHow staff writer, Kyle Smith. Kyle Smith is a wikiHow Technology Writer, learning and sharing information about the latest technology. He has presented his research at multiple engineering conferences and is the writer and editor of hundreds of online electronics repair guides. Kyle received a BS in Industrial Engineering from Cal Poly, San Luis Obispo.
This article has been viewed 17,596 times.
Learn more...
Do you want your phone to vibrate when you receive texts, phone calls, and notifications? Vibration is a great option when you want less than an audible ring and more than complete silence. Your phone has a small vibration motor inside that will provide a haptic buzz when you receive notifications and calls. This wikiHow guide will show you how to make your iPhone, Android, or Samsung smartphone vibrate.
Things You Should Know
- For iPhone, go to Settings > Sounds & Haptics. Then, turn on Play Haptics in Ring/Silent Mode.
- For Samsung Android models, swipe down from the top of the screen, tap the sound options, then turn on vibrate.
- For other Androids, press a physical volume button, then tap the Ring icon to switch to Vibrate mode.
Steps
iPhone
-
1Open the Settings app on your iPhone. It's the gray gear icon on your Home screen or in your App Library.
-
2Go to Sounds & Haptics. It has a red speaker icon.[1]Advertisement
-
3Turn on Play Haptics in Ring Mode. Turning this option on will make your iPhone vibrate when it's set to Ring Mode.
-
4Turn on Play Haptics in Silent Mode. Turning this option on will make your iPhone vibrate even when it's set to Silent Mode.
- Turning both of these options on means your iPhone will vibrate at all times (unless you’re in Do Not Disturb or in certain Focus Modes).
- To turn vibration back off, tap either of these options again.
Android (Samsung Galaxy)
-
1Swipe down on the screen. Starting at the top of your Samsung phone's screen, swipe down to open the quick settings menu.[2]
- If you’re still getting started with your device, see our guide on how to activate your cell phone.
-
2Tap the sound options button. This icon will be either the mute, sound, or vibrate symbol.
-
3Cycle through the options until you reach the Vibrate setting. Each press will cycle your sound through these three options. The vibrate icon looks like a speaker with a line through it with a wavy line to the right.
Android (Other Models)
-
1Press one of the physical volume buttons. This will open a volume slider on the right-side of the screen.[3]
- Use this method if your Android is not a Samsung Galaxy model. If you have a Samsung, see this method instead.
-
2Tap the Ring icon. It’s a small bell.
-
3Tap the Vibrate icon. It’s a rectangle with vertical lines on either side. This will turn on vibrate for your Android.
- Changing the notification settings, like vibration, is a great way to control your cell phone use.
Make an iPhone Vibrate Continuously
-
1Open the Shortcuts app on your iPhone. If you want to create a continuous vibration effect on your iPhone, you can do so in the Shortcuts app. This shortcut will repeat a vibration pulse for a specified amount of loops. You'll find the Shortcuts app on your Home screen or in your app library.
- Check out our iPhone shortcuts guide to learn about more cool things you can do with the Shortcuts app.
-
2Tap the + icon in the top right to start a new Shortcut.
-
3Tap Add Action.
-
4Search for and select Vibrate. A list of options will appear.
-
5Select Vibrate Device. Another set of options will appear.
-
6Search for and select Repeat.
-
7Tap, hold, and drag Vibrate Device. Move it between Repeat and End Repeat.
-
8Increase the number of loops. Tap 1 time next to repeat. Then tap the + icon in the pop-up menu to increase the number of times the vibration pulse will occur. Your custom vibration Shortcut is complete!
- Tap the play button (the triangle icon) to run the shortcut.