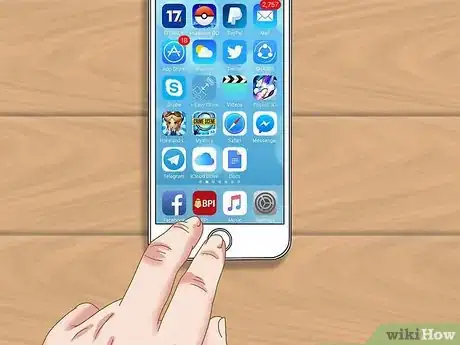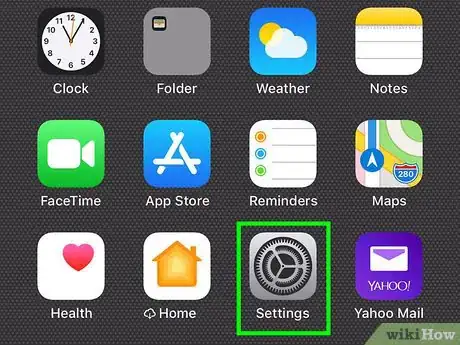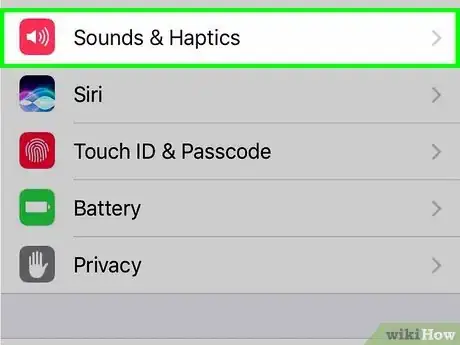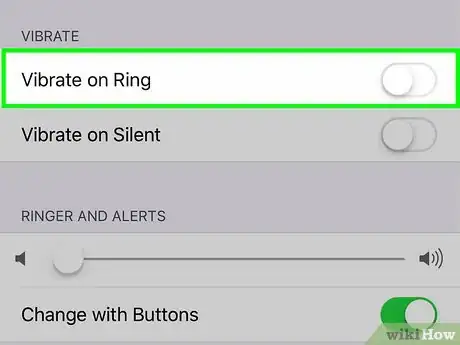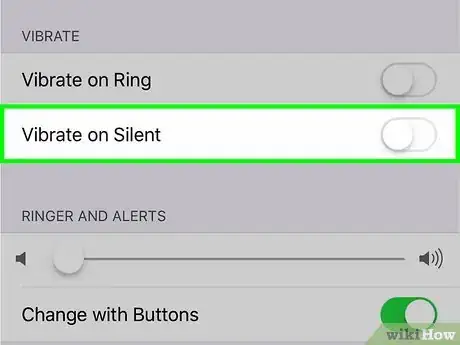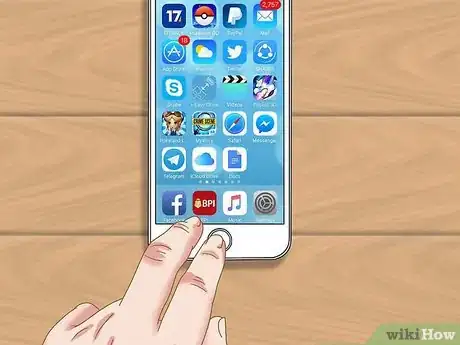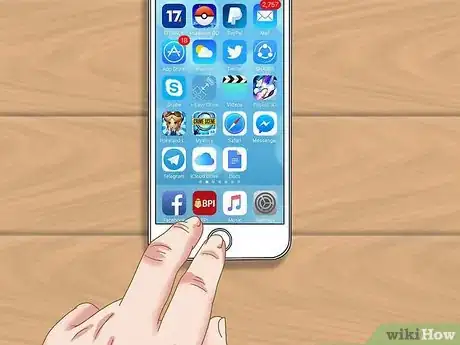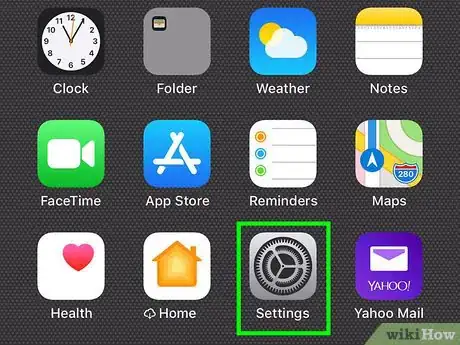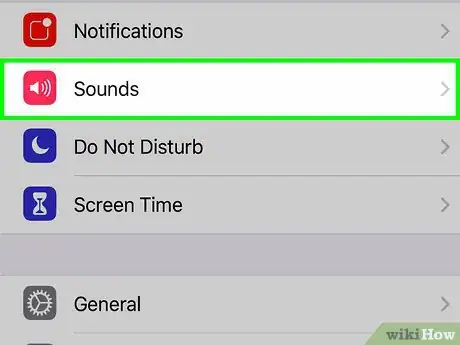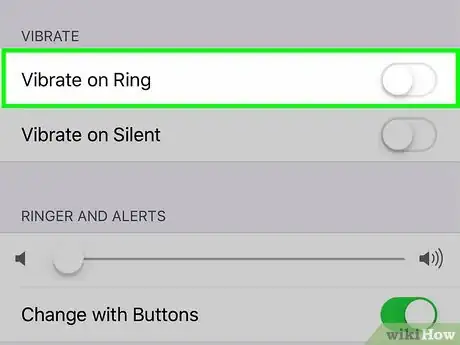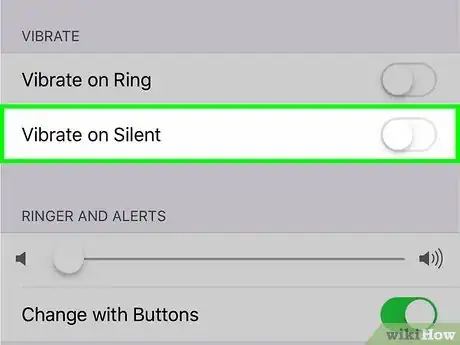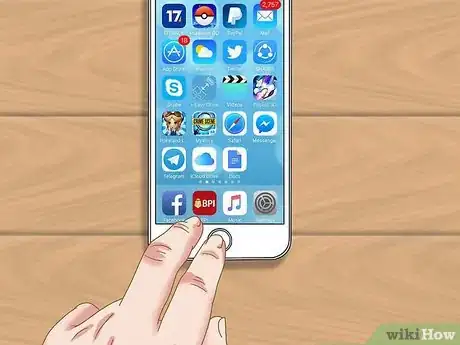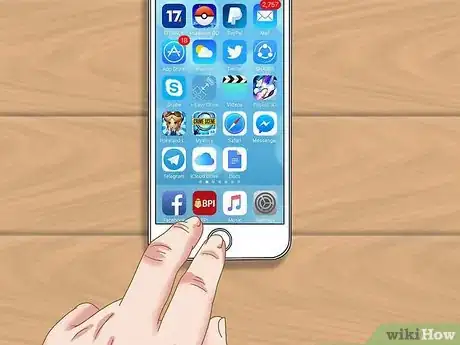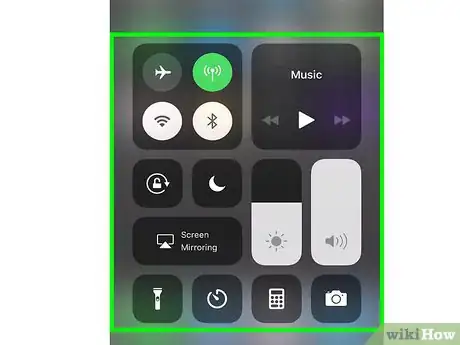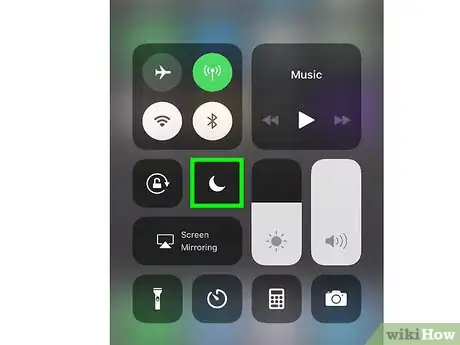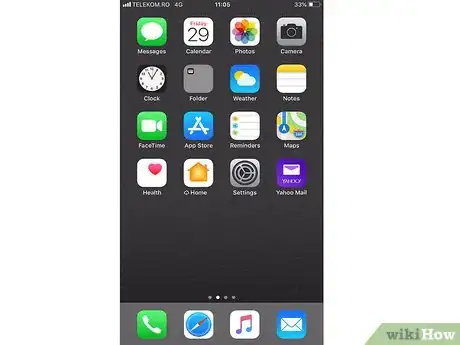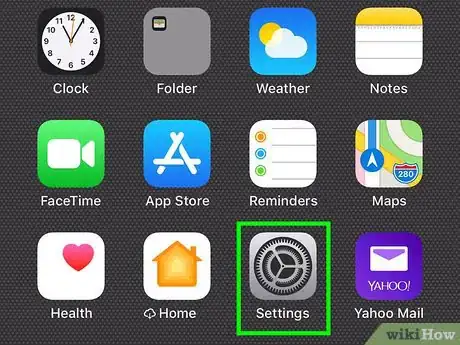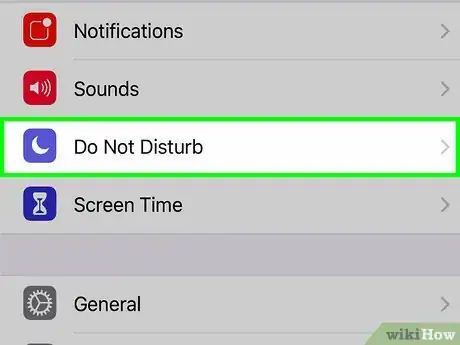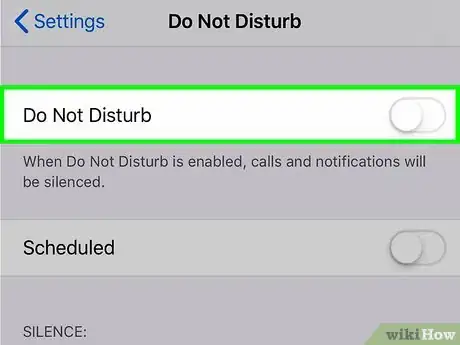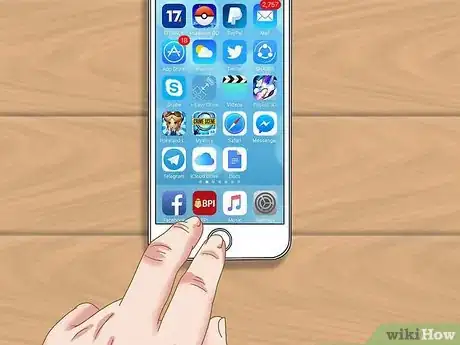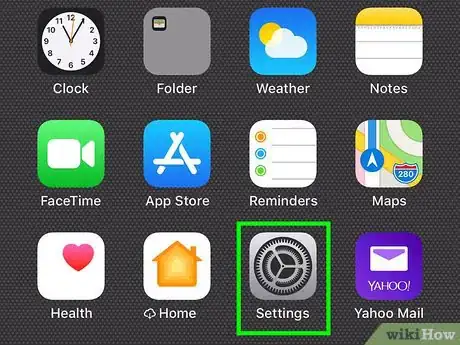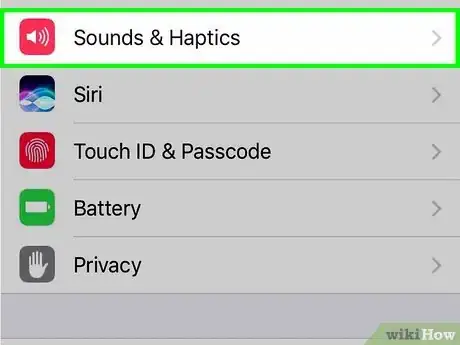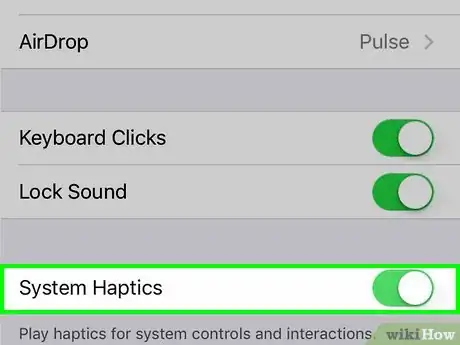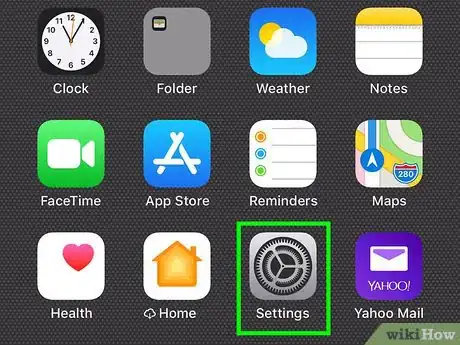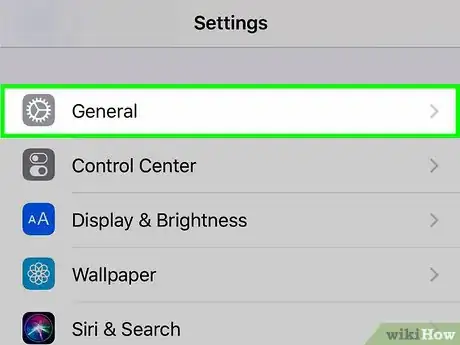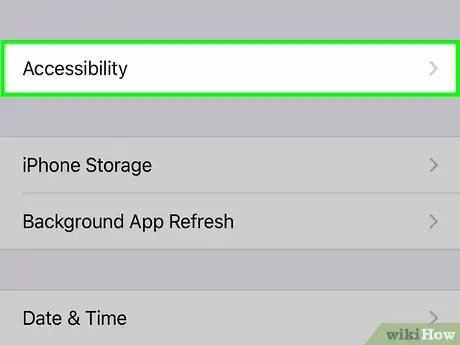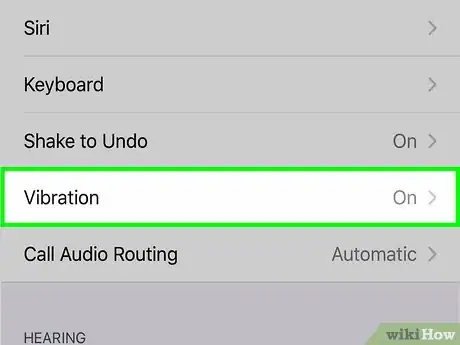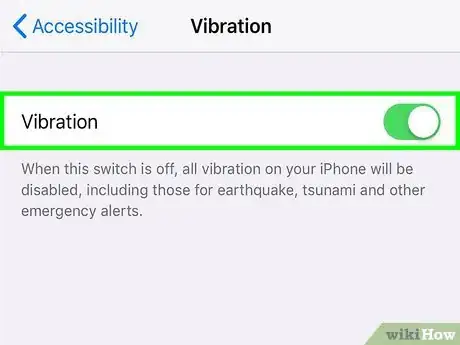This article was co-authored by wikiHow staff writer, Nicole Levine, MFA. Nicole Levine is a Technology Writer and Editor for wikiHow. She has more than 20 years of experience creating technical documentation and leading support teams at major web hosting and software companies. Nicole also holds an MFA in Creative Writing from Portland State University and teaches composition, fiction-writing, and zine-making at various institutions.
This article has been viewed 115,524 times.
Learn more...
Even if your iPhone’s in silent mode, incoming calls and notifications will still vibrate your device. To prevent this behavior, disable “Vibrate on Silent,” or use Do Not Disturb instead. Learn how to change your vibration settings, use Do Not Disturb, and disable System Haptics (the vibrations that respond to your touch on the iPhone 7) for a vibration-free handset.
Steps
Turning Off Vibrate on iPhone 7
-
1Access your iPhone’s home screen. Vibrations can be disabled in the Settings app on your home screen.[1]
-
2Tap the Settings app.Advertisement
-
3Tap “Sounds and Haptics.”
-
4Tap the green “Vibrate on Ring” switch. Do this if you do not want the iPhone to vibrate in regular (not silent) mode. The switch will turn gray (off).
- If the switch was already off/gray, the phone was not set to vibrate on notifications.
-
5Tap the green “Vibrate on Silent” switch. Do this if you want to prevent your phone from vibrating in silent mode. The switch will turn gray (off).
- If the switch was already off, your phone was not set up to vibrate in silent mode.
-
6Press the Home button. Your settings take effect immediately.
- Toggle the switches back On at any time to turn on vibrations.
Turning Off Vibrate on iPhone 6 and Earlier
-
1Access your iPhone’s home screen. Vibrations can be disabled in the Settings app on your home screen.
- If you want to quickly disable all notifications (including vibrations), such as while you’re in a meeting, see the section on using Do Not Disturb.
-
2Tap the Settings app.[2]
-
3Tap “Sounds.”
-
4Tap the green “Vibrate on Ring” switch. Do this if you do not want the iPhone to vibrate in regular (not silent) mode. The switch will turn gray (off).
- If the switch was already off/gray, the phone was not set to vibrate on notifications.
-
5Tap the green “Vibrate on Silent” switch. Do this if you want to prevent your phone from vibrating in silent mode. The switch will turn gray (off).
- If the switch was already off, your phone was not set up to vibrate in silent mode.
-
6Press the Home key. Your new settings take effect immediately.
- Toggle the switches back On at any time to turn on vibrations.
Using Do Not Disturb on iOS 7 and Later
-
1Access your iPhone’s home screen. A quick way to disable all vibrations is to put your phone on Do Not Disturb. To disable vibrations even when your screen is active, see Turning Off Vibrate on iPhone 7.
- In this mode, the phone will not light up, vibrate, or make sounds while the screen is locked.[3]
-
2Swipe up from the bottom. This opens the Control Center.
-
3Tap the moon icon. The icon will turn blue, and a smaller moon icon will appear in the status bar at the top of the screen. This means Do Not Disturb mode is on.[4]
- To turn off Do Not Disturb mode, swipe up on the home screen and tap the moon icon once more.
Using Do Not Disturb on iOS 6 and Earlier
-
1Access your iPhone’s home screen. A quick way to disable all vibrations is to put your phone on Do Not Disturb. To disable vibrations even when your screen is active, see Turning Off Vibrate on iPhone 6 and Earlier.
- In this mode, the phone will not light up, vibrate, or make sounds while the screen is locked.[5]
-
2Tap the Settings app.
-
3Toggle on the “Do Not Disturb” switch. When the switch turns green, a tiny moon icon will appear in the status bar at the top of the screen. This means Do Not Disturb mode is on.
-
4Toggle off the “Do Not Disturb” switch. When the switch is gray, the moon icon disappears and you will once again receive notifications (and vibrations).
Turning Off System Haptics on iPhone 7
-
1Access your iPhone’s home screen. If you don’t like the vibrating feedback when you tap and swipe your iPhone 7, you can disable it in the Sounds and Haptics settings. app.[6]
-
2Tap the Settings app.
-
3Tap “Sounds and Haptics.”
-
4Tap the “System Haptics” switch. You’ll have to scroll down to find it. When this switch is in the Off position (gray), you won’t feel haptic feedback.
- Your phone will still vibrate for phone calls and notifications unless you disable all vibrations.
Turning Off Emergency Vibrations (All iPhones)
-
1Open the Settings application. It's the gray icon containing gears.
-
2Tap General.
-
3Tap Accessibility.
-
4Tap Vibration.
-
5Tap the slider next to "Vibration." Make sure no green appears. All vibrations have now been turned off on your iPhone.
- This will turn off all vibrations on your iPhone, including those for government alerts, such as earthquake and tsunami warnings.
References
- ↑ http://mobilesupport.telstra.com.au/apple/iphone-7-plus-ios-10-0/basic-functions/turn-vibration-on-or-off/
- ↑ http://iphone-tricks.com/tutorial/454-how-to-turn-off-vibration-for-silent-mode-on-iphone
- ↑ https://support.apple.com/en-us/HT204321
- ↑ https://support.apple.com/en-us/HT204321
- ↑ https://support.apple.com/en-us/HT204321
- ↑ http://www.idownloadblog.com/2016/09/16/how-to-disable-iphone-7-haptic-feedback-for-system-controls-and-interactions/
About This Article
1. Open Settings.
2. Tap Sounds & Haptics.
3. Disable "Vibrate on Ring."
4. Disable "Vibrate on Silent."