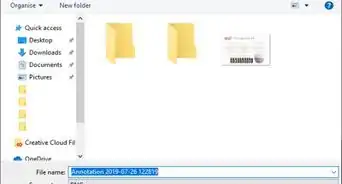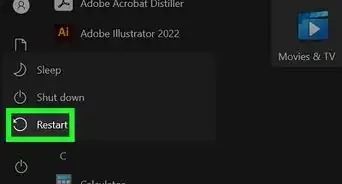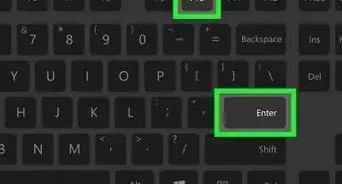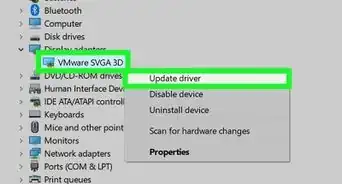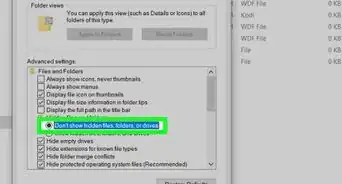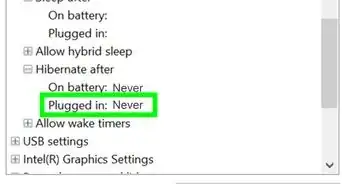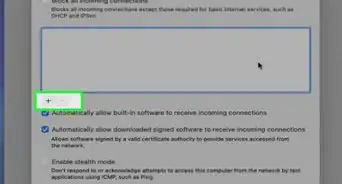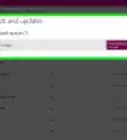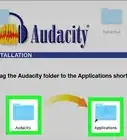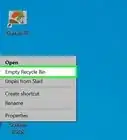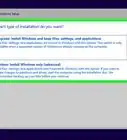This article was co-authored by wikiHow staff writer, Darlene Antonelli, MA. Darlene Antonelli is a Technology Writer and Editor for wikiHow. Darlene has experience teaching college courses, writing technology-related articles, and working hands-on in the technology field. She earned an MA in Writing from Rowan University in 2012 and wrote her thesis on online communities and the personalities curated in such communities.
This article has been viewed 18,362 times.
Learn more...
The Microsoft Store is an online marketplace where you can buy everything Microsoft and more. If you have Windows 10, you have the Microsoft Store app that you can use to get other apps. You can also use a web browser on any computer to get to the Microsoft Store. This wikiHow will show you how to log into the Microsoft Store using the Windows 10 application and a browser.
Steps
Using the Store App
-
1Open the Microsoft Store . You'll find this in your Taskbar or Start Menu tiles.
- You'll only have the Microsoft Store desktop application if you're using Windows 10 or the Enterprise version of Windows 8.
- You should also be automatically logged in since you entered your Microsoft password when you started your computer. However, if you're using a guest account or aren't logged into the correct profile, continue with this method.
-
2Click the profile icon at the top-right corner. The profile you're currently using, if any, should appear in a drop-down menu. If you're not logged in, you'll see an icon that looks like the outline of a person.Advertisement
-
3Click Sign in or the profile name. A sign-in window will pop-up if you're not currently signed into an account. If you click on a profile that's already signed in, you'll get a window pop-up with that account info and a Sign out button.
- If you're signed into an account you don't want to use, click Sign Out from this window.
-
4Select an account and click Continue. You'll be able to sign in with a different account other than the ones associated with the PC you're using by clicking Microsoft account under the header, "Use a different account."
- Click Continue to proceed.
-
5Enter the account information. If you picked an account that's associated with the computer, you only need to enter the password. If you choose to use a different Microsoft account, you'll need to enter the email, phone, or Skype information and then enter the password.
- Once you enter that information successfully, you'll be redirected to the homepage of the Microsoft Store.
Using a Browser
-
1Go to https://www.microsoft.com/en-us/store/. You can access this site from a Mac, but you won't be able to download and install anything unless you're using Windows.
- You can also use a mobile web browser to log in to the Microsoft Store, but you will run into errors when you try to download anything.
-
2Click the profile icon in the top right corner of the page. This looks like an outline of a person inside a circle. You'll be redirected to a login page.
-
3Enter your email, phone, or Skype to sign in with Microsoft. You can also click Create one to create a free Microsoft account if you don't have one.
- If you forgot your login info, you can click Sign-in options to change how you can sign in or request your username. You can also sign in with Windows Hello or a security key if you click the second option in blue that says "Sign in with a security key", which requires previous set up.[1]
- Click Next to continue.
-
4
References
About This Article
1. Open the Microsoft Store.
2. Click the profile icon in the top right corner of the application window.
3. Click Sign inor the profile name.
4. Click to select either an account associated with the computer or Microsoft Account.
5. Enter the Microsoft account information.
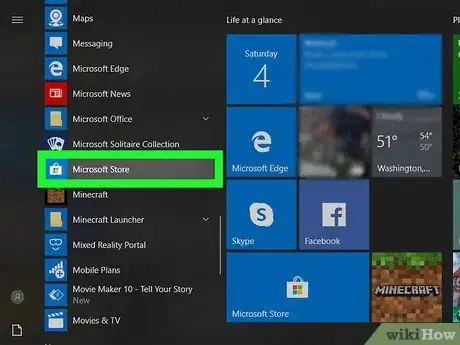
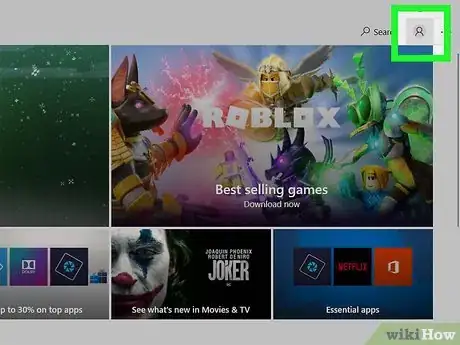
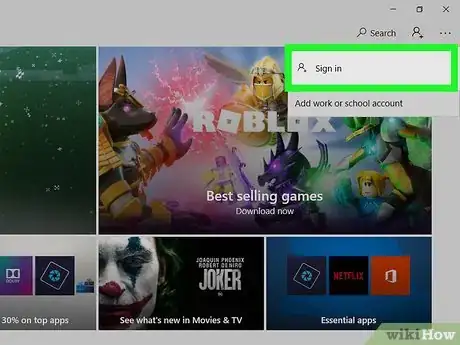
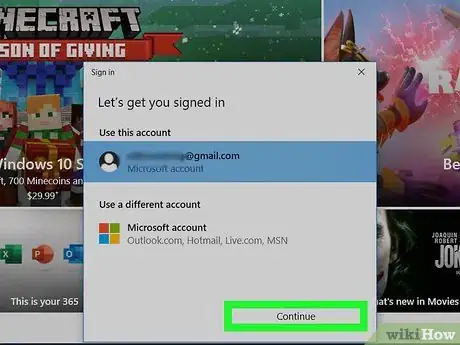
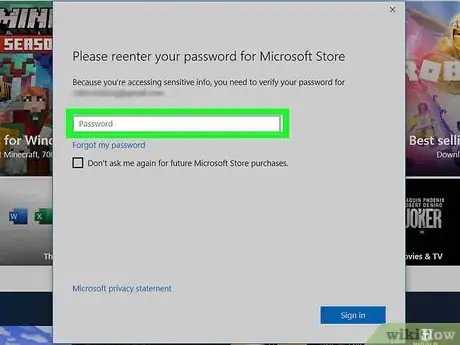
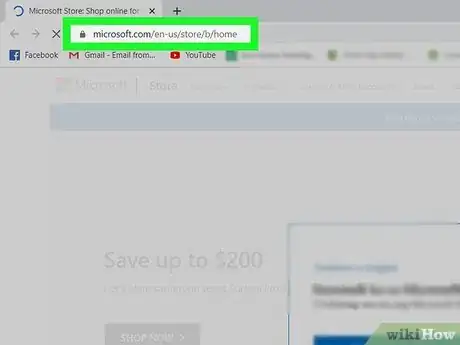
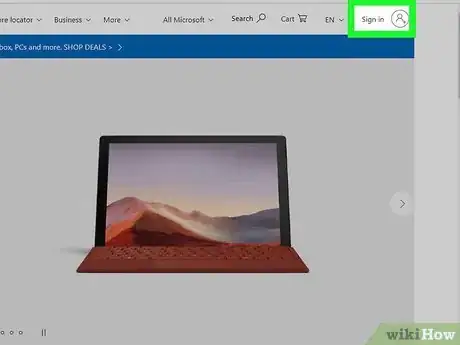
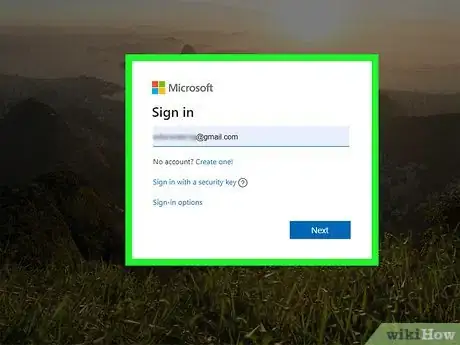
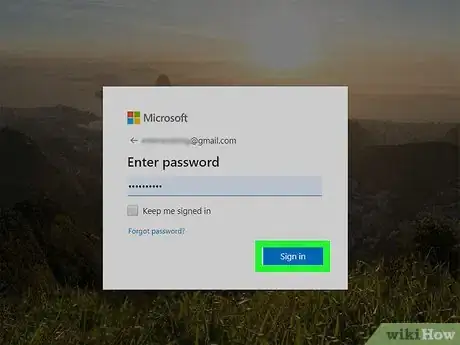
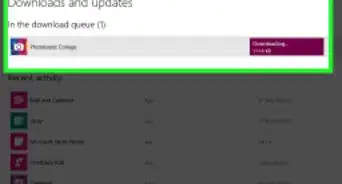
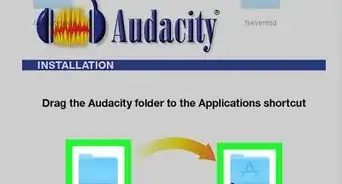

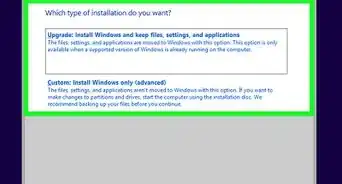
-Step-17.webp)