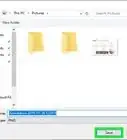An easy guide to open your PC's CD or DVD tray to insert or remove a disc
This article was co-authored by wikiHow staff writer, Kyle Smith. Kyle Smith is a wikiHow Technology Writer, learning and sharing information about the latest technology. He has presented his research at multiple engineering conferences and is the writer and editor of hundreds of online electronics repair guides. Kyle received a BS in Industrial Engineering from Cal Poly, San Luis Obispo.
This article has been viewed 622,629 times.
Learn more...
This wikiHow will show you how to eject the optical drive tray on your Windows 10 PC. You can usually open the CD/DVD-ROM tray by pressing the eject button on the drive or keyboard, or by selecting Eject in File Explorer. If the drive will not open using traditional methods, you can use the manual release hole on or near the door to manually eject the tray—just make sure to turn off the PC and remove all connected power cables first.
Things You Should Know
- Use the physical eject key near or on the CD tray to eject the disc.
- Alternatively, right-click the disc drive in File Explorer and select Eject.
- Use a paperclip to press the manual release button if the tray isn’t opening — turn off your computer first!
Steps
Using the Eject Feature
-
1Close any apps using the CD/DVD-ROM drive. If any open apps are accessing files on the CD or DVD inside the drive, close those apps—Windows will not eject the tray otherwise.[1]
-
2Press the eject button. If your CD/DVD-ROM drive has a physical eject button, you can usually press it to open the tray. Eject buttons are usually right beside the drive door. Some PCs have eject keys on the keyboard, usually near volume controls. Look for key with an upward-pointing triangle with a horizontal line underneath.[2]
- If your CD/DVD-ROM drive has a long horizontal plastic bar on the front, press firmly on the right side of the bar to eject the tray.
- Continue with this method if the eject button doesn't work.
Advertisement -
3Press ⊞ Win+E to open the File Explorer. You can also open File Explorer by right-clicking the Start menu and selecting File Explorer. Your list of drives will appear on the left panel.
-
4Right-click the CD/DVD-ROM drive in the left panel. You may have to scroll down to the bottom to find it under "This PC." A menu will expand.
- If you're not sure which drive is correct, look for a name or icon reflecting the disk that's inside. If no disk is inside, you may see something like "Optical" or "DVD" near the drive letter instead.
-
5Click Eject in the pop-up menu. As long as the drive is working properly and no apps are currently accessing files on the CD or DVD in the drive, the tray should now slide open.
- If the tray will not open, reboot the PC and try these steps again.
- If the tray doesn't open after a reboot, see Using a Paperclip if the Drive is Stuck.
Use a Paperclip if the Drive is Stuck
-
1Turn off your PC. If you can't eject the tray using the physical eject button (if there is one) or File Explorer, the door is probably jammed. Turning off your computer will stop the disk from spinning and make it safe to open the drive with a paperclip.
-
2Locate the manual release hole on the CD/DVD-ROM drive's door. You'll usually see a small round pinhole on, below, or beside the drive tray. Behind that hole is a button that can eject the tray whether the PC is on or off. This will allow you to remove a stuck CD or DVD.
- If you're using a desktop PC and don't see a pinhole, you'll need to remove the front panel to make it visible. Check your PC's manual for instructions on removing the panel.
- If you’re using a laptop without a manual release hole, you’ll need to take your device in for repair. Before doing so, try restarting your computer and updating its drivers to see if it’s a software issue rather than a hardware problem.
-
3Remove all power cords. It's important that your PC is not connected to a power source when attempting to open the tray with a paperclip.
-
4Gently insert one end of a paperclip into the manual release hole. Bend one end of the paperclip so it extends straight, and then insert it slowly into the pinhole. When you feel resistance, push inward until the tray pops open.
- Sometimes the LED light and manual release holes will look very similar. If the paperclip doesn't easily insert into the hole, don't force it—you've likely found the light rather than the release hole.
-
5Pull the tray out. Gently pull the tray away from the drive to open it fully. Remove the stuck disk if applicable, and then push the tray back in when you're finished. Turn the computer back on then test the drive's eject button or use Windows File Explorer to see if the drive will eject normally. If you are only able to eject the tray with a paperclip going forward, you'll need to have the drive serviced.
Fixing a Disc Tray Power Cord Issue
-
1Turn off your PC. If you've tried other methods and still can't eject the tray, you may need to turn off your PC and open it to check whether the disc drive’s power cord isn’t plugged in fully.
-
2Unplug all power cords from the back of the PC.
-
3Press the Power button on the front of the computer. It should release, moving to the "Off" setting.
-
4Remove the side panel from the computer. Check your PC's manual for specific instructions.
- Generally speaking, if there are thumbscrews, you can unscrew them by hand. Other screws can be loosened with a screwdriver.
- Once unscrewed, press lightly on the panel and slide it rearward until you can remove it completely.
- For more info, check out our guide on opening a desktop computer.
-
5Locate the CD/DVD-ROM drive. You should see a power cable connecting it to the inside of the computer. The connector is usually on the back of the drive and made of plastic with 4 attached wires.
- If the cable was not fully connected, plug it in securely. This was likely the problem.
-
6Remove the power cable and try another. Exchange the original power cable with another that is not in use. If your CD drive will not open, it may be an issue with its power source. Try replacing the cable that plugs into the back of the drive.
- If you cannot find another free power cable, try reattaching the original power cord into the drive after unplugging it.
-
7Replace the side panel of your computer and plug in its power cords. If the drive's power source prevented it from ejecting, it should now be resolved.
Community Q&A
-
QuestionCan you instruct me as to how I can place this shortcut on my quick launch or taskbar? Dragging doesn't work.
 Community AnswerFind the application in the Windows File Explorer. Right click while the cursor is placed on the application and the pop up menu should have a Pin to Task Bar option.
Community AnswerFind the application in the Windows File Explorer. Right click while the cursor is placed on the application and the pop up menu should have a Pin to Task Bar option. -
QuestionHow do I open the CD/DVD drive if I can't find it and think it might be disabled?
 Community AnswerThere should be an eject button on the CD tray.
Community AnswerThere should be an eject button on the CD tray. -
QuestionHow do I open the CD/DVD drive if I can't find it and think it might be disabled?
 Community AnswerAll DVD/CD drives should have a small "pin hole" on the front of the unit. Take a paperclip, straighten it, and insert into the hole and push. The tray should eject, showing what is possibly in the unit.
Community AnswerAll DVD/CD drives should have a small "pin hole" on the front of the unit. Take a paperclip, straighten it, and insert into the hole and push. The tray should eject, showing what is possibly in the unit.
References
About This Article
1. Close all open apps.
2. Press the eject button.
3. Press Win + E to open File Explorer.
4. Right-click the CD/DVD ROM drive.
5. Click Eject.
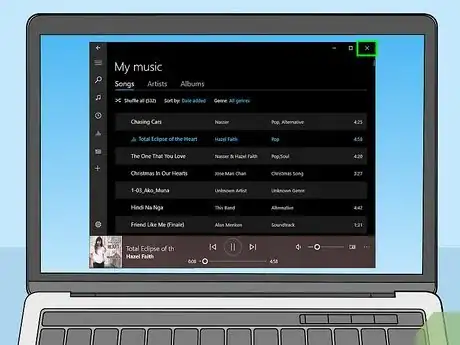

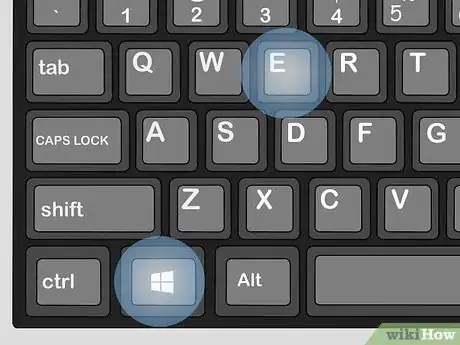
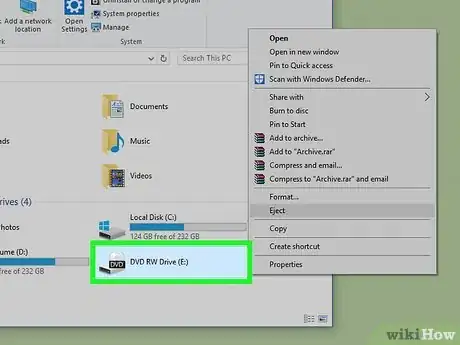
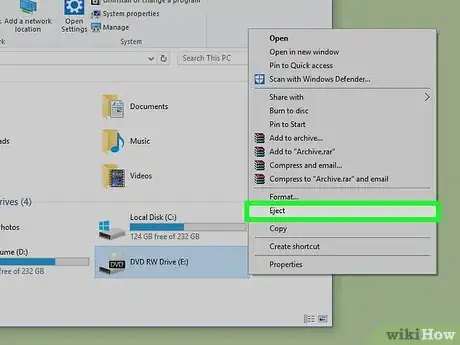





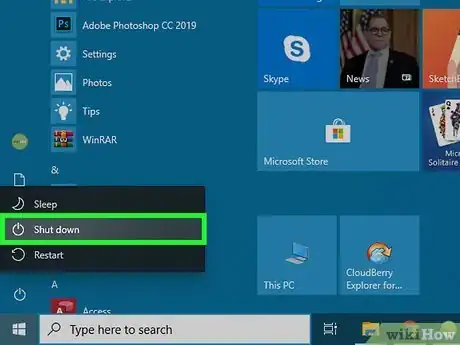







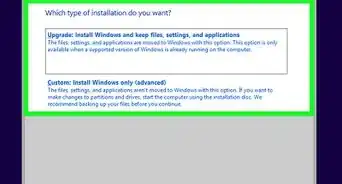
-Step-17.webp)
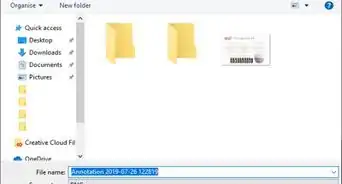
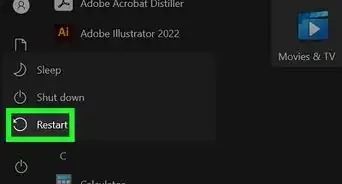

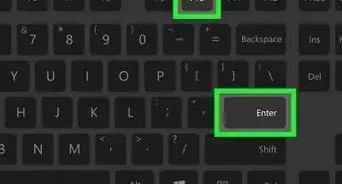
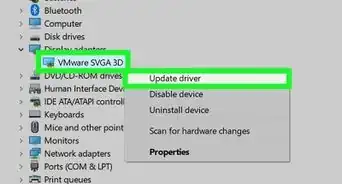
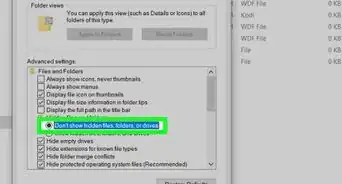
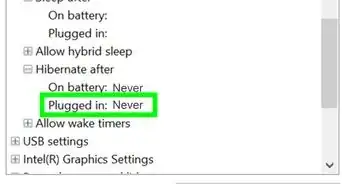
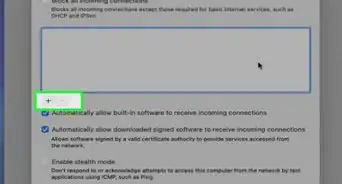
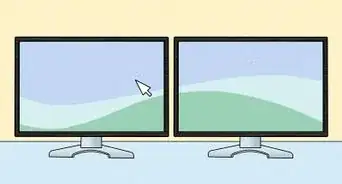
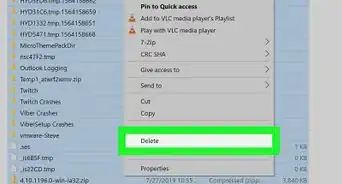
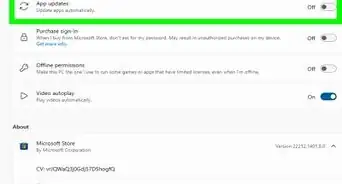







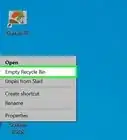
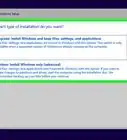
-Step-17.webp)