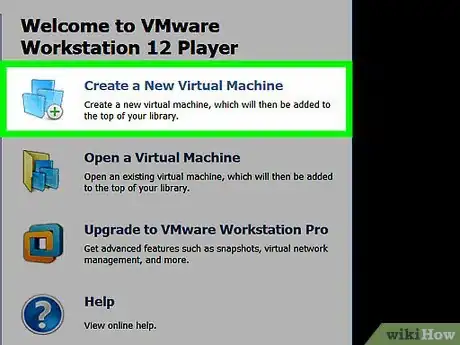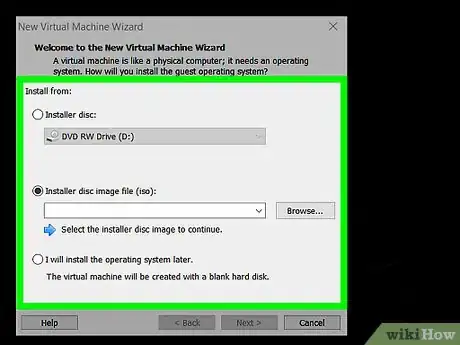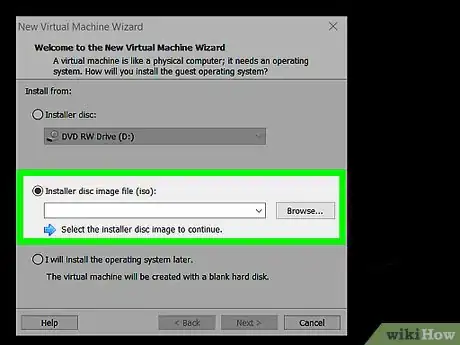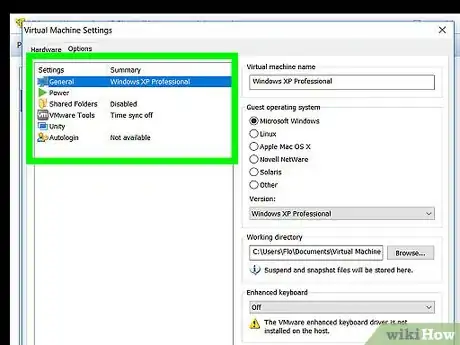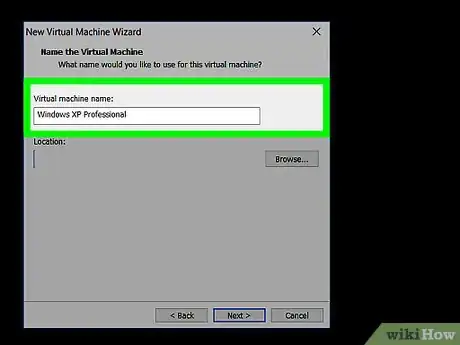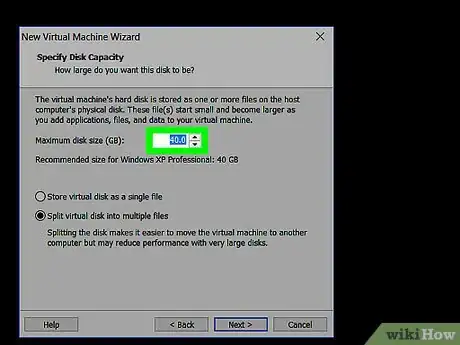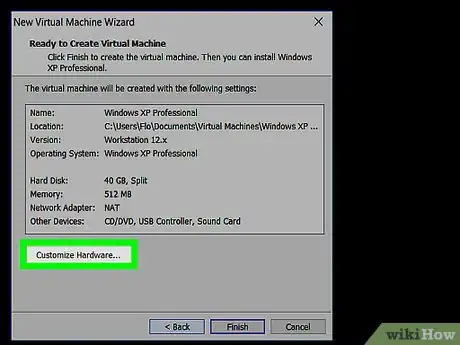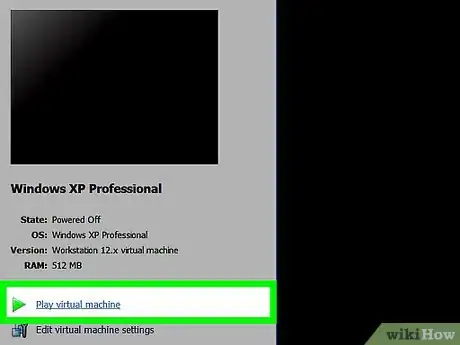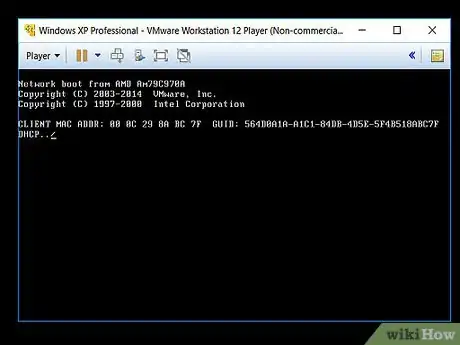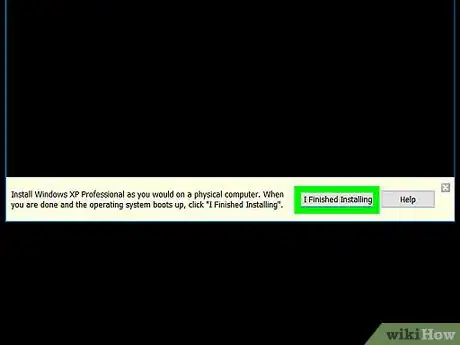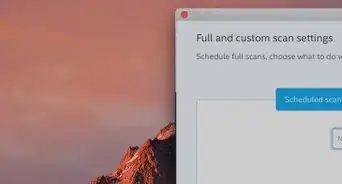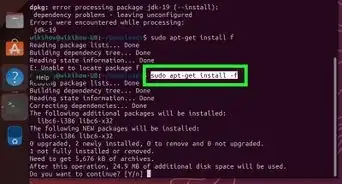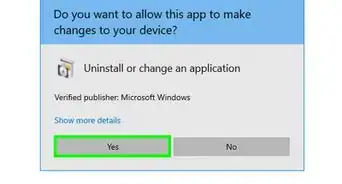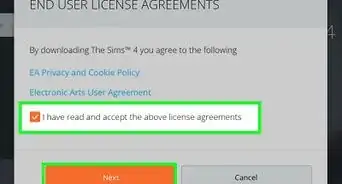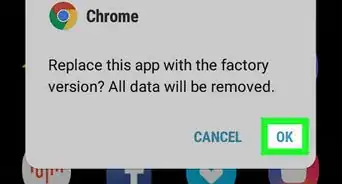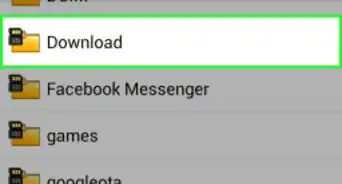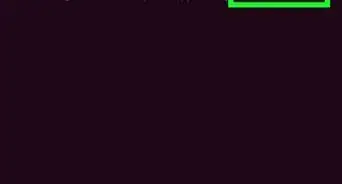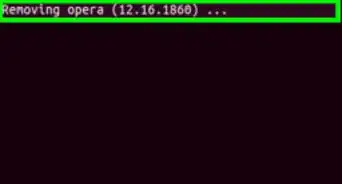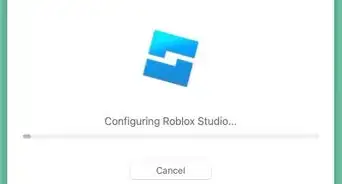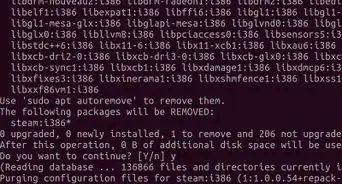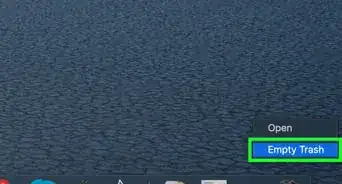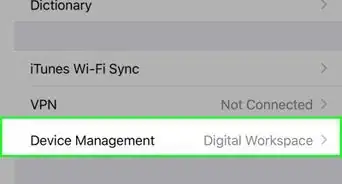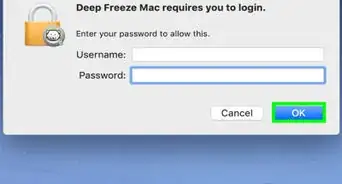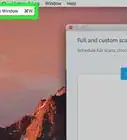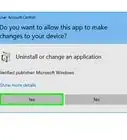X
wikiHow is a “wiki,” similar to Wikipedia, which means that many of our articles are co-written by multiple authors. To create this article, volunteer authors worked to edit and improve it over time.
This article has been viewed 46,003 times.
Learn more...
This article is being provided to show someone how to install Windows XP Professional on a VMWare work station. The purpose is to provide anyone how to install this operating system for purposes of technical experimentation with Windows XP without fear of damaging their computer. To perform this process you will need; Laptop/desktop computer, ISO file for Windows XP Professional, Windows XP Professional Product Key.
Steps
-
1Open VMware, left click on Add New Virtual Machine to bring up the new virtual machine wizard to start the process.
-
2Left click on the typical (recommended) install option's radio button. Left click on the next button.Advertisement
-
3Left click on the Install Disc Image (ISO) radio button. Left click on the browse button. Locate your Windows XP Professional ISO file and insert it in the option field. Left click the next button.
-
4Enter your Windows XP Product key. Enter a password if you would like, though it is optional. Left click on the next button.
-
5Name your virtual machine whatever you would like in the Virtual Machine Name Field. Left click the next button.
-
6Specify the amount of hard drive space you want to give to the Virtual Machine. *40 gigabytes is the recommended size* Left click the next button.
-
7Review the list of specifications for your virtual machine. Left click on the finish button. The machine will start the install.
-
8Let the installation run and the installation will boot up to the windows desktop. Windows will prompt you to activate windows. Left click the "no" radio button.
-
9Your Windows XP machine will restart to complete the installation.
-
10The machine will boot up to the user login screen if you provided a password, or directly to the windows desktop screen. At this point you are ready to explore windows without fear of damaging your system.
Advertisement
Warnings
- This installation can take a little while to completely install and you should not pause the machine will it's installing.⧼thumbs_response⧽
Advertisement
About This Article
Advertisement