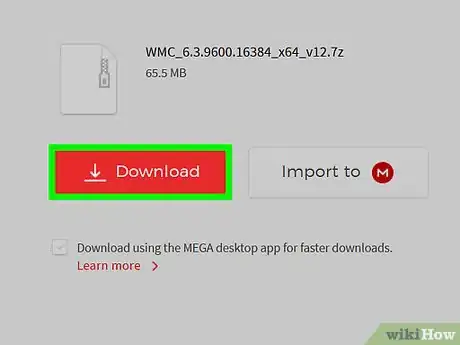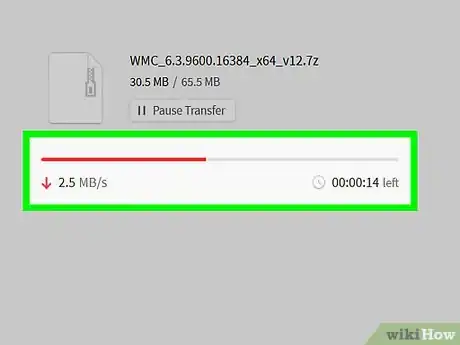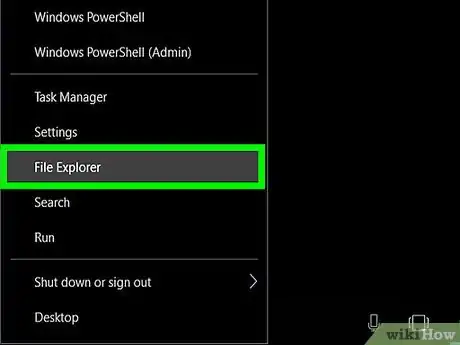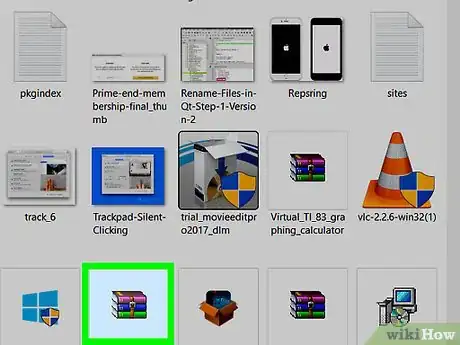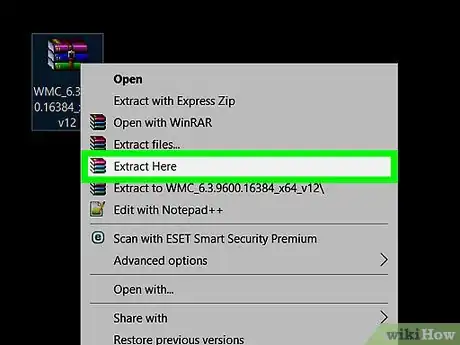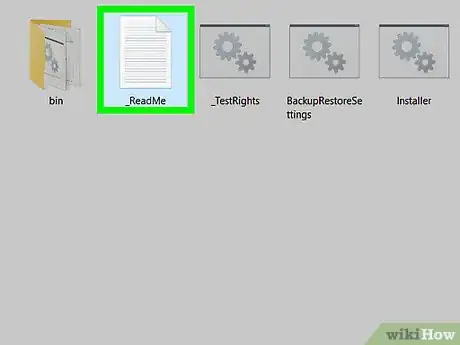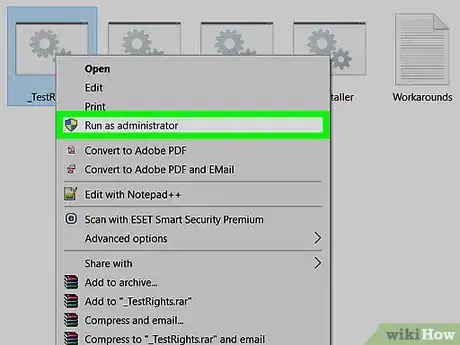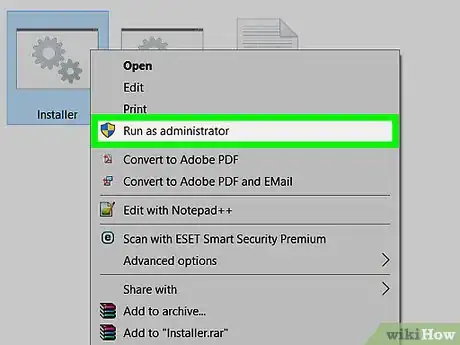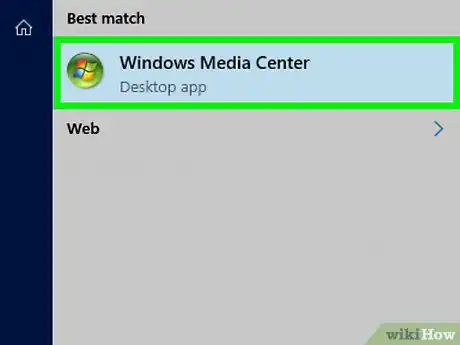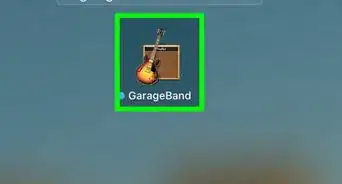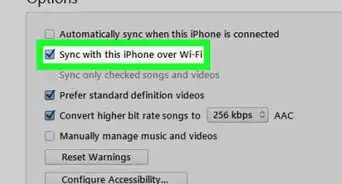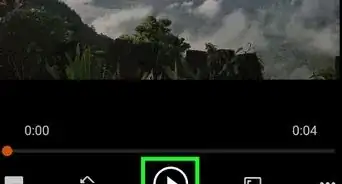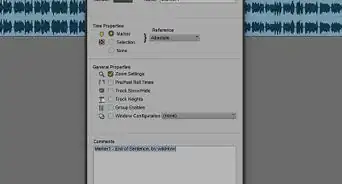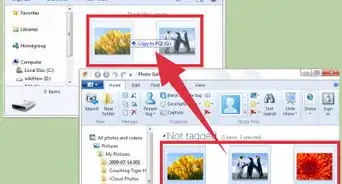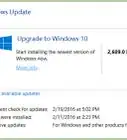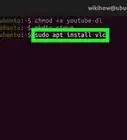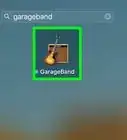X
wikiHow is a “wiki,” similar to Wikipedia, which means that many of our articles are co-written by multiple authors. To create this article, 10 people, some anonymous, worked to edit and improve it over time.
The wikiHow Tech Team also followed the article's instructions and verified that they work.
This article has been viewed 49,305 times.
Learn more...
With the release of Windows 10, Microsoft made the decision to discontinue support for Windows Media Center. If you still want to use Windows Media Center, this wikiHow tutorial will teach you a simple workaround for getting Windows Media Center back on your PC.
Steps
Part 1
Part 1 of 3:
Downloading the Installer
You'll need to download an unofficial Windows Media Center installer.
-
1Choose the correct file to download. Click the link based on Windows 10's architecture:
-
2Initiate the download process. Click a download button such as Download through your browser.Advertisement
-
3Wait as the file is processed. This should take under a minute.
-
4Save the file to your computer. Choose a save location and click the Save button.
- If you aren't prompted to save the file, it may have been saved to your downloads folder. If the download didn't initiate, click the cloud icon with an arrow.
Advertisement
Part 2
Part 2 of 3:
Installing Windows Media Center
-
1Open File Explorer. This can be done by clicking the taskbar icon .
-
2Navigate to the save location. Go to where you downloaded the application files.
-
3Open the 7z file. Right-click on the downloaded file and choose the option equivalent to Extract Here. It may be hidden under the submenu for your file extractor, such as 7-Zip.
- You'll need software that can extract .7z files. One option is 7-Zip, available for download at http://www.7-zip.org.
-
4Review through the readme file (optional). Open the "_ReadMe" text file.
-
5Run "_TestRights.cmd" as administrator. Right-click the file and choose Run as administrator. If prompted, confirm the User Account Control window and provide the necessary authentication.
- If another command prompt window is opened, then close it and proceed
- If no Command Prompt window opened, repeat this step a few more times.
- If after two or more times no Command Prompt window opened, then you need to restart Windows 10 and repeat this step.
-
6Run "Installer.cmd" as administrator. Right-click the file and choose Run as administrator.
- Wait until the process completes—it may take a few minutes.
- Don’t close the window until you see a message stating "Press any key to exit".
Advertisement
Part 3
Part 3 of 3:
Running Windows Media Center
-
1Open Windows Media Center. It should be in the Start menu All apps list under "Windows Accessories". Windows Media Center might not show up immediately in searches as it could take a minute or two for it to be indexed.
- It may be listed at the top of the All apps list under "Recently added".
-
2Download additional codecs if necessary. If you get a missing codecs or decoder error, try downloading the Shark007 codec pack, available at http://shark007.net. More information is available in the "Workarounds" text file, located in the folder you previously extracted.
Advertisement
Community Q&A
-
QuestionAfter I install Windows Media Center on Windows 10, I can start it but it hangs after every command and the only way to fix this is to CNTL TAB to another app and then back. Is there a way to fix?
 The coding catCommunity AnswerTry contacting Microsoft Support if this is an issue that needs to be fixed permanently, Otherwise, I would say just keep doing what you are doing.
The coding catCommunity AnswerTry contacting Microsoft Support if this is an issue that needs to be fixed permanently, Otherwise, I would say just keep doing what you are doing. -
QuestionWhy use Megaupload and not the official Microsoft website?
 Not yet.. Try harder!Community AnswerMEGA really is just a quick internet drive and so is a good choice. Download it from anywhere you want, but Microsoft won't upload for you, unlike MEGA.
Not yet.. Try harder!Community AnswerMEGA really is just a quick internet drive and so is a good choice. Download it from anywhere you want, but Microsoft won't upload for you, unlike MEGA. -
QuestionWindows Media center is installed, but won't start.
 Connor EadehCommunity AnswerAre you running this on Windows 10? It may not run correctly if you are. Microsoft has pushed to phase out WMC.
Connor EadehCommunity AnswerAre you running this on Windows 10? It may not run correctly if you are. Microsoft has pushed to phase out WMC.
Advertisement
Warnings
- This isn't officially supported by Microsoft, as Windows Media Center has been officially discontinued. Don't expect technical support from Microsoft regarding Windows Media Center on Windows 10.⧼thumbs_response⧽
- This process involves downloading a modified Windows Media Center application from an unofficial source. Note that it most likely does not contain malware.⧼thumbs_response⧽
Advertisement
Things You'll Need
- Device running Windows 10
About This Article
Advertisement