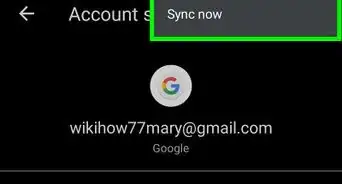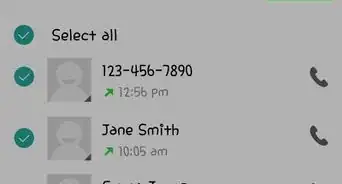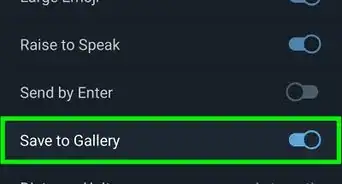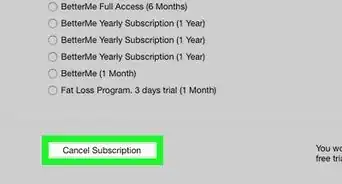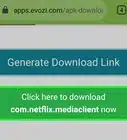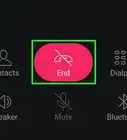This article was co-authored by wikiHow staff writer, Cory Stillman. Cory Stillman is a Technology Writer for wikiHow. Cory has experience writing about Film and TV for several online publications, including Screen Rant and Film Cred. He earned a degree in Film and Media Studies with a minor in Creative Writing and certificates in Global Studies and Children’s Literature from the University of Pittsburgh.
The wikiHow Tech Team also followed the article's instructions and verified that they work.
This article has been viewed 238,680 times.
Learn more...
One of the great advantages of owning an Android is being able to access a plethora of apps outside of the Google Play Store. Several apps can be installed via APK files, but how exactly do you accomplish this? Fortunately, this wikiHow article teaches you how to install an Android app from an APK file using a Windows PC. All you need is a USB cable to get started!
Things You Should Know
- Before transferring an APK file from your PC to your Android, you must use the Special app access menu in your phone's Settings to allow your file manager app to install unknown apps.
- Connect your PC and your Android via USB to quickly share files across devices.
- Right-click an installed APK file on your PC and use the Send To pop-up menu to select your Android device.
- Tap to open the APK file on your Android to prompt its installation.
Steps
Allowing APK Installation
-
1
-
2Scroll down and tap Apps. You will need to allow certain apps on your phone to download from unknown sources.
- Older versions of Android would house the setting you need in the "Security" section, but as of Android Oreo, you should navigate to "Apps" instead.
Advertisement -
3Tap Special app access. It is the option at the very bottom of the page.
-
4Tap Install unknown apps. The Special app access page will include several different options. Find Install unknown apps in the bottom third of the menu.
-
5Select a file manager app. Only select apps will appear on this next page. You will see Chrome, or a similar web browser, as well as any file storage/sharing apps like Google Drive or Gmail. You will also see your phone's default file manager app - Files by Google on a Google Pixel or Samsung My Files on a Samsung device. Select your file manager to continue.
- While your phone's default file manager may be sufficient for this process, we recommend downloading a third-party file manager from the Google Play Store. These apps tend to be more comprehensive and intuitive when it comes to retrieving your files at a later point.
- ES File Explorer, for example, can help you easily access your Android's root files, which may prove helpful if any future issues arise.
- While your phone's default file manager may be sufficient for this process, we recommend downloading a third-party file manager from the Google Play Store. These apps tend to be more comprehensive and intuitive when it comes to retrieving your files at a later point.
-
6Slide the “Allow from this source” switch to the position. With this switch on, your file manager can now install unknown apps (i.e. APKs).
- Feel free to turn this switch on for any other apps listed on the previous page. You only need the file manager in order to install APK files from a PC, but allowing Chrome to install from unknown sources could make your future efforts to install APKs even easier!
Installing the APK File
-
1Find an APK file online. There are several popular APK repositories online. APK Mirror might be a good place to start.
-
2Download an APK file to your PC. You can save it to the desktop or any other folder on your computer.
-
3Connect your Android to the PC using a USB cable. If you don’t have the cable that came with your Android, you can use any compatible cable.
-
4Tap the USB for… notification on your Android. A list of options will appear.[1]
-
5Tap Transfer files on your Android. The option may also be referred to as Media Transfer Protocol, or MTP for short.
-
6Navigate to the APK file on the computer. To do this, open the folder where you downloaded the file.
-
7Right-click the APK file and select Show more options. The latest iterations of Windows use a different pop-up menu than what you may be used to in the past. To find the file sharing option we need, select Show more options at the bottom of the pop-up.
-
8Hover over Send to and select your Android. Hovering your mouse over the Send to option will open an additional pop-up menu. As long as your Android is connected to your PC properly, you should see it listed at the bottom of this menu. Click it, and the APK file will transfer to your Android.
-
9Open your Android’s file manager. Make sure it is the same file manager app you allowed permissions for earlier.
-
10Locate the APK file. It will likely be in your Downloads folder, but a good file manager app will also identify your New files, making it easier to find the APK quickly.
-
11Tap the APK file. A confirmation message will appear, asking if you really want to install the file.
-
12Tap INSTALL. It’s at the bottom-right corner of the screen. The app will now install on your Android. When the installation is complete, a confirmation message will appear.
-
13Tap DONE. Your new app is now ready to use.
Community Q&A
-
QuestionCan I erase the APK file after installation is complete?
 VerinTop AnswererYes, simply go into My Files and delete it just like you would any other file.
VerinTop AnswererYes, simply go into My Files and delete it just like you would any other file. -
QuestionHow do I install APK files from Android on a PC?
 ARS_AKHILCommunity AnswerAPK files are files that are meant to be executed on the Android platform, so to use such files on PC requires an Android emulator. You can find a lot of Android emulators online, Bluestack being a popular one.
ARS_AKHILCommunity AnswerAPK files are files that are meant to be executed on the Android platform, so to use such files on PC requires an Android emulator. You can find a lot of Android emulators online, Bluestack being a popular one. -
QuestionCan't I send an installed version?
 Anis13Community AnswerNo. You must fully install it from your Android device. That is the only possible way.
Anis13Community AnswerNo. You must fully install it from your Android device. That is the only possible way.
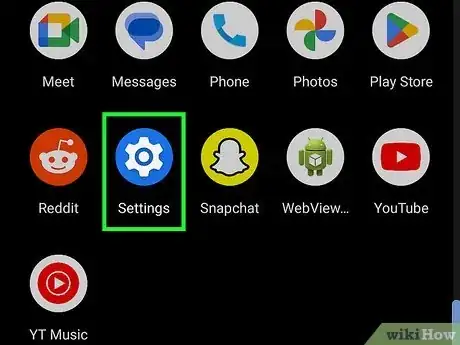
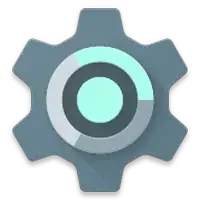
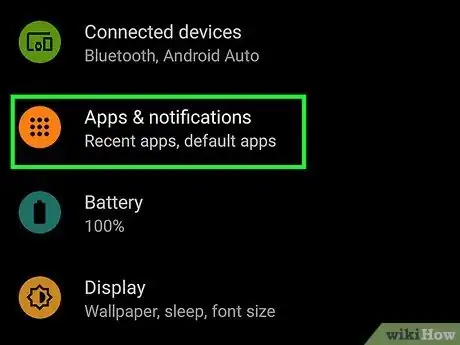
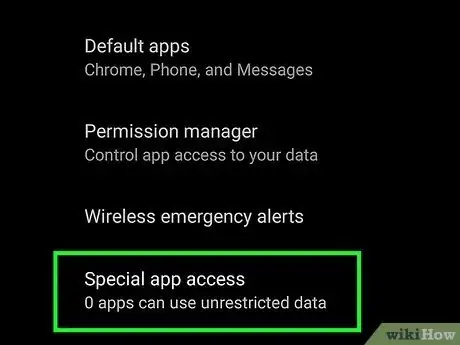
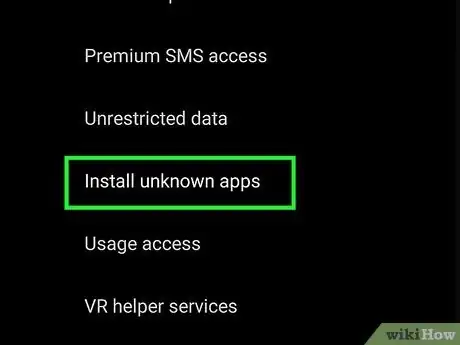
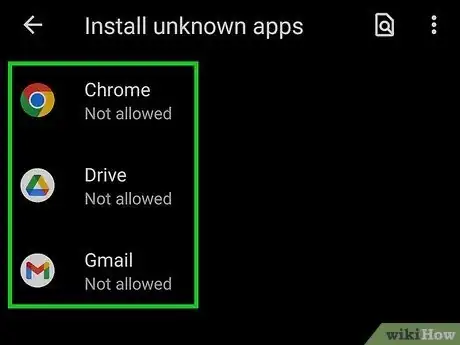
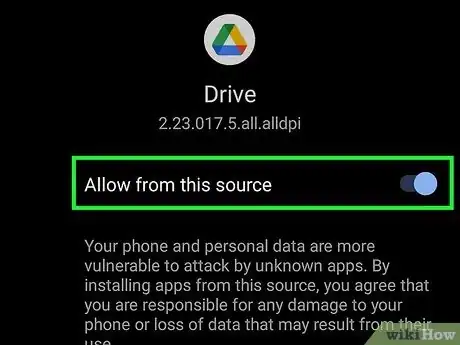

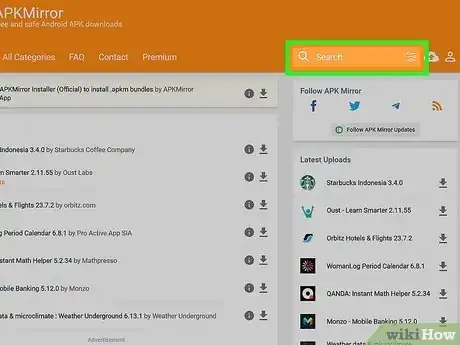
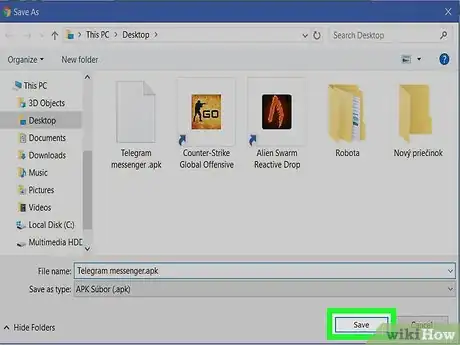

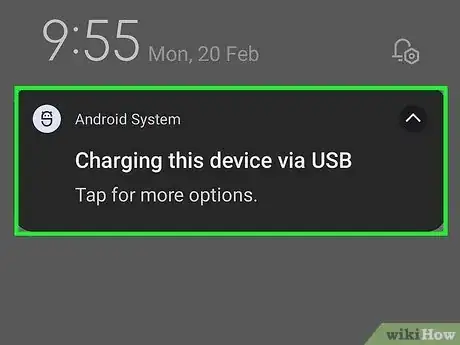
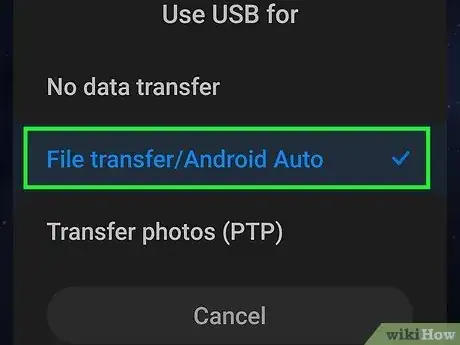
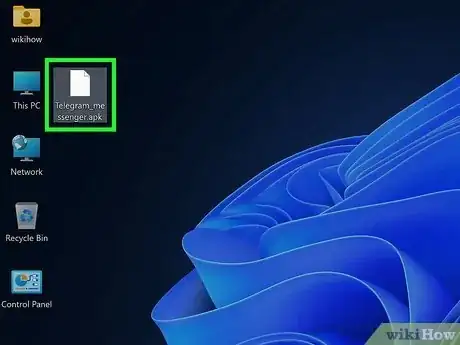
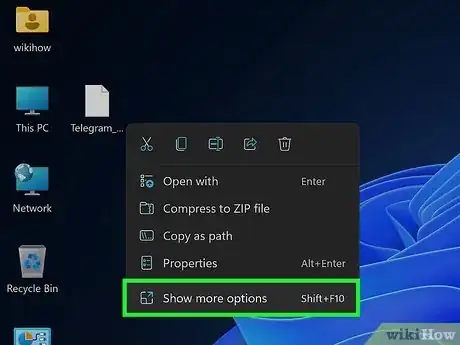
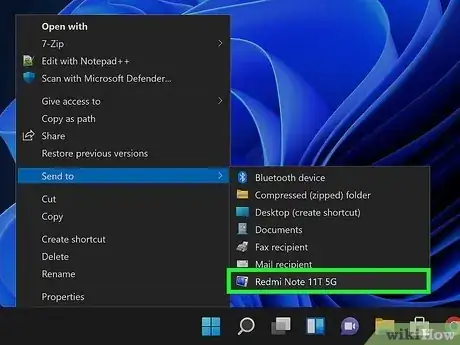
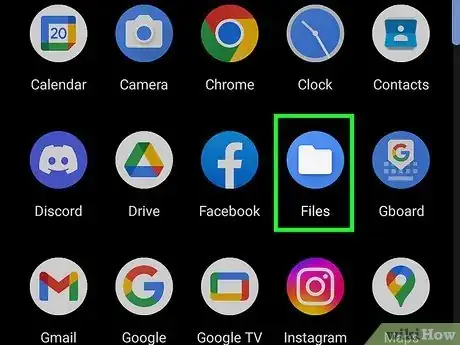
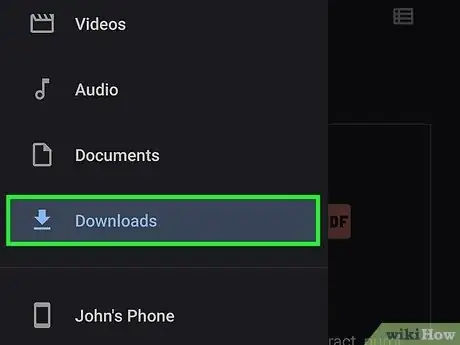
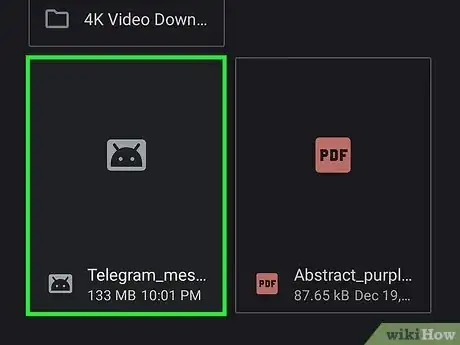
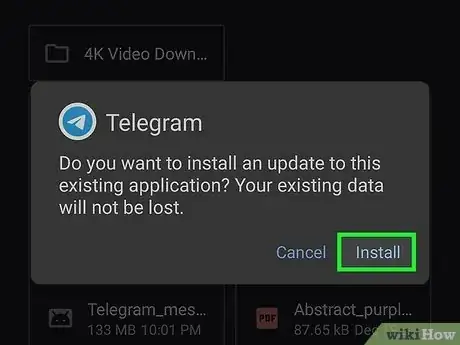
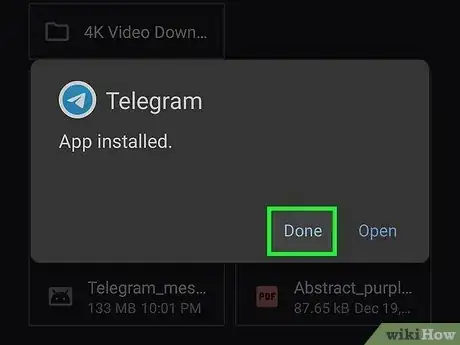

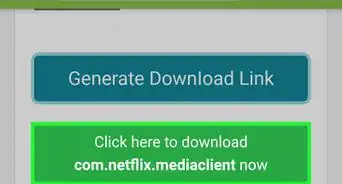
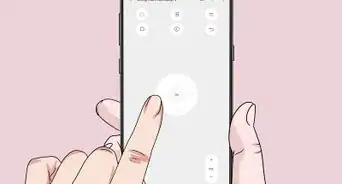
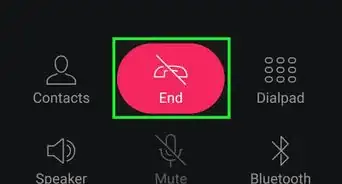
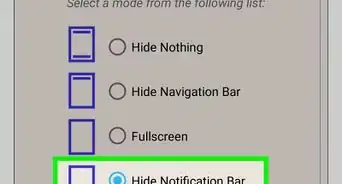
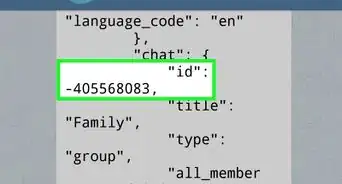
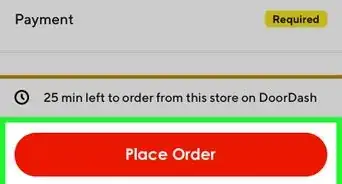
-Step-34.webp)