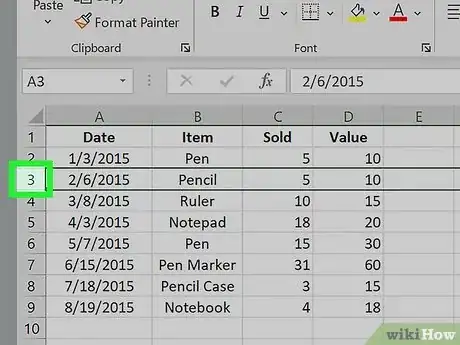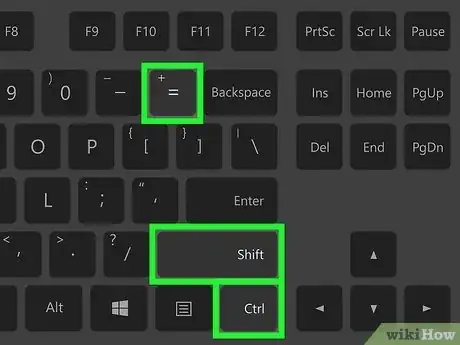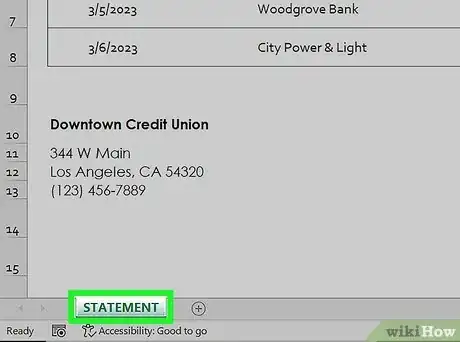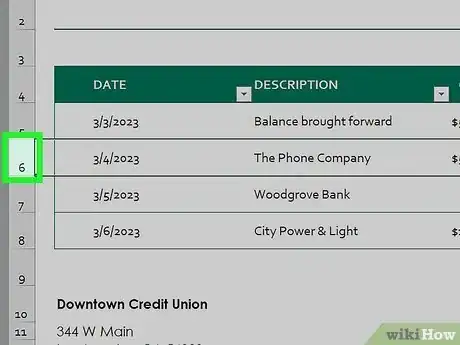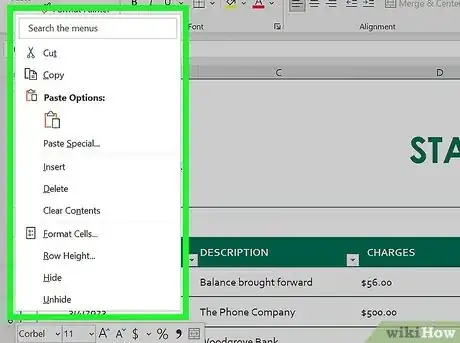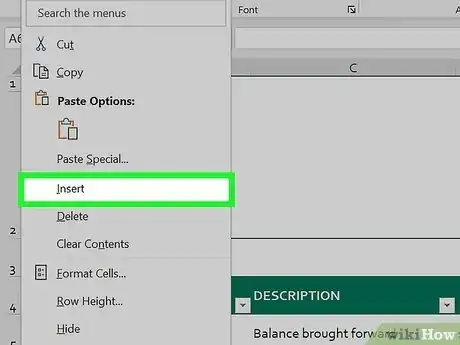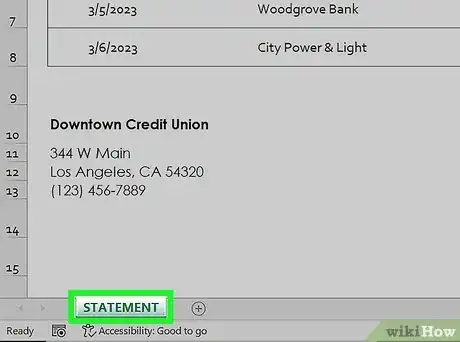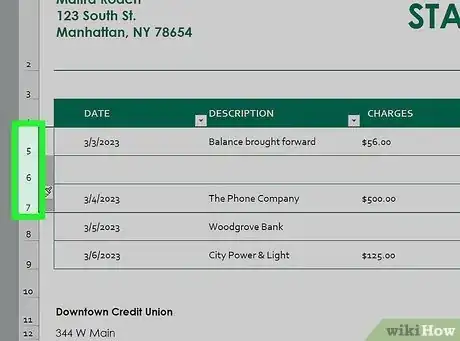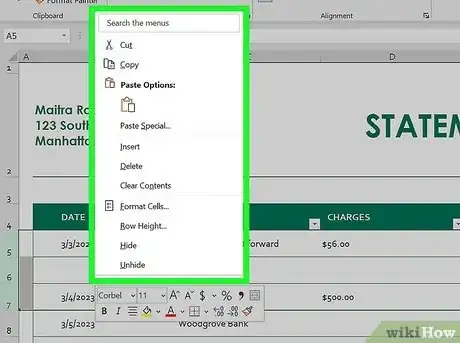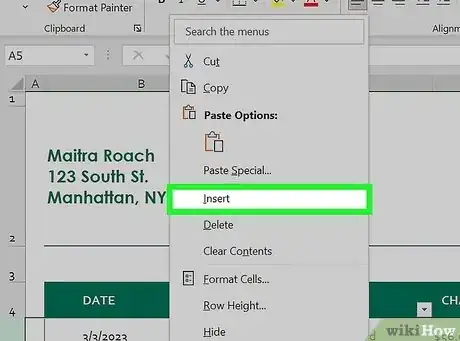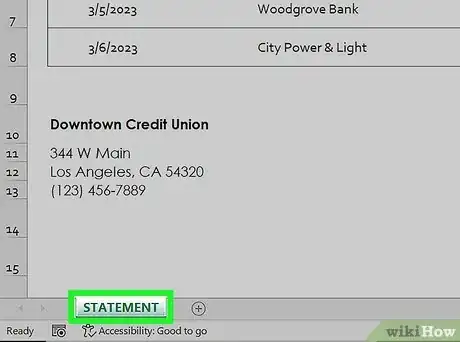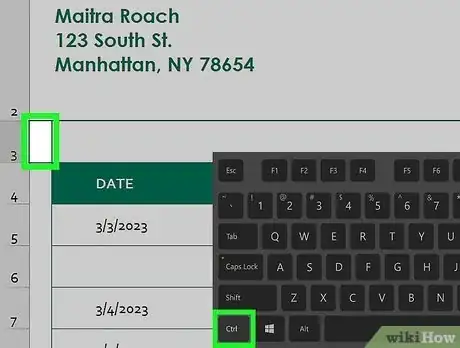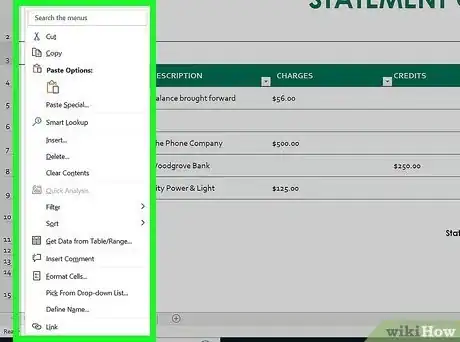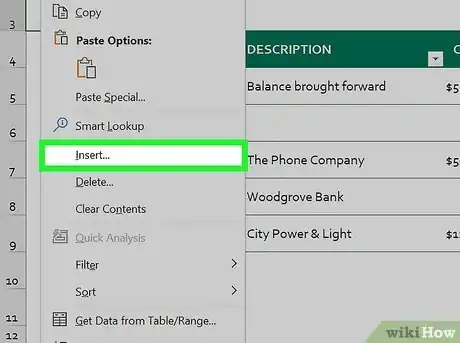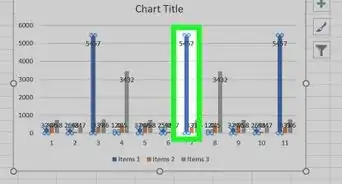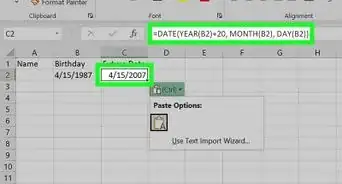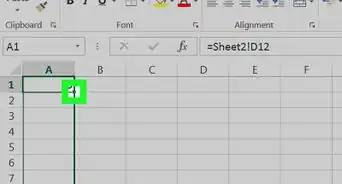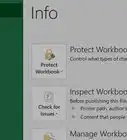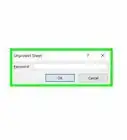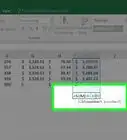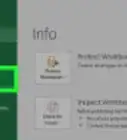A simple guide to adding one or more rows to your spreadsheet
This article was co-authored by wikiHow staff writer, Kyle Smith. Kyle Smith is a wikiHow Technology Writer, learning and sharing information about the latest technology. He has presented his research at multiple engineering conferences and is the writer and editor of hundreds of online electronics repair guides. Kyle received a BS in Industrial Engineering from Cal Poly, San Luis Obispo.
This article has been viewed 74,158 times.
Learn more...
Trying to insert or delete rows in your Microsoft Excel worksheet? Whether you have new data or you're removing duplicate entries, adding and removing rows is easy! You can add one or more rows using a keyboard shortcut. Or, if you're trying to delete rows, you can select them and use the right-click menu to remove them from your spreadsheet. This wikiHow guide will show you how to insert and delete rows in Microsoft Excel.
Things You Should Know
- Click and select the row number above which you want to insert a new row.
- Select multiple rows to insert multiple new rows.
- Press Ctrl + Shift + + on your keyboard to insert new rows.
- Or, right-click the selected rows and select “Insert” to add new rows.
Steps
Using Keyboard Shortcuts
-
1Click the row number above which you want to insert a row. This will select and highlight the entire row. After making a spreadsheet in Excel, you sometimes need to insert rows between existing rows. This method does exactly that.
- You can select multiple rows to insert that amount of rows above the selection.
- For example, if you want to insert 3 blank rows above row 17, select rows 17, 18, and 19.
-
2Press Ctrl+⇧ Shift++. This will insert one or more rows (depending on how many you selected) above the selected rows.
Inserting a Row
-
1Select the sheet you’ll insert rows into. In your Excel workbook file, at the lower-left corner of the worksheet are some tabs. These tabs can either be labeled Sheet1, Sheet2, etc., or renamed to a name you prefer. Click on the sheet you will insert rows into.
-
2Select a row. Do this by clicking on the number of the row found on the left of the screen.
- For example, if you’re tracking your bills in Excel and want to add a purchase that you forgot to input, you can select the row below where you want to insert the new line.
-
3Right-click the selected row. A context menu will pop out.
-
4Select Insert. A row will be inserted above the one you selected.
- Select Delete instead if you want to delete the selected row.
Inserting Multiple Rows
-
1Select the sheet you’ll insert rows into. In your Excel workbook file, at the lower-left corner of the worksheet are some tabs. These tabs can either be labeled Sheet1, Sheet2, etc., or renamed to a name you prefer. Click on the sheet you will insert rows into.
-
2Select the number of rows you want to insert. To insert multiple rows, highlight the rows below where you want to insert rows. Highlight the same number of rows as you want to insert.
- For example, if you want to insert four new rows, select four rows.
- You can select multiple rows by clicking the first row number, holding ⇧ Shift, then clicking the last row number.
-
3Right-click the selected rows. A context menu will pop out.
-
4Select Insert. The number of rows you highlighted will be inserted above the rows you selected.
- Select Delete instead if you want to delete the selected rows.
- Functions like the SUM Function will change their cell reference range when you insert rows. If you’re using a VLOOKUP function, you may need to re-enter the range depending on the structure of your formula.
Inserting Nonadjacent Rows
-
1Select the sheet you’ll insert rows into. In your Excel workbook file, at the lower-left corner of the worksheet are some tabs. These tabs can either be labeled Sheet1, Sheet2, etc., or renamed to a name you prefer. Click on the sheet you will insert rows into.
-
2Select the rows. To insert nonadjacent rows, hold down the CTRL key and select nonadjacent rows by left-clicking the row numbers using your mouse.
- For example, you could select 3 nonadjacent rows to insert a new row above each selected row.
-
3Right-click the selected rows. A context menu will pop out.
-
4Select Insert. The number of rows you highlighted will be inserted above the rows you selected.
- Select Delete instead if you want to delete the selected rows.