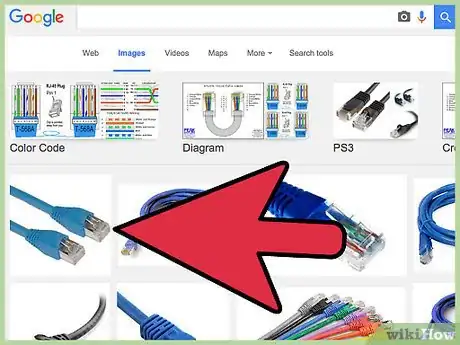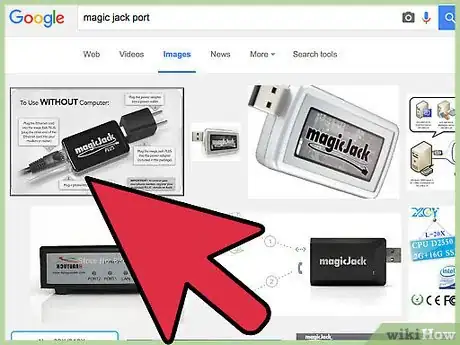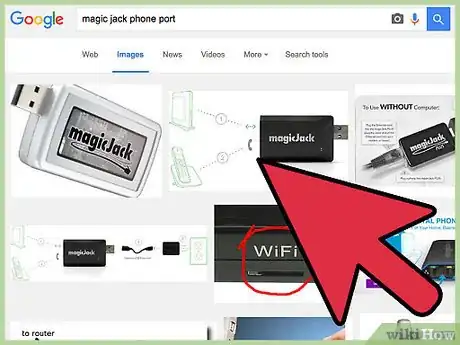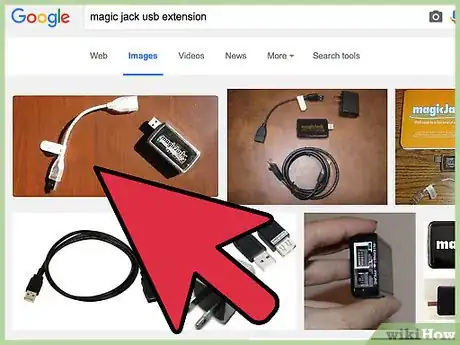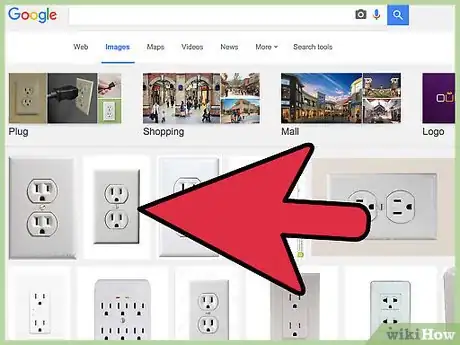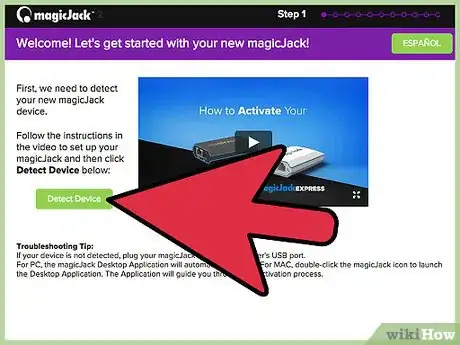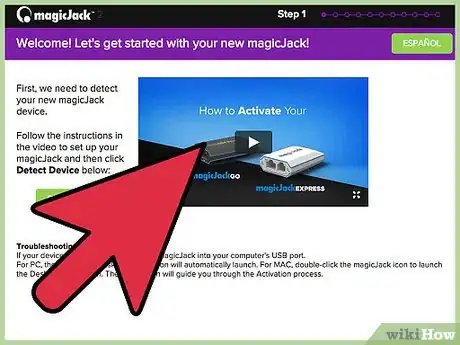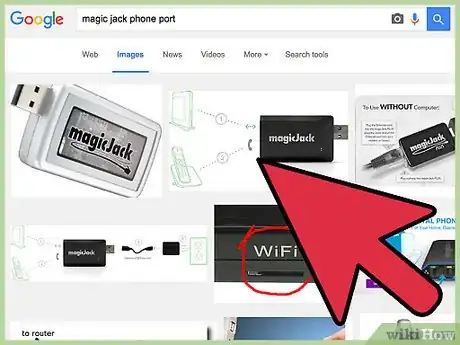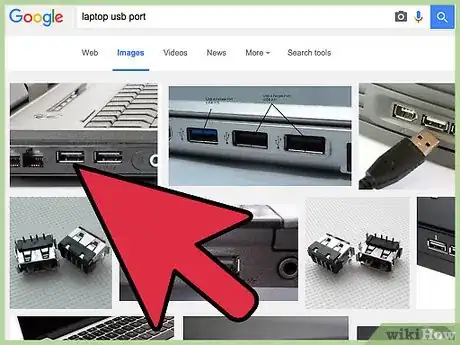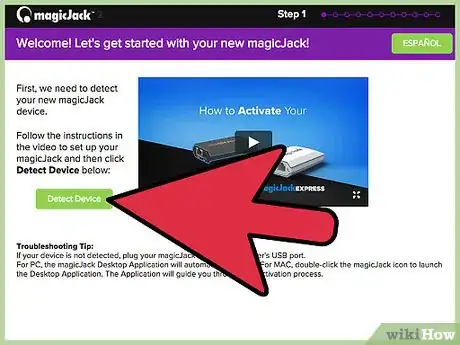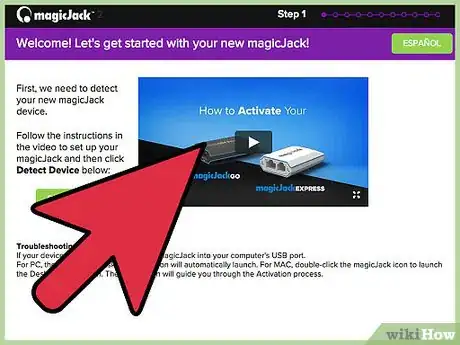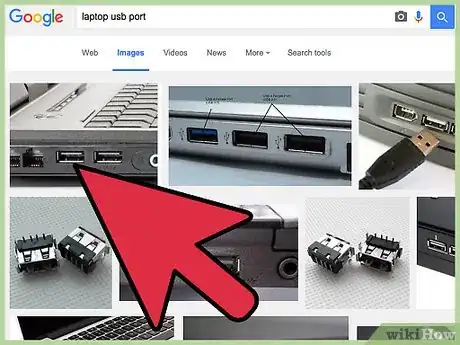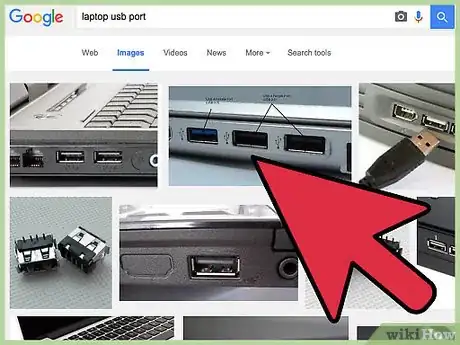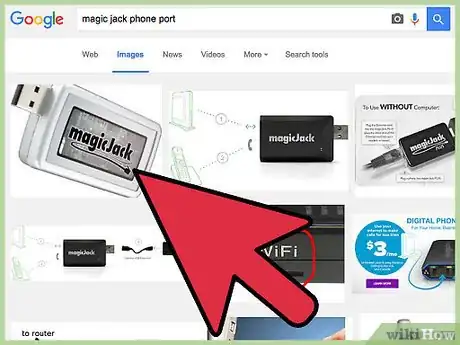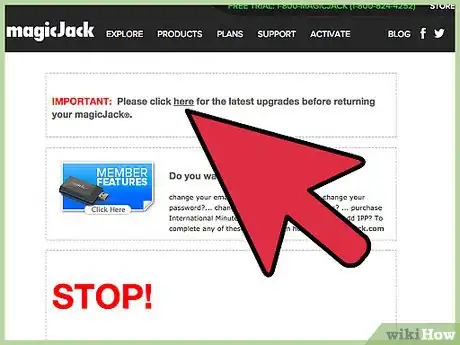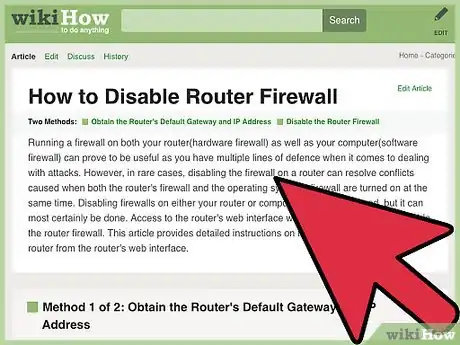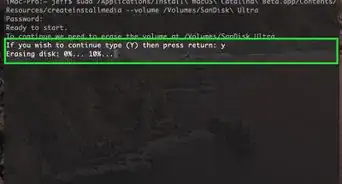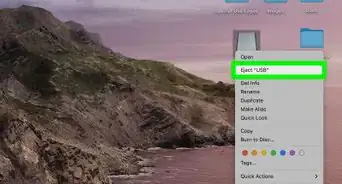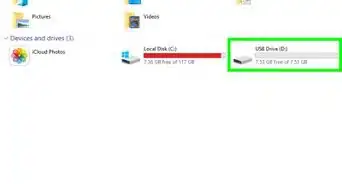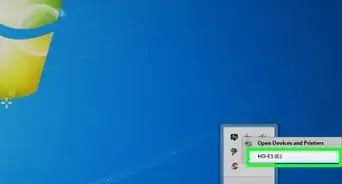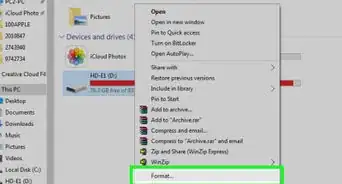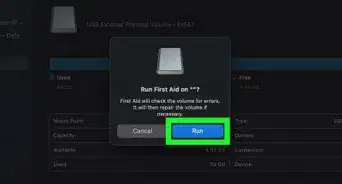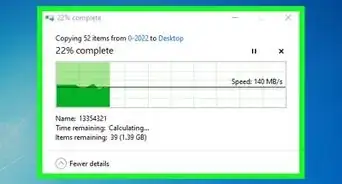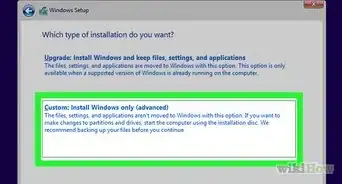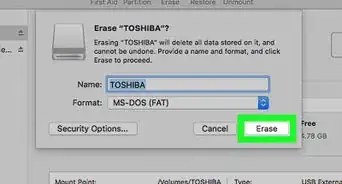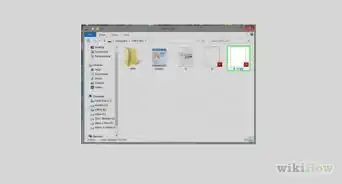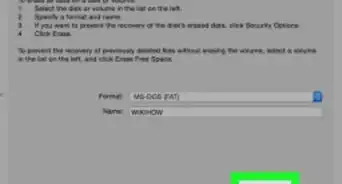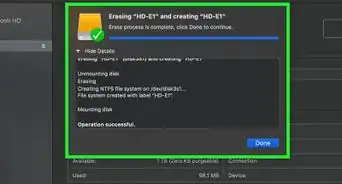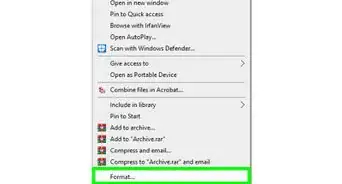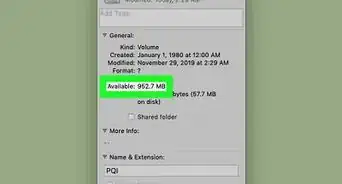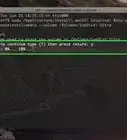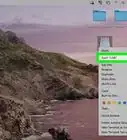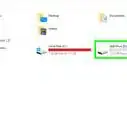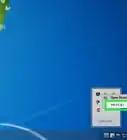X
wikiHow is a “wiki,” similar to Wikipedia, which means that many of our articles are co-written by multiple authors. To create this article, volunteer authors worked to edit and improve it over time.
This article has been viewed 23,851 times.
Learn more...
A magicJack device allows you to make local and long-distance telephone calls to the United States and Canada using VoIP technology over the Internet. You can hook up the magicJack either directly to your modem, or directly to your computer.
Steps
Method 1
Method 1 of 3:
High-Speed Modem
-
1Plug an Ethernet cable into an open Ethernet port on your high-speed Internet modem.
-
2Plug the other end of the Ethernet cable into the port on your magicJack labeled “Internet.”Advertisement
-
3Plug your telephone into the port on the magicJack labeled “Phone.”
-
4Plug the USB stick on your magicJack device into the USB extension cord that was provided with your device.
-
5Plug the USB extension cord into the magicJack power adapter.
-
6Plug the magicJack power adapter into any power outlet.
-
7Navigate to the magicJack website on your computer at https://web03.magicjack.com/my/pages/act-notfound.html and click on “Detect Device.” Your computer will automatically search for and detect your magicJack using the Internet connection. After your device has been detected, the magicJack Desktop Application will automatically open and display on-screen.
-
8Follow the on-screen instructions to activate your magicJack and choose a telephone number. When the activation process is complete, you can make and receive telephone calls using VoIP technology courtesy of the magicJack.[1]
Advertisement
Method 2
Method 2 of 3:
Computer
-
1Plug your telephone into the port on the magicJack labeled “Phone.”
-
2Plug the USB stick on your magicJack device into an open USB port on your computer.
- Alternately, you can connect the magicJack to the USB extension cord provided with your device, then plug the USB extension into your computer.
-
3Navigate to the magicJack website on your computer at https://web03.magicjack.com/my/pages/act-notfound.html and click on “Detect Device.” Your computer will automatically search for and detect the magicJack. After your device has been found, the magicJack Desktop Application will automatically open and display on-screen.
-
4Follow the on-screen instructions to activate your magicJack and select a telephone number. When the activation process is complete, you can make and receive telephone calls using VoIP technology courtesy of the magicJack.
Advertisement
Method 3
Method 3 of 3:
Troubleshooting magicJack Connectivity
-
1Plug the magicJack directly into an open USB port on your computer if you connected the device directly to your modem and the computer is unable to detect or activate your device. Then, follow the steps outlined in Method Two to activate the magicJack. When activation is complete, you can reconnect the magicJack directly to your modem.[2]
-
2Try using different USB or Ethernet ports on your computer or modem if you experience connectivity problems with your magicJack. In some cases, faulty USB or Ethernet ports can prevent you from establishing a quality VoIP connection.
-
3Remove other USB devices from your computer if you experience connectivity issues when using the magicJack. Some USB devices such as laptop coolers and external hard drives may consume an excessive amount of resources and prevent the magicJack from working efficiently.
-
4Try upgrading your magicJack device if you are unable to make telephone calls or establish a connection. Upgrading your device will install the latest firmware, and can help resolve one or more ongoing or known issues.[3]
- Navigate to the magicJack website at http://www.magicjack.com/returns.html and click on the “Here” link at the top of the page.
- Select the option to save the .exe file to your desktop.
- Double-click on the .exe file, then select the option to run the upgrade. Your computer will automatically install the latest firmware updates for the magicJack.
-
5Try disabling the firewall on your Internet router if the magicJack fails to work when plugged directly into the modem / router. In some cases, your router’s firewall settings will conflict with the firmware on your magicJack device.
Advertisement
References
About This Article
Advertisement