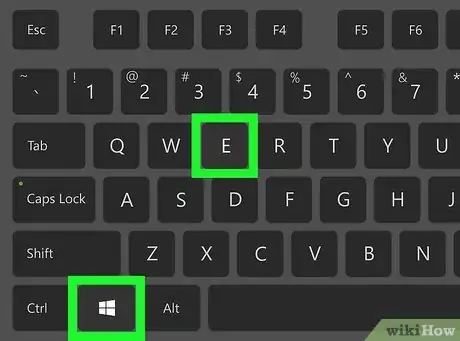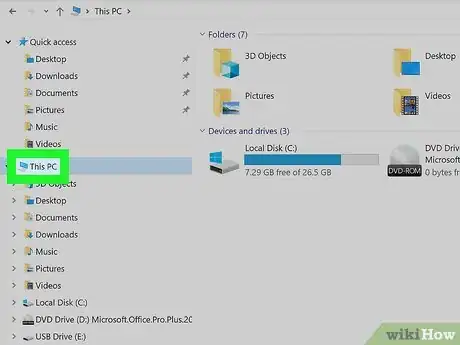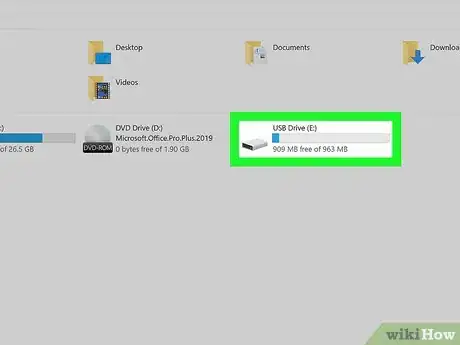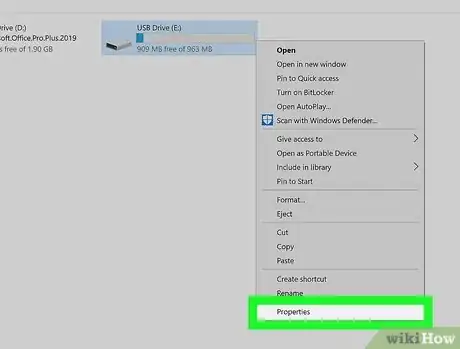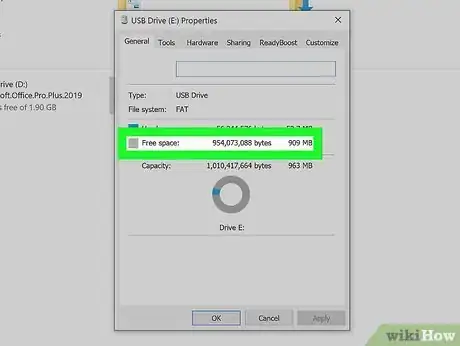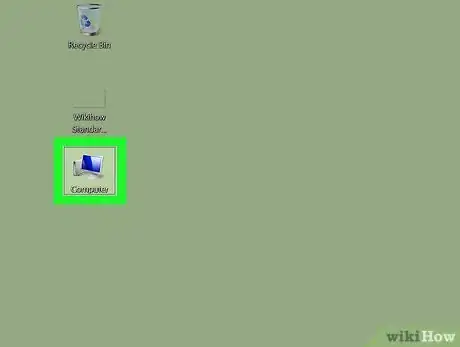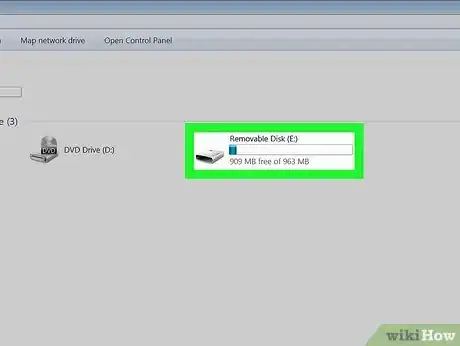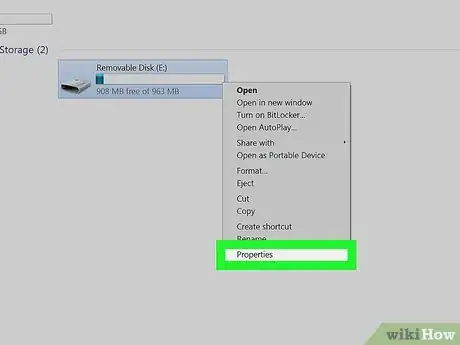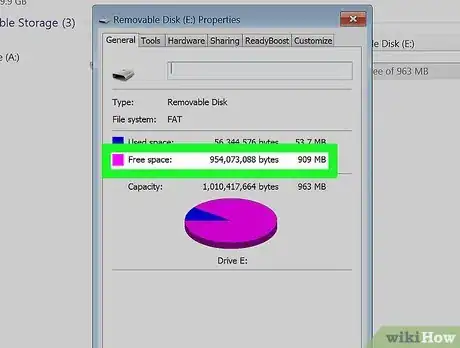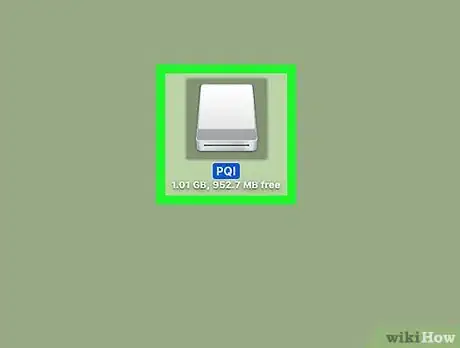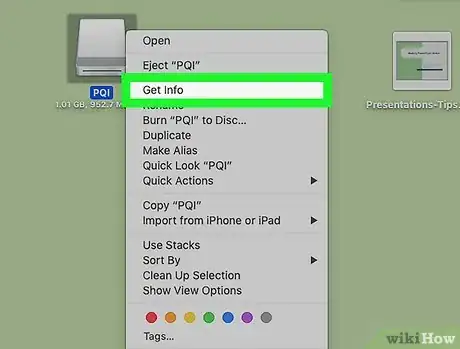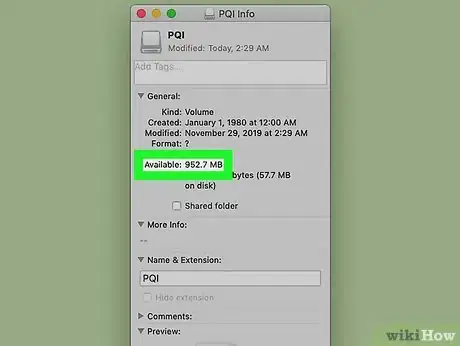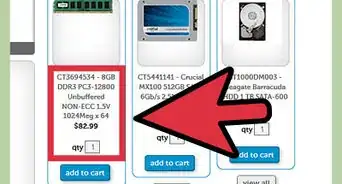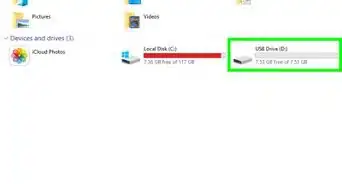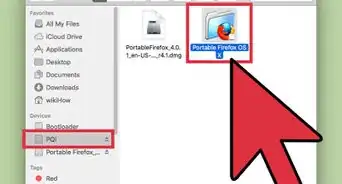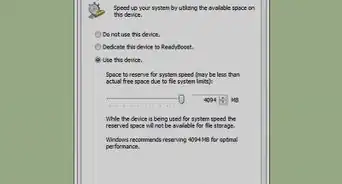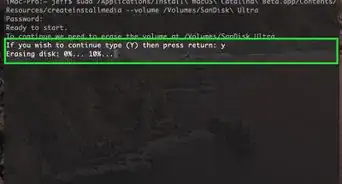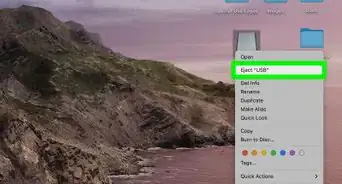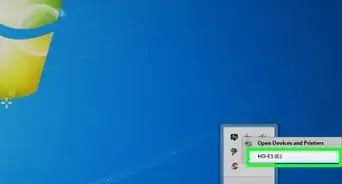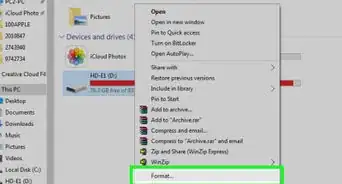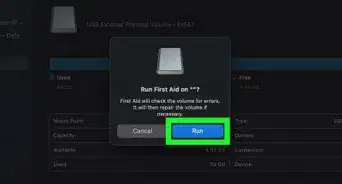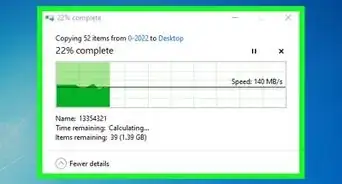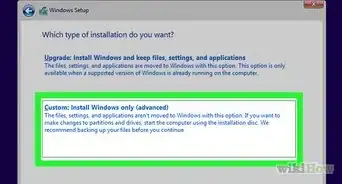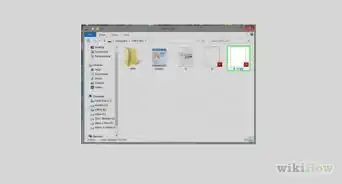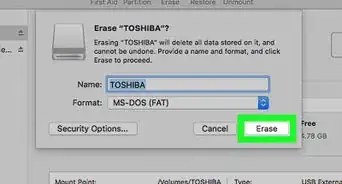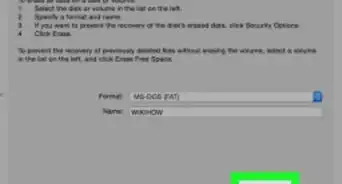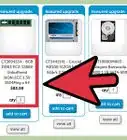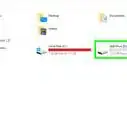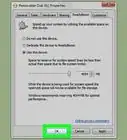This article was co-authored by wikiHow staff writer, Nicole Levine, MFA. Nicole Levine is a Technology Writer and Editor for wikiHow. She has more than 20 years of experience creating technical documentation and leading support teams at major web hosting and software companies. Nicole also holds an MFA in Creative Writing from Portland State University and teaches composition, fiction-writing, and zine-making at various institutions.
This article has been viewed 230,298 times.
Learn more...
This wikiHow teaches you how to find out how much free space remains on your USB flash drive using Windows or macOS. Performing the steps for your operating system will also give you other information about the drive, including its total capacity and the amount of space currently in use.
Things You Should Know
- In Windows File Explorer, select "This PC," right-click your flash drive, then click "Properties" to view remaining space.
- On a Mac, right-click the USB drive icon and choose "Get Info" to see available space.
- In earlier versions of Windows, double-click "Computer" or "My Computer" on the desktop, right-click the flash drive, then choose "Properties."
Steps
Windows 10 and 8
-
1Press ⊞ Win+E to open File Explorer. You can also open File Explorer by clicking its folder icon in the Start menu.
- If the USB flash drive is not plugged in, plug it in now.
-
2Click This PC in the left panel. You may have to scroll down in the panel to find it.Advertisement
-
3Right-click the USB flash drive. It will be in the right panel under the "Devices and drives" section. A menu will expand.
-
4Click Properties on the menu. This opens the "General" tab of the Properties dialog.
-
5Find available space next to "Free Space." You'll also find a pie chart that shows you the ratio of free space to used space. The total size of the drive appears next to "Capacity" above the pie chart.
Windows 7 and Earlier
-
1Double-click the Computer icon on the desktop. The icon will be labeled My Computer if you're using Windows XP. If you don't see this icon on the desktop, click the Start menu and select Computer or My Computer there.
- If you haven't already connected the drive to the PC, do so now.
-
2Right-click your flash drive. You'll see it under "Hard Disk Drives" or "Devices with Removable Storage" in the right panel. A menu will expand.
-
3Click Properties on the menu. This opens the "General" tab of the Properties dialog.
-
4Find available space next to "Free Space." You'll also find a pie chart that shows you the ratio of free space to used space. The total size of the drive appears next to "Capacity" above the pie chart.
macOS
-
1Insert the USB drive into your Mac's USB port. After a few moments, you should see its icon on the desktop.
- If you don't see the icon, open Finder by clicking the two-toned smiley face icon in the Dock—you should then see the drive under "Devices" in the left panel.
-
2Right-click the USB drive icon. A menu will expand.
-
3Click Get Info on the menu. This opens the Info dialog window.[1]
-
4Find the amount of free space next to "Available." It is right below the "Capacity" property, which tells you how much space the drive has in total. The value next to "Used" tells you how much space is being occupied by files on the drive.
Community Q&A
-
QuestionHow can I see what's on the memory stick?
 Community AnswerOpen File Explorer, find the memory stick and click on it. All of your files should show up on screen.
Community AnswerOpen File Explorer, find the memory stick and click on it. All of your files should show up on screen. -
QuestionHow do I check the storage of a flash drive on a Mac?
 Community AnswerPress control, and click on the flash-drive symbol on the desktop. Now click on "quick look." It should be listed.
Community AnswerPress control, and click on the flash-drive symbol on the desktop. Now click on "quick look." It should be listed. -
QuestionHow can I find the free capacity of my USB drive?
 Community AnswerTo find the free capacity of data in your removable hard drive simply open the drive on your computer and right click. A selection box should appear. After the selection box appears, select properties, and from there you will find your data available.
Community AnswerTo find the free capacity of data in your removable hard drive simply open the drive on your computer and right click. A selection box should appear. After the selection box appears, select properties, and from there you will find your data available.
References
About This Article
1. Plug in the flash drive.
2. Press Windows key + E.
3. Click This PC.
4. Right-click the drive.
5. Click Properties.