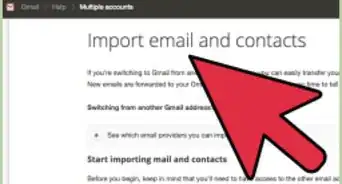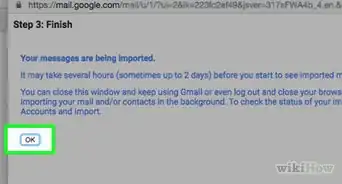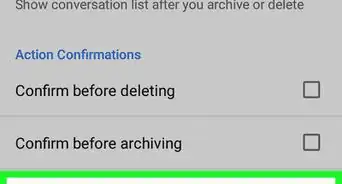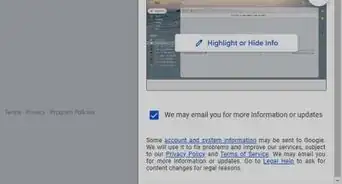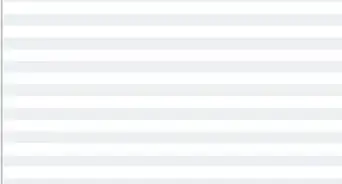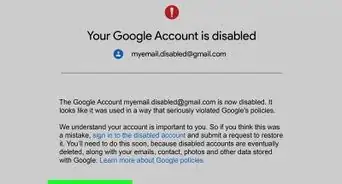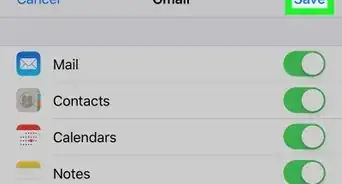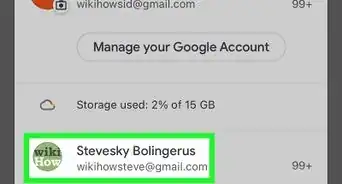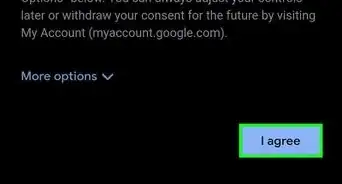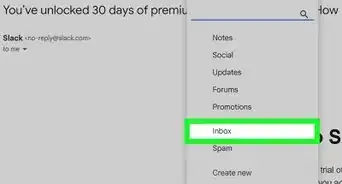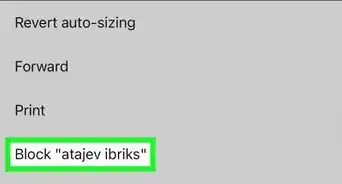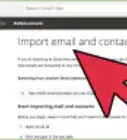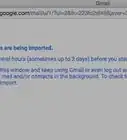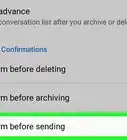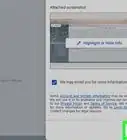This article was co-authored by wikiHow Staff. Our trained team of editors and researchers validate articles for accuracy and comprehensiveness. wikiHow's Content Management Team carefully monitors the work from our editorial staff to ensure that each article is backed by trusted research and meets our high quality standards.
This article has been viewed 103,965 times.
Learn more...
Gmail's Email Delegation is a great tool if you'd like to delegate the responsibility of reviewing and responding to your emails. This feature allows another user to read your email and reply on your behalf. Meanwhile, your personal settings and password remain completely private. The Email Delegation feature can be enabled by granting the delegate access in the "Accounts and Import" tab of your Gmail settings.
Steps
Granting Access to Your Gmail Account
-
1Login to your Gmail account. Both you and the delegate will need Gmail accounts, as this feature is available only with gmail.com addresses.
- You must set up Email Delegation through Gmail's standard desktop browser. You can't grant access to delegates through Gmail's iOS or Android app.
-
2Tap the settings icon. This icon is found in the upper right hand of the page and appears as a mechanical gear.Advertisement
-
3Tap to open “Settings”. This will take you to your General settings information.
-
4Tap on the “Accounts and Import” tab. The “Accounts and Import” section will allow you to grant access to another Gmail user.
-
5Tap "Add another account". Select “Add another account” under the field "Grant access to your account".
-
6Enter the delegate's Gmail address. Enter the delegate's gmail.com address and select “Next Step”.
-
7Select “Send email to grant access”. A confirmation request will be sent to the delegate's email account.
Accessing a Delegated Gmail Account
-
1Login to your Gmail account. The delegate should login to their personal Gmail account through a standard desktop browser, as email delegation cannot be accessed via Gmail's iOS or Android application.
-
2Click on the e-mail sent by the Gmail Team. It will contain a request for you to accept the delegation.
-
3Tap on the confirmation link provided. Doing so will activate the delegation.
- Confirmation and verification for the delegate may take up to half an hour.
-
4Click on your profile picture. You'll find it in the upper right hand of your browser window.
-
5Tap on the delegated account. It will now appear under your own. You can now read and compose emails on behalf of the other user.
Things You'll Need
- Gmail account
-Step-1-Version-2.webp)
-Step-2-Version-2.webp)
-Step-3-Version-2.webp)
-Step-4-Version-2.webp)
-Step-5-Version-2.webp)
-Step-6.webp)
-Step-7.webp)
-Step-8.webp)
-Step-9.webp)
-Step-10.webp)
-Step-11.webp)
-Step-12.webp)