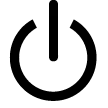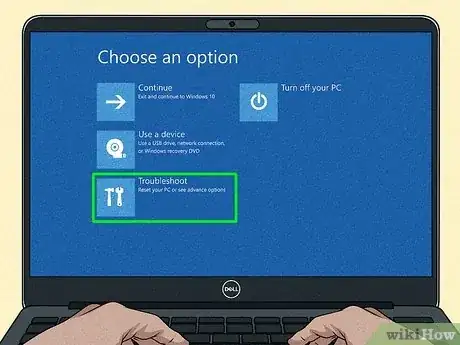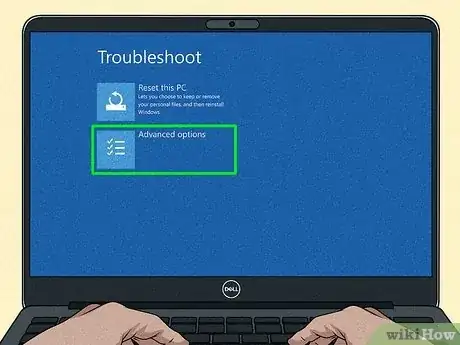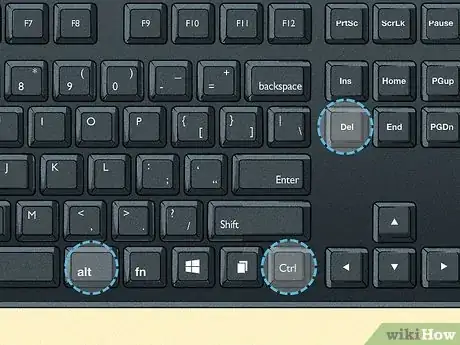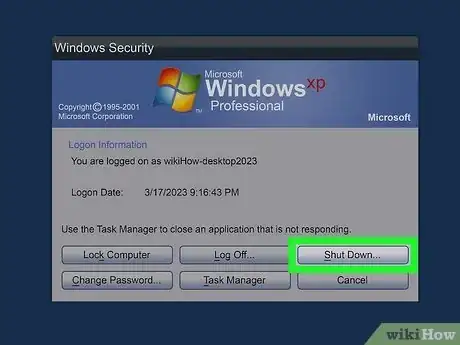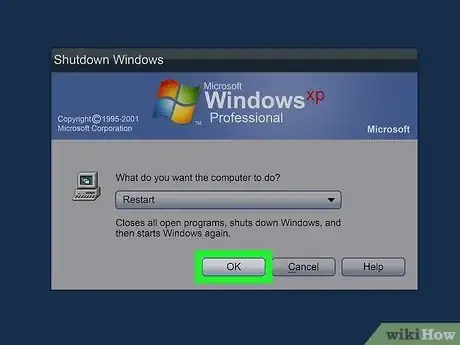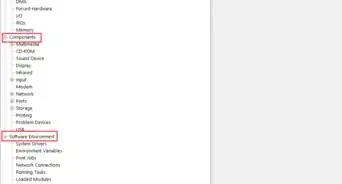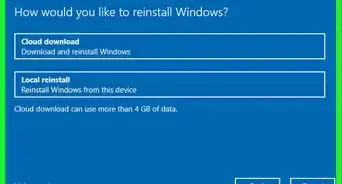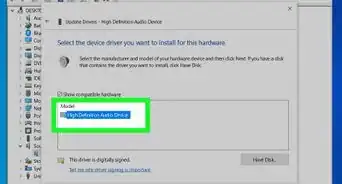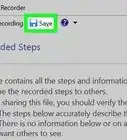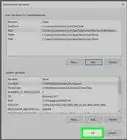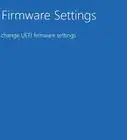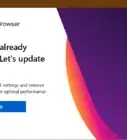This article was co-authored by wikiHow staff writer, Rain Kengly. Rain Kengly is a wikiHow Technology Writer. As a storytelling enthusiast with a penchant for technology, they hope to create long-lasting connections with readers from all around the globe. Rain graduated from San Francisco State University with a BA in Cinema.
The wikiHow Tech Team also followed the article's instructions and verified that they work.
This article has been viewed 136,146 times.
Learn more...
Are you trying to get to the Windows Boot menu through the menu or with a key? If you need to access the Boot menu, you can press the F8 key before the Windows starts. You can also open the Boot menu from the Start menu if you're already logged into your device. Knowing how to access the Boot menu can help troubleshoot your computer if it's experiencing issues. This wikiHow will show you how to get into the Boot menu on Windows 11, 10, 8, or 7.
Things You Should Know
- Turn on your computer and press the function key for your PC model.
- To reach the menu from Windows, click "Start" → Power button → hold "Shift" and click "Restart". Click "Troubleshoot" → "Advanced options".
- Use the Boot menu to find actions you can use to repair or troubleshoot issues with Windows.
Steps
Using a Keyboard
-
1Turn on your Windows computer. To access the Boot menu, you'll need to press a key before the operating system fully loads.[1]
- If your computer is on, shut it down first. You can also restart it.
-
2Press and hold the Boot menu key. This will vary depending on your device. Here's a list of common BIOS keys by manufacturer:
- Acer: Del or F2
- Asus: F9
- Dell: F12
- HP: Esc or F10
- Lenovo: F1 or F2
- Samsung: F2
- You must press this key before the Windows logo appears. When done correctly, your computer will start in Safe mode.
Using Windows 11, 10, and 8
-
1Click the button. It’s usually at the bottom-left corner of the screen.
- On Windows 11, this will be in the bottom center of the screen.
-
2
-
3Hold ⇧ Shift as you click Restart. You must hold Shift, otherwise your computer will perform a regular restart.
- The computer will power off and back on. Instead of booting to the desktop, you’ll see a blue menu titled “Choose an option.”
-
4Click Troubleshoot. This will be underneath Continue.
-
5Click Advanced Options. You can find this at the very bottom.
-
6Click Startup Settings. You are now at the Windows boot (Startup Settings) menu.
- You can now use the Advanced Options menu to repair your device, or boot from another drive.
Using Windows 7 and Vista
-
1Press Alt+F4. This will open the Shut Down Windows menu.
-
2Click the drop-down menu. The options will expand.
-
3Select Restart. This will be next to Shut down.
-
4Click OK. The computer will now shut down and restart. As soon as the computer restarts, you will need to act quickly—be ready.
-
5Press and hold F8 as soon as the computer restarts. You’ll need to press it before the Windows logo appears. Continue holding this key until you see the Advanced Boot Options menu.
- If Windows boots to the desktop, repeat this process to try again.
Using Windows XP
-
1Press Ctrl+Alt+Del. This will open the Windows Security menu.
-
2Click Shut Down…. You can find this next to Log Off….
-
3Click the drop-down menu. This will expand the options.
-
4Click Restart. This will be next to Shut down.
-
5Click OK. The computer will now restart. As soon as the computer restarts, you will need to act quickly—be ready.
-
6Press F8 repeatedly as soon as the computer powers on. Continue tapping this key until you see the Advanced Boot Options menu—this is the Windows XP boot menu.
- If Windows boots to the desktop, repeat this process to try again.
Community Q&A
-
QuestionMy Lenovo turbo boost laptop hangs by showing boot menu when switching on, what to do?
 Amin MoghoomiCommunity AnswerTry finding your hard drive in the list. And you can try a Windows installation disk to check your hard drive.
Amin MoghoomiCommunity AnswerTry finding your hard drive in the list. And you can try a Windows installation disk to check your hard drive. -
QuestionI want to boot up using my old Windows XP Pro Disk and use it to format my hard drive, which doesn't have windows XP on it. Can this be done?
 Community AnswerYes, it can. Insert Your disk. Press the bios key. This depends on your computer. Change the boot order. Save the changes. Reboot your computer. When you see "Press Any Key To Boot From CD", press a key. When you get to "Where Would You Like To Install Windows?", select the drive, press Enter, click "Format As Ntfs" Or "Format As Fat".
Community AnswerYes, it can. Insert Your disk. Press the bios key. This depends on your computer. Change the boot order. Save the changes. Reboot your computer. When you see "Press Any Key To Boot From CD", press a key. When you get to "Where Would You Like To Install Windows?", select the drive, press Enter, click "Format As Ntfs" Or "Format As Fat".