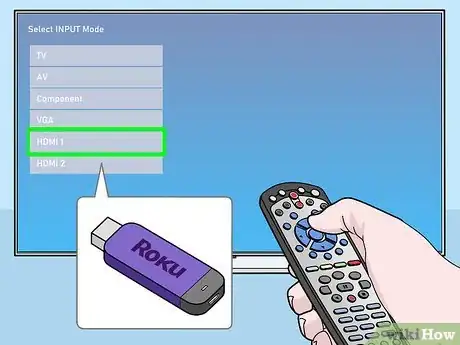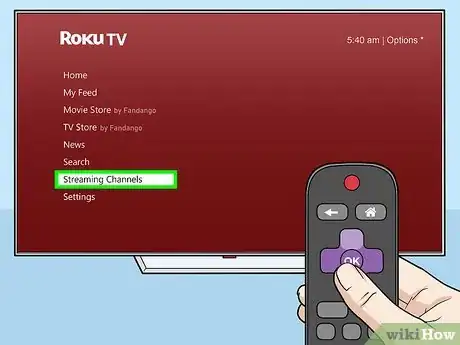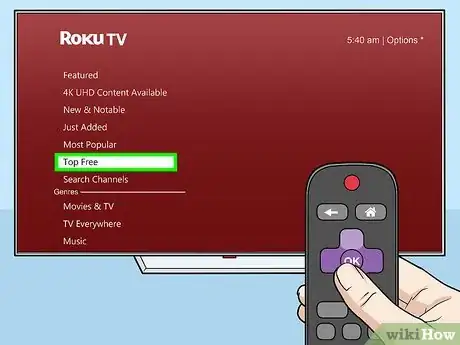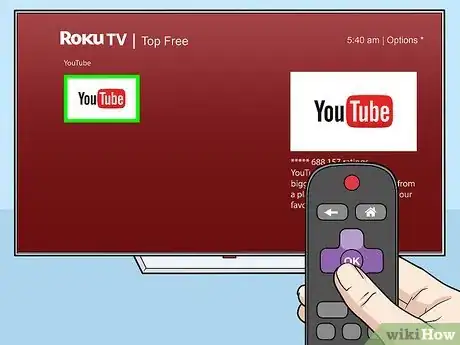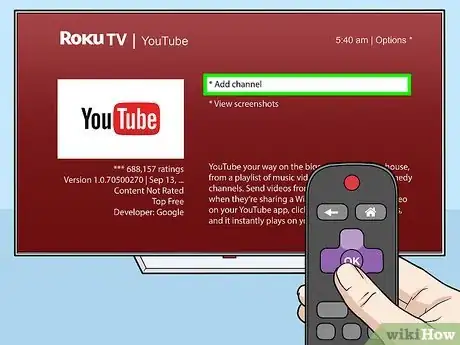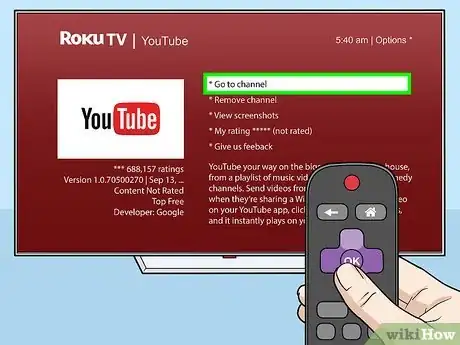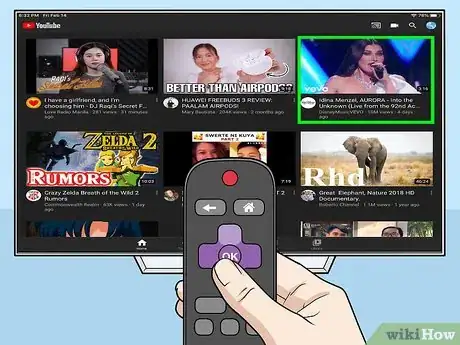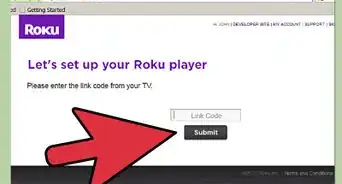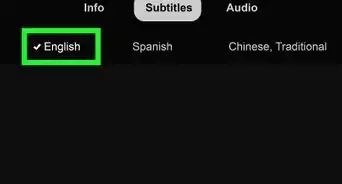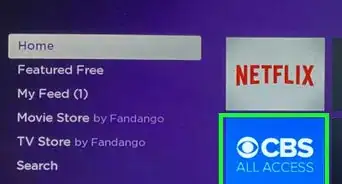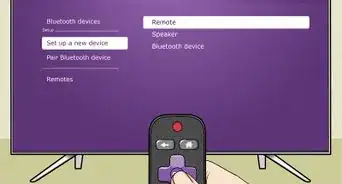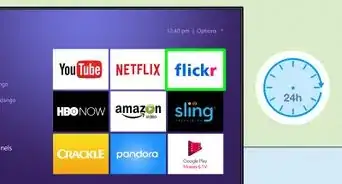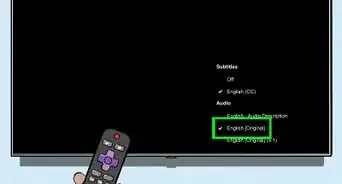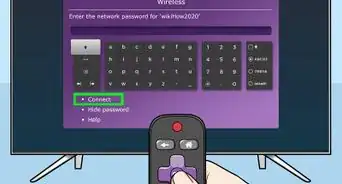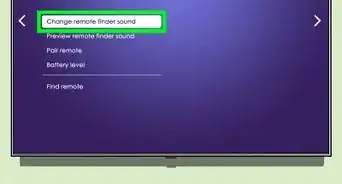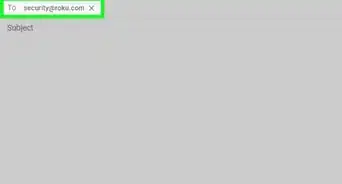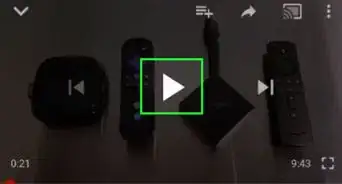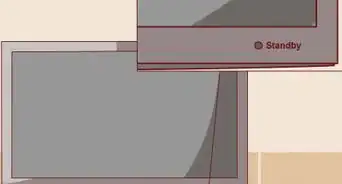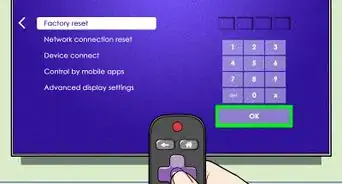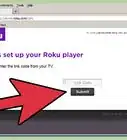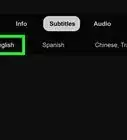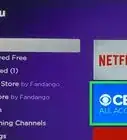This article was co-authored by wikiHow Staff. Our trained team of editors and researchers validate articles for accuracy and comprehensiveness. wikiHow's Content Management Team carefully monitors the work from our editorial staff to ensure that each article is backed by trusted research and meets our high quality standards.
This article has been viewed 183,332 times.
Learn more...
This wikiHow teaches you how to add the official YouTube channel to your Roku Home page. You can usually find YouTube in the Roku Channel Store's "Top Free" section or just search it by name. Once you add the channel, you can open it anytime from your Home screen.
Steps
-
1Open Roku on your TV. Turn on your TV, and open the Roku display with your TV remote, don’t worry, you won’t see anything on the screen just yet.
- Roku is usually hooked up to one of your HDMI display inputs. You can use your main TV remote to change your display.
- Once you've changed the display on the TV, you will be on the Roku Home screen.
-
2Select Streaming Channels on the Roku menu. You'll find the Roku navigation menu on the left-hand side of the home screen. Use your Roku remote to go down on the home menu, and press OK to select this option.
- This will open the Channel Store.
- If you don't see the menu, press the left button on your Roku remote on the Rocky Home Screen or the shortcut tile. This will show the menu on the left.
Advertisement -
3Select the Top Free option on the Channel Store menu. This will show a list of the most popular free apps and channels available.
- YouTube is usually one of the top results in this category.
- Alternatively, you can select the Search Channels option, and search "YouTube" here.
- There's also a separate "YouTube TV" channel in the Channel Store. If you have a paid subscription to YouTube's premium, cable-free live TV service, you can also search and add this channel to watch live broadcasts.
-
4Select the "YouTube" channel in the Channel Store. Use the arrow keys on your Roku remote to select YouTube in the results, and press OK to open the channel details.
-
5Select Add channel in the channel details. Highlight the Add channel button on YouTube's details page, and press OK to add it to your Home Screen, if you created a PIN number during the activation process, you may be asked to enter it now, if you need assistance if your forgot your PIN, please visit: https://go.roku.com/pin or https://go.roku.com/pinhelp.
-
6Add the channel. When the channel has been finished adding to your Roku, click OK and select Go to channel on the details page. Once the YouTube channel is added, you'll see this option on the details page. Select it with your Roku remote to open YouTube on your Roku TV.
- Alternatively, you can now select and open the YouTube channel anytime from your Home Screen where you’ll find your new channel at the bottom of your channel grid.
-
7Select a YouTube video to watch it. Use your Roku remote to select a video in YouTube, and press OK to start watching it on your TV set.
Community Q&A
-
QuestionWhy isn't YouTube on my screen?
 Community AnswerYouTube isn't an administrative application. You'll have to download it yourself from the app store.
Community AnswerYouTube isn't an administrative application. You'll have to download it yourself from the app store. -
QuestionHow can I get my local channels on Roku?
 Community AnswerYou'll have to go through a package such as YouTube TV (or streaming service through your local cable company) or use an antenna on a different port on your TV.
Community AnswerYou'll have to go through a package such as YouTube TV (or streaming service through your local cable company) or use an antenna on a different port on your TV. -
QuestionWhy does YouTube keep telling me I have to put codes in?
 Isaiah JankowskiCommunity AnswerYou are trying to log in several times. Just log in once and select your name from the “Who’s watching YouTube” screen.
Isaiah JankowskiCommunity AnswerYou are trying to log in several times. Just log in once and select your name from the “Who’s watching YouTube” screen.
About This Article
1. Open Roku on your TV.
2. Select Streaming Channels on the menu.
3. Select Top Free.
4. Select the YouTube channel.
5. Select Add channel.
6. Select Go to channel to open YouTube.