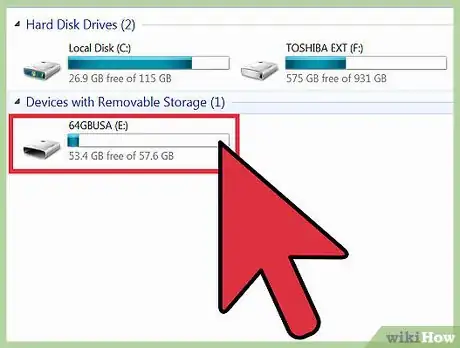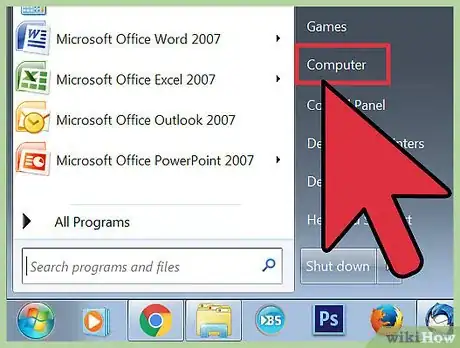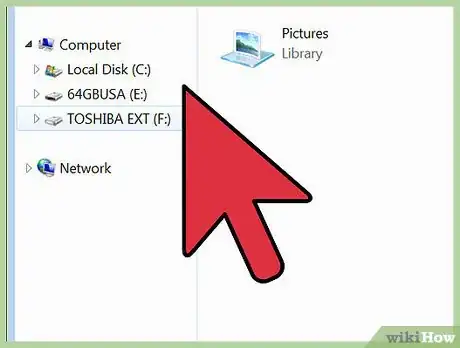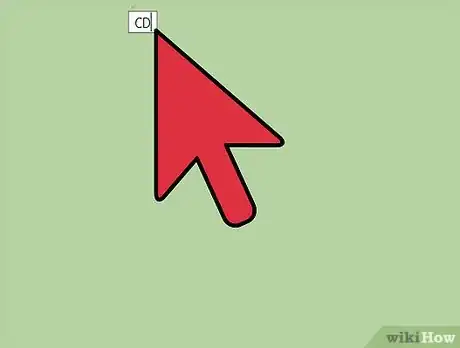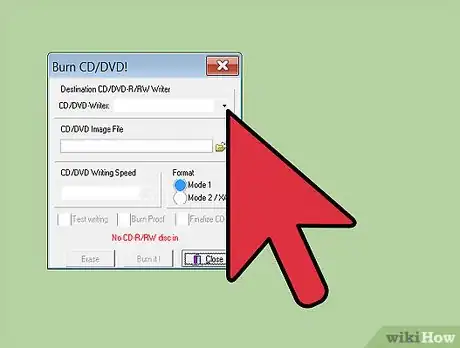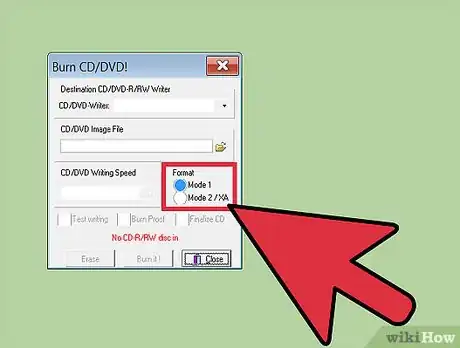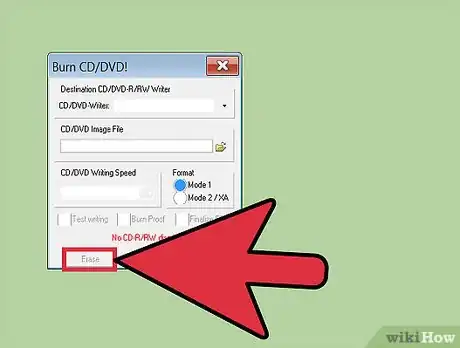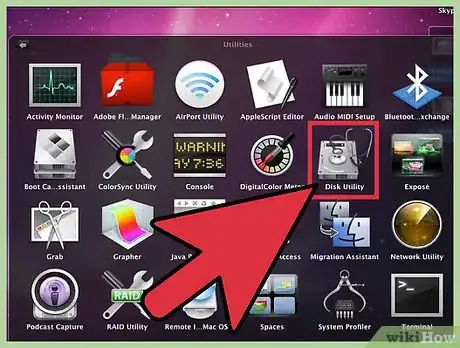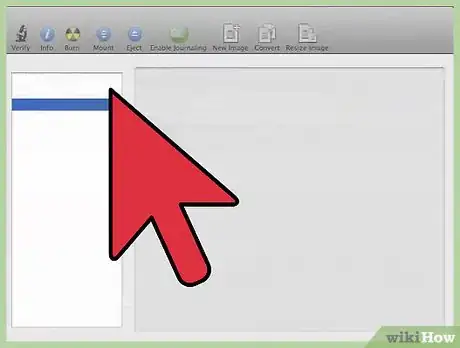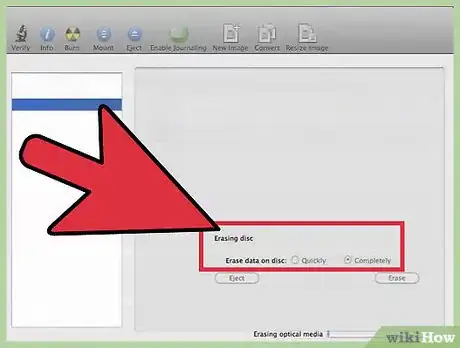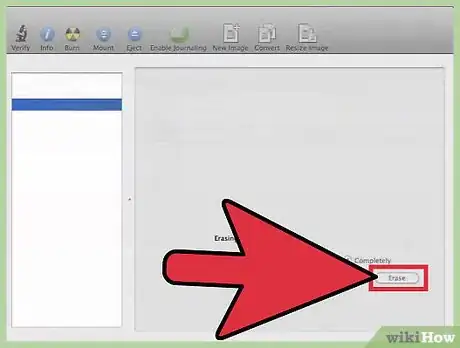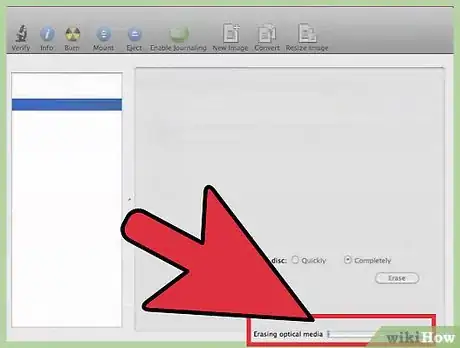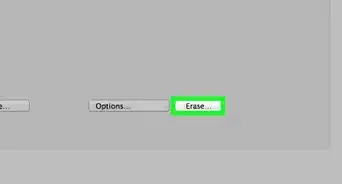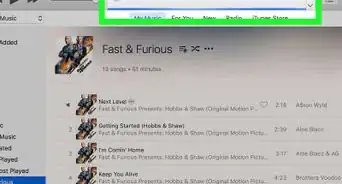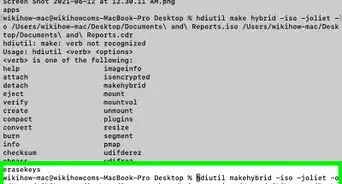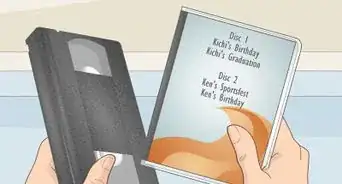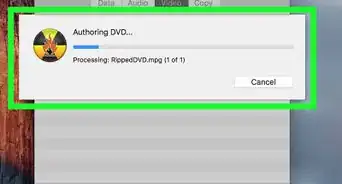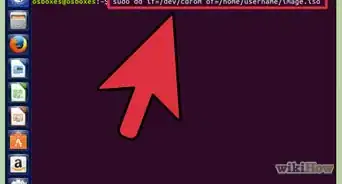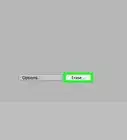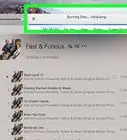This article was co-authored by wikiHow Staff. Our trained team of editors and researchers validate articles for accuracy and comprehensiveness. wikiHow's Content Management Team carefully monitors the work from our editorial staff to ensure that each article is backed by trusted research and meets our high quality standards.
The wikiHow Tech Team also followed the article's instructions and verified that they work.
This article has been viewed 520,073 times.
Learn more...
DVD-RW discs allow you to format and rewrite data multiple times (the "RW" stands for "rewrite"). This allows you to keep using a DVD-RW again and again to transfer or save files. Before you "rewrite" on your DVD-RW you may need to erase the data already on the disc. This process also allows you to reformat the disc which can change how and where you're able to use it for your data needs. The process of erasing and formatting your DVD-RW is fairly simple, but varies depending on the operating system (i.e. Windows vs Mac) you are using.
Steps
Using Windows
-
1Insert the DVD-RW disc into a DVD burner drive. Make sure that your drive has the ability to write DVDs, otherwise, you won't be able to erase, reformat, or write new data the disc.
- If you are using Windows XP or another older version of Windows, you may have to download and install Service Pack 3 in order to recognize your DVD-RW disc.
-
2Erase the existing data. If the DVD-RW has data on it, you'll first need to erase what's there. Click "Start"->"Computer"->"Windows Explorer" then click the DVD icon. This will pull up the DVD burner software. In the toolbar, click "Erase this disc" and follow the instructions.[1]
- In Windows 8 and 10, you'll need to click the "Manage" tab first.
Advertisement -
3Access the "Burn files to disc" window. This appears when you either insert a blank disc or double-click the blank disc in the computer window.
- If no window appears automatically after erasing the disc contents, eject and re-insert the now blank disc into your drive to prompt this window to appear.
-
4Give your disc a name. You'll be prompted to enter a name for the disc. This name will appear when the disc is inserted and allow you to recognize it. Give it a name that describes its intended contents if possible.
-
5Select the format you want to use. You have two options when it comes to formatting a DVD-RW in Windows: "Like a USB flash drive" (a.k.a. Live File System) or "With a CD/DVD player" (a.k.a. Mastered). What you choose depends on how you intend to use the disc.[2]
- Live File System is appropriate if you want to be able to add and remove files from the disc at any time. The disc will act similarly to a USB drive and files will be burned to the disc as soon as they are added.
- Note: Live File System discs created in this manner are only compatible with Windows.
- Mastered is appropriate if you'd like the disc to function more like a closed system. All of the files are burned at once after you're finished adding them and no more files can be added without a full erase when using this format.
- Note: Mastered tends to be better for burning lots of files. In addition, Mastered discs will be compatible with other operating systems.
-
6Finish the formatting process. Once you've selected your formatting method, the drive will prepare the disc. This may take a few moments. After it's finished, you'll be able to start adding files to the disc.
-
7Add your files to the disc. Open the disc in an Explorer window and start dragging and dropping the files you want to burn. If you are using a Live File System, the files will be burned as they are dragged over and the disc will be finalized when you eject it. If you are using the Mastered format, you'll need to click "Burn to disc" once all the desired files have been added.
Using a Mac
-
1Insert the DVD-RW disc into your drive. The majority of Mac computer disc drives have the ability to burn DVDs. If you have a Mac without a disc drive, you will instead have to connect an external optical drive.
-
2Open the Disk Utility. You can find this in "Utilities" under the Applications folder.[3]
-
3Find your DVD-RW in the utility. Select your DVD-RW disc in Disk Utility. You can find it in the list on the left side of the window.
-
4Click the "Erase" tab to open the formatting utility. You'll be asked to select either "Quickly" or "Completely" for the erasing process. Most of the time the "Quickly" option will be fine, but if you've been having problems with the disc select "Completely".
- The "Completely" option takes at least several minutes, significantly longer than the "Quickly" option
-
5Click the "Erase" button. Once this process finalizes you will have a clean DVD-RW ready to write on.
-
6Burn your data to the DVD-RW. Double-click the disc on your desktop and drag files into the Finder window that opens. Once you're finished adding files, click the "Burn" button to burn them to the disc. This disc will be compatible with other operating systems.
Community Q&A
-
QuestionHow do I select and drag a file in Windows 10?
 Community AnswerYou can click and hold the file, and then drag it to the desired place. For selecting multiple files, you can usually click and drag your mouse cursor over the desired files, which selects them all.
Community AnswerYou can click and hold the file, and then drag it to the desired place. For selecting multiple files, you can usually click and drag your mouse cursor over the desired files, which selects them all. -
QuestionDo I need to format a DVD-RW to use it?
 Community AnswerIf it's new, it should already be formatted and set to go. You can format it after several uses to clear the data or change format options.
Community AnswerIf it's new, it should already be formatted and set to go. You can format it after several uses to clear the data or change format options. -
QuestionHow can I format a DVD disk like USB in Windows 10?
 Community AnswerIf you computer has a DVD port, you can just put it in there and it will come up as a file. If you have an external DVD port just plug that into the USB port.
Community AnswerIf you computer has a DVD port, you can just put it in there and it will come up as a file. If you have an external DVD port just plug that into the USB port.
Things You'll Need
- DVD-RW disc
- DVD writing disc drive
References
About This Article
1. Insert the DVD.
2. Open File Explorer.
3. Click This PC.
4. Click the DVD drive.
5. Click Manage.
6. Click Format.
7. Select a file system.
8. Click Start'.