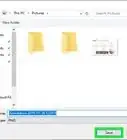This article was co-authored by wikiHow staff writer, Darlene Antonelli, MA. Darlene Antonelli is a Technology Writer and Editor for wikiHow. Darlene has experience teaching college courses, writing technology-related articles, and working hands-on in the technology field. She earned an MA in Writing from Rowan University in 2012 and wrote her thesis on online communities and the personalities curated in such communities.
This article has been viewed 17,140 times.
Learn more...
In an update from Windows, the taskbar was given more functionality. But this also created bugs, like the taskbar not hiding and the search bar not working. This wikiHow will show you how to fix the taskbar in Windows 10 by restarting Windows Explorer, using a Command Prompt window, or creating a new user. Of course, before trying any of those steps, note that restarting your computer should work too.
Steps
Restarting Windows Explorer
-
1Press Ctrl+⇧ Shift+Esc to open Task Manager. This method is the first thing you want to try when your taskbar doesn't work since it's the easiest fix.
-
2Click More details if you see the simple view. The simple view shows you what's running, but the "More details" view will show you applications running in the background and what computer processes are running.
- If you see columns for CPU, Memory, Disk, and Network, then you're already seeing the detailed view and can skip this step.
Advertisement -
3Right-click "Windows Explorer" in the Processes tab. You can press W to view each process that starts with a W to find "Windows Explorer" faster. When you right-click, you'll see a menu drop-down.
-
4Click Restart. Your taskbar will disappear completely for a minute, then reappear and go back to its normal state (auto-hiding or not).
Using a Command Prompt
-
1Press ⊞ Win+X to open the Power User menu. Use this method if you're missing icons in your taskbar, like your search bar or the clock.
-
2Click either Command Prompt (Admin) or PowerShell (Admin). They are both command line prompts that will use the same code in the following steps.
-
3Type sfc /scannow. SFC is short for System File Checker, which will run a simple check and patch small flaws in the Windows system.
-
4Reboot your computer. You'll need to reboot your computer after running SFC to complete the process of applying those patches.
- If running the SFC didn't work, you can type DISM /Online /Cleanup-Image /RestoreHealth and restart your computer again.
Creating a New User Account
-
1Press ⊞ Win+i to open Settings. This is the last resort to fixing your problem since a new user account will be inconvenient.
- You'll also find the gear icon for settings in the Start Menu.
-
2Navigate to "Family & other users." You can find this in "Accounts."
-
3Click Add someone else to this PC. You'll need to create a new username, etc, in the account creation process.
- You can opt to "Add a user without a Microsoft Account" to avoid any confusion with your original account.
- You'll need to use this new account every time you use your computer. Your original account may have a corrupted or missing file that triggers problems for your taskbar, so using the new account will avoid those issues.
Community Q&A
-
QuestionHow do I reduce the size of the task bar on Windows 10?
 R2_d2000Top AnswererCheck out How to Alter the Size of Your Windows Desktop Taskbar for instructions on changing the size of your taskbar.
R2_d2000Top AnswererCheck out How to Alter the Size of Your Windows Desktop Taskbar for instructions on changing the size of your taskbar.
About This Article
1. Press Ctrl+Shift+Esc to open Task Manager.
2. Click More details if you see it.
3. Right-click Windows Explorer in the Processes tab.
4. Click Restart.
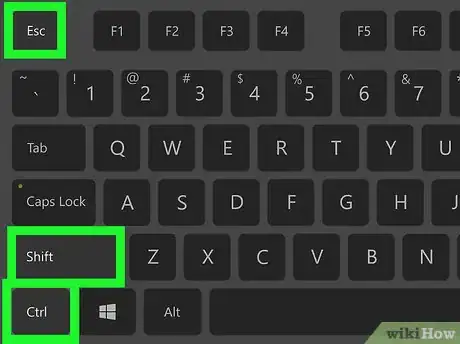
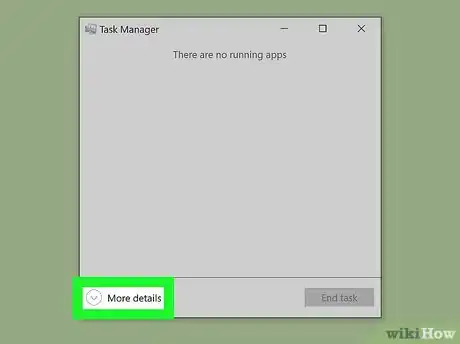
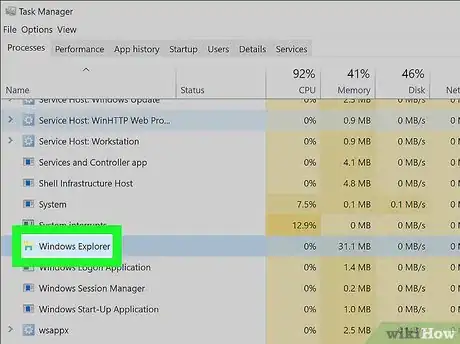
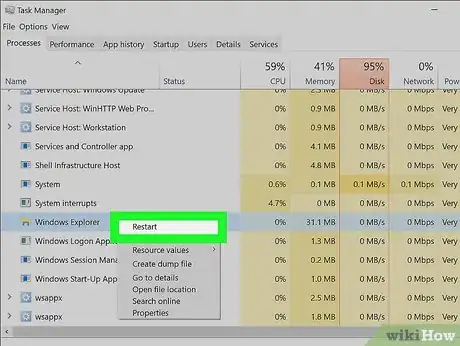
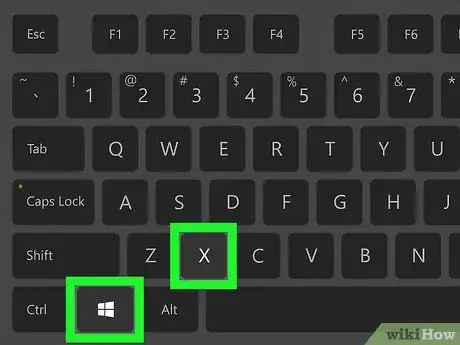
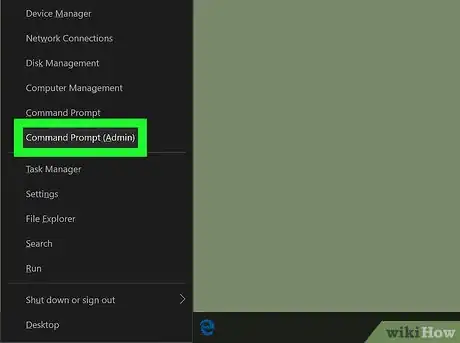
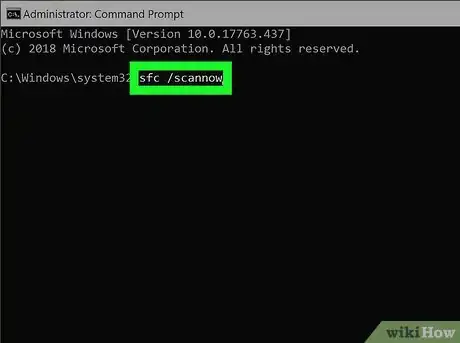
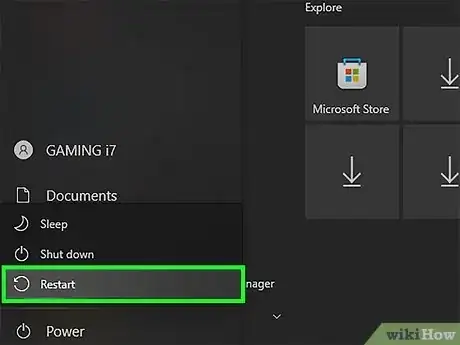
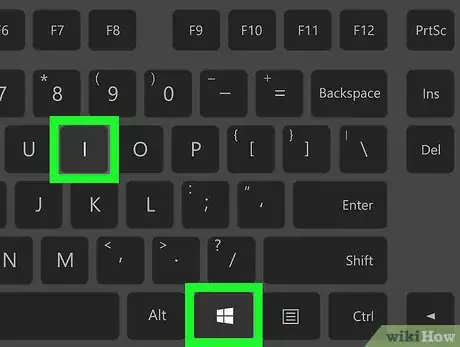
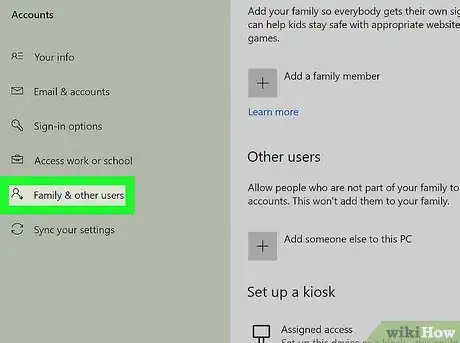
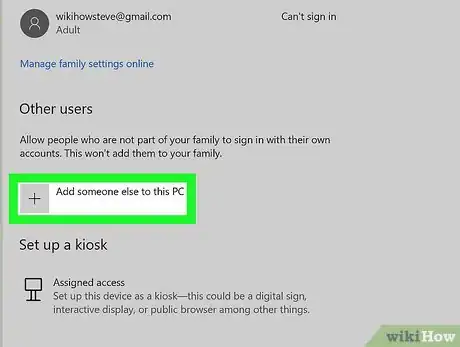

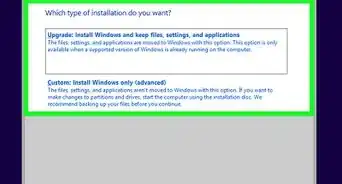
-Step-17.webp)
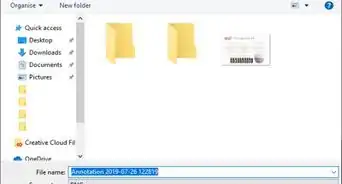
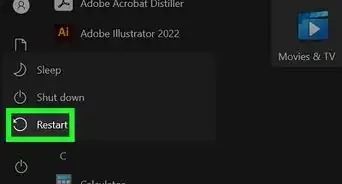

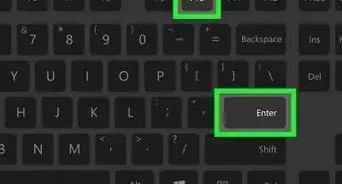
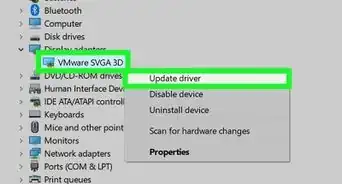
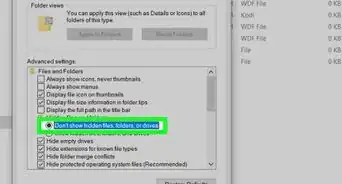
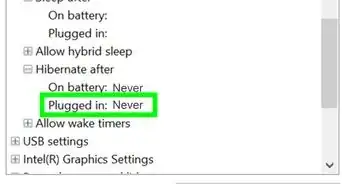
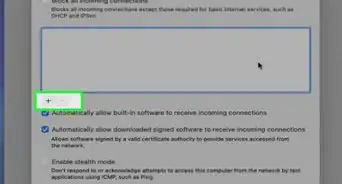
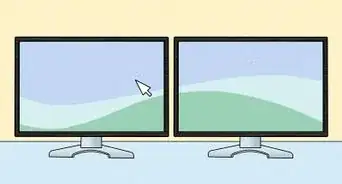

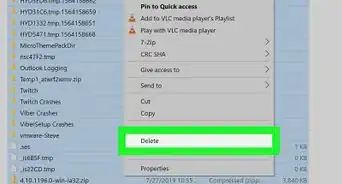







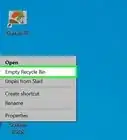
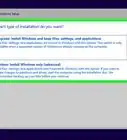
-Step-17.webp)