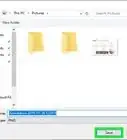This article was co-authored by wikiHow staff writer, Darlene Antonelli, MA. Darlene Antonelli is a Technology Writer and Editor for wikiHow. Darlene has experience teaching college courses, writing technology-related articles, and working hands-on in the technology field. She earned an MA in Writing from Rowan University in 2012 and wrote her thesis on online communities and the personalities curated in such communities.
This article has been viewed 18,380 times.
Learn more...
When you press a letter key on your keyboard, you expect to see just that letter on the screen. So why are you seeing three Es, or a mix of other letters, when you only pressed the E key once? This wikiHow article will teach you how to fix a keyboard that's typing multiple letters on Windows 10 with both hardware and software solutions.
Steps
Fixing the Hardware
-
1Clean your keyboard. If you live in a highly dusty or dirty area (like with a pet that sheds a lot), then your keyboard will probably accumulate that dust and dirt under the keys. In the process of cleaning your keyboard, make sure you tilt it to see if any dirt or dust falls out on its own.
- If you're using a mechanical keyboard (the keys are high off the board), then you can use a key puller to remove every key and clean under it.
- For those using a laptop keyboard or a normal keyboard that doesn't have the feature to pull off keys, you can use a can of compressed air to clean the dust and dirt from your keyboard.
-
2Make sure the USB connection is secure (if you're using a USB connection). Check that the cables aren't compromised or shredded. Also, check that the USB port from your keyboard to your computer is clean and secure as well as the USB end of the cable.
- If you aren't sure about the USB port you're using, plug it into a different port.
Advertisement -
3Make sure the charge is good (if you have a wireless keyboard). A keyboard that is low on power might not pick up all of your keypresses or enter incorrect keypresses.[1]
- You're able to test your keyboard after each step in this method. However, if the problem persists after you've done all these steps, you'll need to continue to fix any software issues that may be causing your keyboard to type multiple letters when you press a single key.
Fixing Software Issues
-
1Scan your computer with Windows Security. To start a scan, press Win + I to open Settings, then go to Update & Security > Windows Security > Open Windows Security > Virus & threat protection > Quick Scan.
- You'll see a progress bar and "Estimated time remaining" that indicate the process of the scan. If there are any malicious files found, you'll see them here and can remove them if prompted.
- Once you remove any harmful files, try to use your keyboard to see if any of the problems have been fixed. If not, continue to the next step.
-
2Restart your computer. Restarting your computer might help fix any small software issues that might be causing your keyboard to type multiple letters when you press a single key.
- Upon restarting, test your keyboard again in a word processor like Word or Docs. If the issue persists, continue to the next step.
-
3Update your keyboard drivers (if you're not using the built-in keyboard on a laptop). Open Device Manager by pressing the Win key and searching "Device Manager" in the search bar that appears in your taskbar. Click "Keyboard" to expand the list and right-click your keyboard. Finally, click Update driver.
- If you're using the built-in keyboard on a laptop, you won't see a menu for "Keyboard," so skip to the next step.
-
4Adjust the keyboard repeat delay. Open your Keyboard Properties by pressing Win and searching "keyboard" when the taskbar and Start menu appear. Click to open "Keyboard" which is another Control Panel feature.
- Drag the slider to left or right to change the repeat delay. If you move the slider to the left, the repeat delay is longer. In that case, if you accidentally press "E" quickly a few times, your keyboard will only type one "E".
- Click OK to save your changes and continue.
- If you're still experiencing issues with your keyboard typing multiple letters when you press a single key, continue to the next step.
-
5Run the troubleshooter. Press the keyboard shortcut Win + I to open Settings, then go to Update & Security > Troubleshoot > Additional Troubleshooters > Keyboard (under "Find and fix other problems) > Run the troubleshooter. Then follow the on-screen instructions to progress through the troubleshooter.[2]
- If you still see that your keyboard is typing multiple letters when you press a single key, continue to the next step.
-
6Check your keyboard's language settings. Press the keyboard shortcut Win + I to open Settings, then go to Time & Language > Language > Keyboard and select the language you want your keyboard to use.
- As a final test, try using the keyboard with a different computer; if the problem is fixed, then it's a software issue. If the problem persists, your keyboard has a hardware issue.
References
About This Article
1. Clean your keyboard.
2. Make sure the USB connection is secure (if you're using a USB connection).
3. Make sure the charge is good (if you have a wireless keyboard).



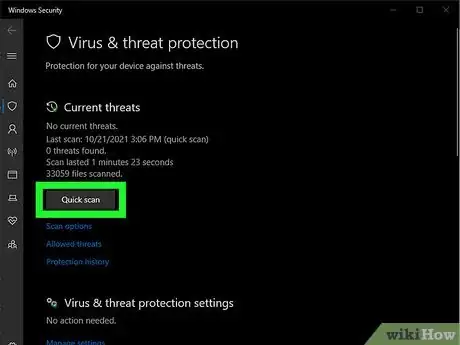
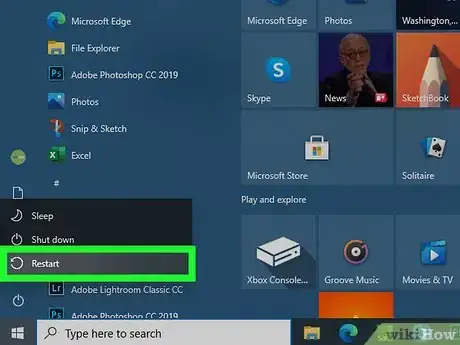
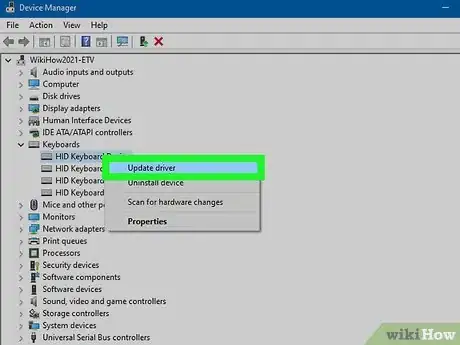
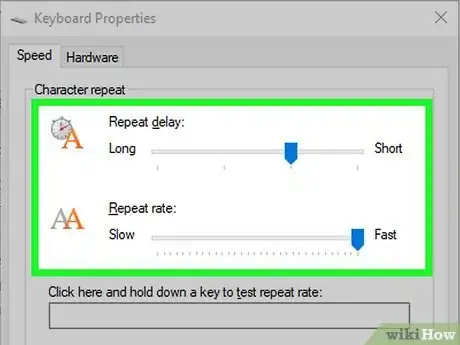
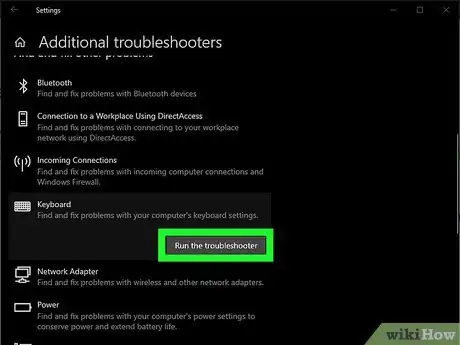
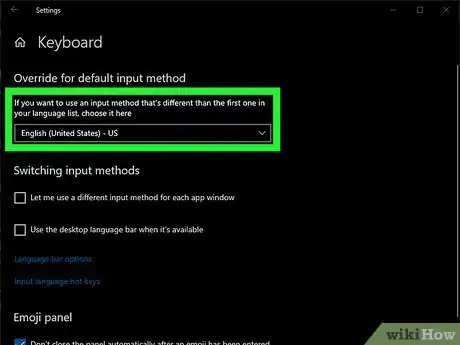

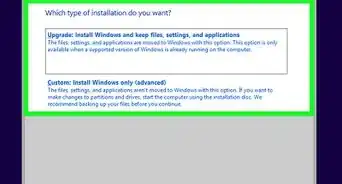
-Step-17.webp)
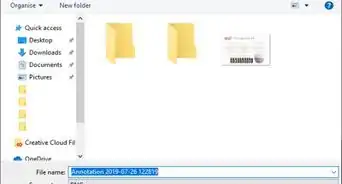
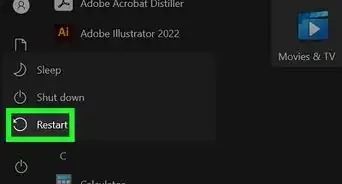

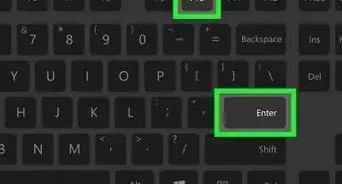
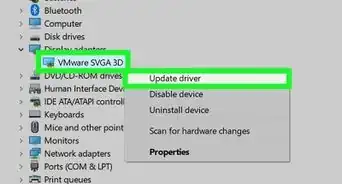
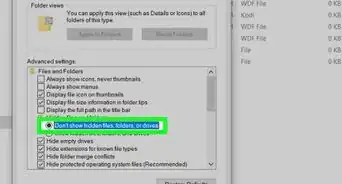
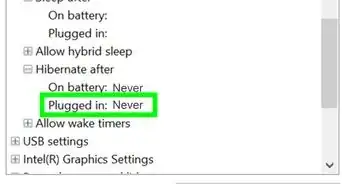
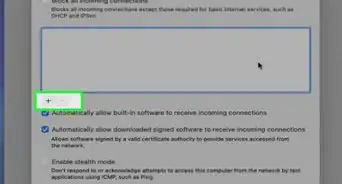

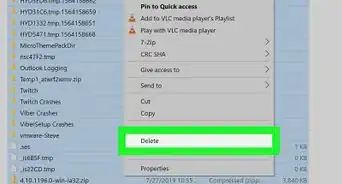
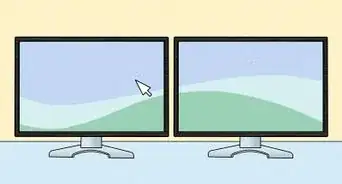







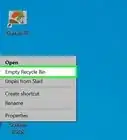
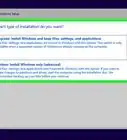
-Step-17.webp)