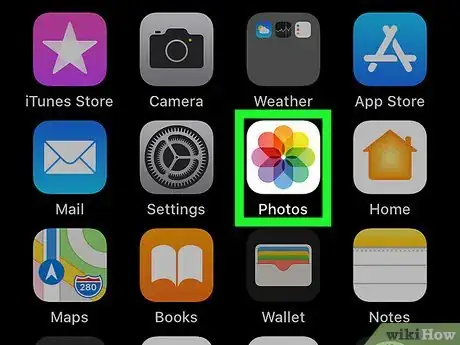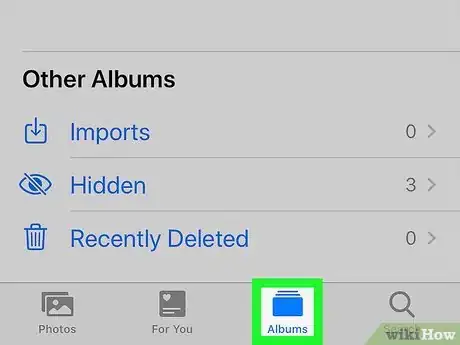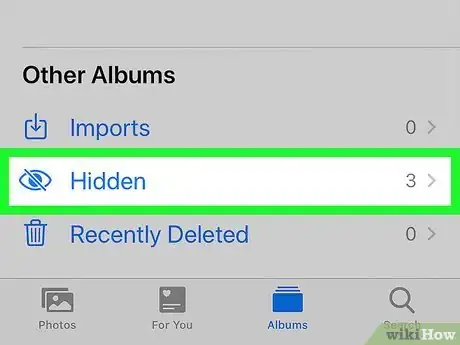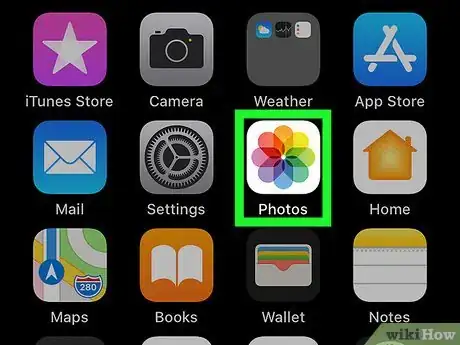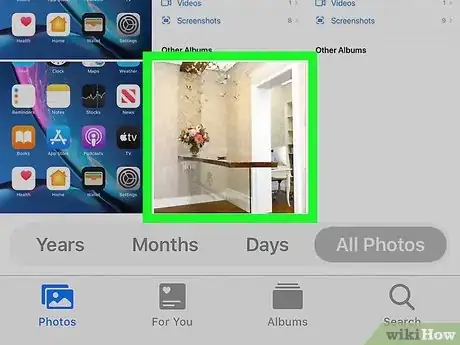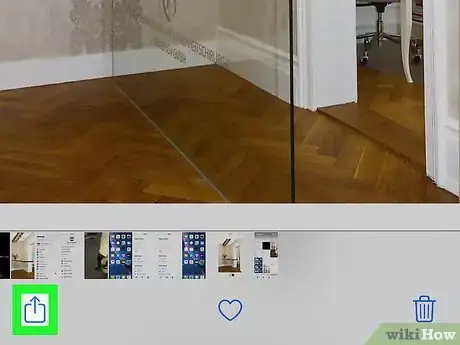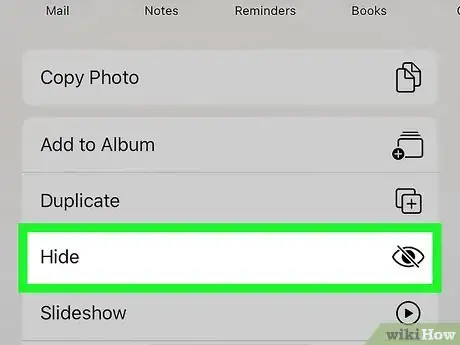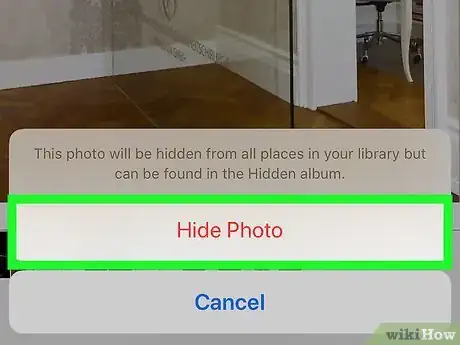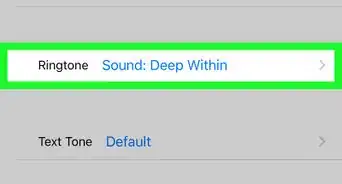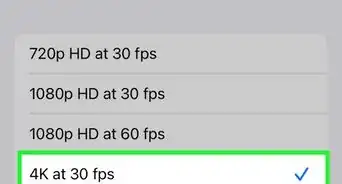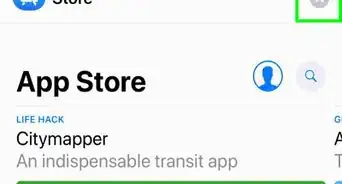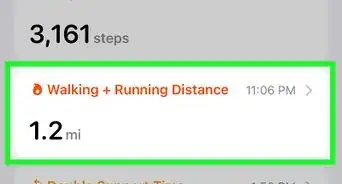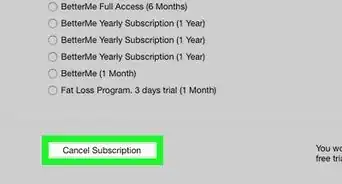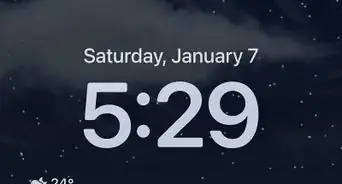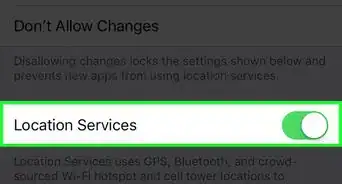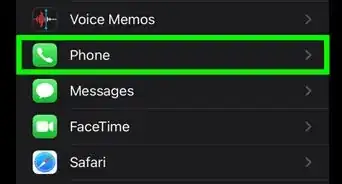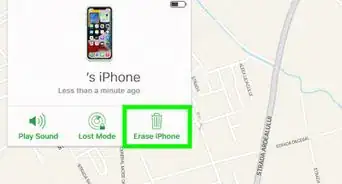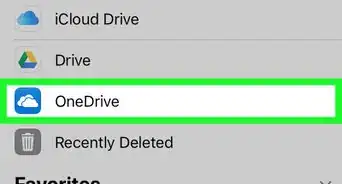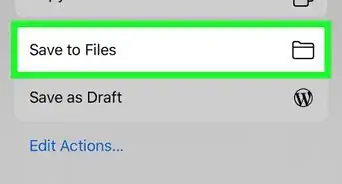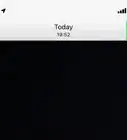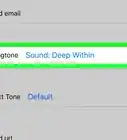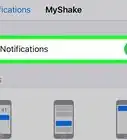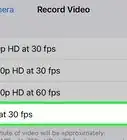This article was co-authored by wikiHow staff writer, Darlene Antonelli, MA. Darlene Antonelli is a Technology Writer and Editor for wikiHow. Darlene has experience teaching college courses, writing technology-related articles, and working hands-on in the technology field. She earned an MA in Writing from Rowan University in 2012 and wrote her thesis on online communities and the personalities curated in such communities.
This article has been viewed 19,730 times.
Learn more...
You can hide photos in your iPhone's Photos app so they don't appear in your Moments, Collections, or Years. Even if you've hidden photos, you can still find them in an album called "Hidden." This wikiHow will teach you how to find the photos you've hidden on your iPhone as well as how you can hide them.
Steps
Finding Hidden Photos
-
1
-
2Tap the Albums tab. You'll see this along the bottom of your screen toward the right.Advertisement
-
3Tap Hidden. You'll find this under the "Other Albums" header near the bottom of the menu. This displays all the photos you've hidden from your Moments, Collections, and Years.
- To un-hide a photo, tap to select it, tap the Share button (the square with an arrow), and then tap Unhide.[1]
Hiding and Unhiding Photos
-
1
-
2Tap to select the photo you want to hide. The photo will open in larger detail in a new window.
- If you want to select multiple pictures, tap and hold a photo until you see a blue checkmark in the upper left corner of the picture and tap to select the other images you want to add.
-
3
-
4Tap Hide. You'll see this if you swipe your finger to the left over the menu that appears at the bottom of your screen. This is usually the second icon after "Create Watch Face."
-
5Confirm your action by tapping Hide Photo. After you select "Hide" from the menu, a window will pop-up warning you that hiding your photo will prevent it from appearing in Moments, Collections, and Years, but it is still viewable from Albums.[2] You need to tap Hide Photo to continue to hide your selection.