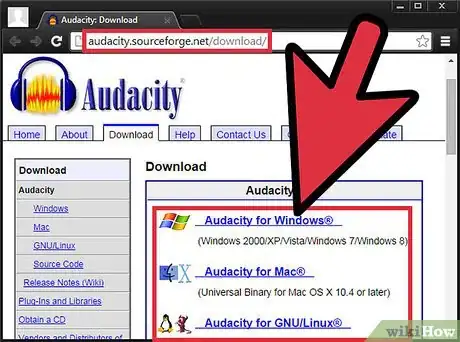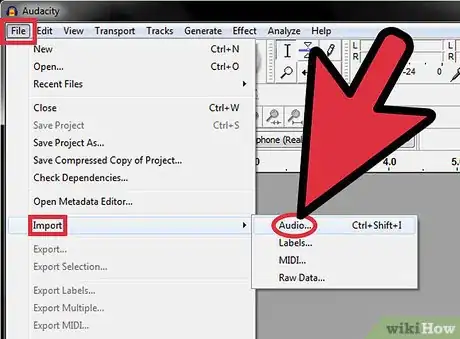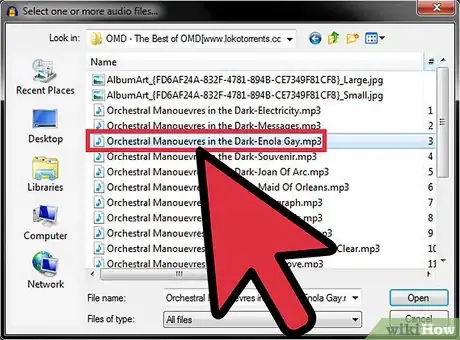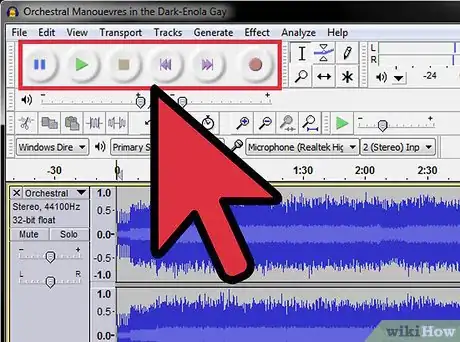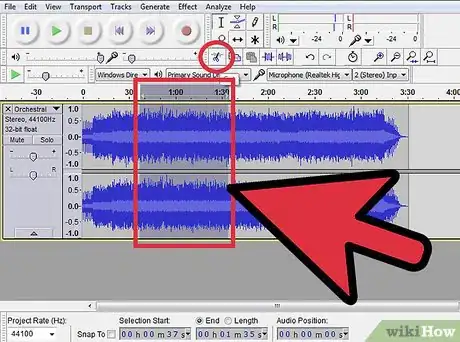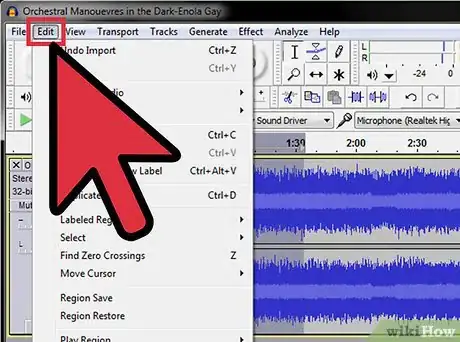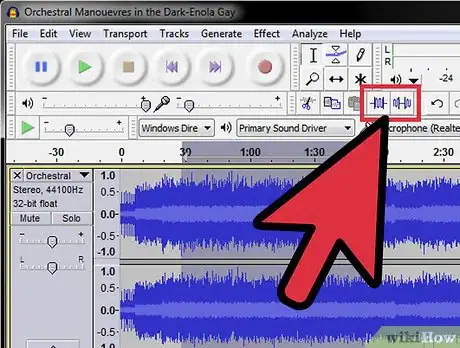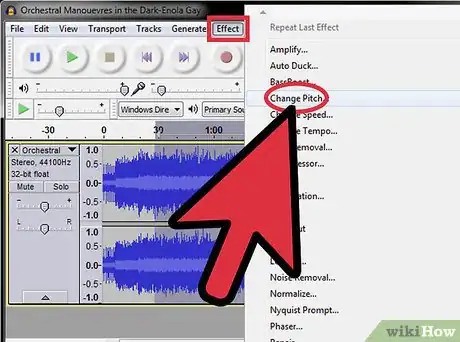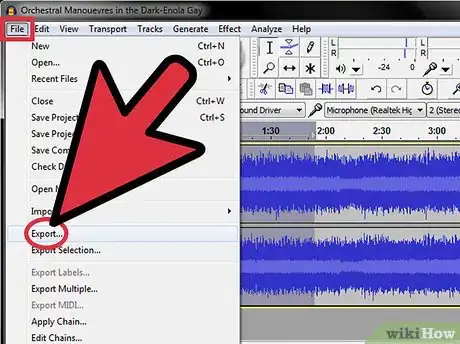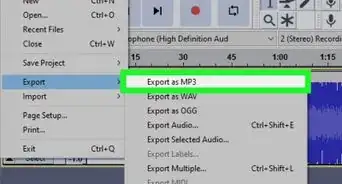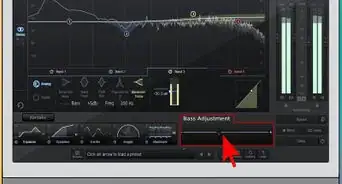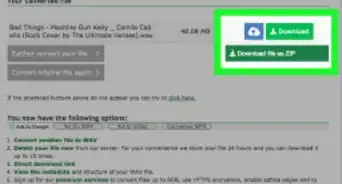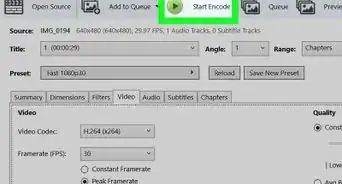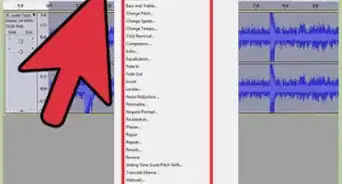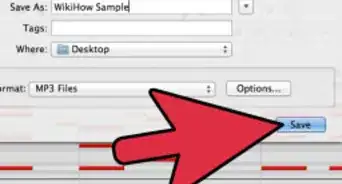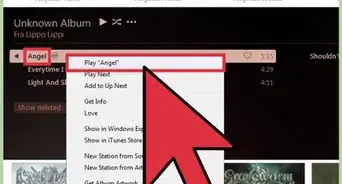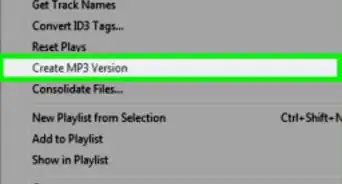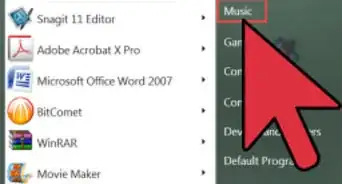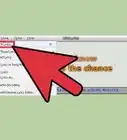wikiHow is a “wiki,” similar to Wikipedia, which means that many of our articles are co-written by multiple authors. To create this article, 33 people, some anonymous, worked to edit and improve it over time.
This article has been viewed 454,221 times.
Learn more...
MP3 is an audio encoding format used as a standard for digital audio compression and is the most common file format for playback and storage on consumer digital audio devices. MP3 files can easily be edited using audio editing software to accomplish tasks such as encoding or decoding, making mixtapes, shortening or fading out a song, and volume normalization. Read on after the jump to discover the process of using audio editing software on your platform of choice to edit an MP3 file.
Steps
-
1Download your choice of audio editor. Free open source editing software Audacity is used in this example. Most other audio editors and DAWs have similar features and support for editing MP3 files.
- Go to the Audacity download page and click the operating system you are using to download the latest version of the software. Note: The latest Beta release is best for the latest versions of most operating systems including Windows 7, Windows Vista, and Mac OS X 10.6.
- Double-click the Audacity installer file you've downloaded and follow the on-screen instructions to install the software.
-
2Click the “File” menu > “Import” > “Audio…” or press Ctrl + Shift + I on your keyboard to access the import audio dialog.Advertisement
-
3Browse for the MP3 file on your computer and double-click it to automatically import it and create a new region in Audacity’s timeline.
-
4Press the space bar to start and stop playback of the audio. You can also you use the transport controls located in the upper left corner of the application.
-
5To select a certain portion of the audio file, click and drag your mouse from the beginning to the end of the audio you want to keep. This selects that portion of audio, allowing you to edit it.
- Click the scissors icon from the toolbar to “Cut” or delete the region of audio you’ve selected. This method can be used for deleting portions of a song, shortening the length of the audio, and more.
-
6Click the “Edit” menu to access the majority of other editing functions including “Split Delete”, “Join”, “Duplicate”, and “Silence Audio”.
-
7Experiment with other functions on the toolbar to perform similar editing tasks.
- Click the “Trim” button to keep only the selected region and cut the rest of the audio.
- Click the “Silence” button to silence the selected region of audio without deleting it from the timeline.
-
8Add effects to your audio by clicking the “Effect” menu followed by one of the effects from the context menu such as “Change Pitch”.
-
9Click the “File” menu followed by the “Export” or “Export selection” option to export your edited file out of Audacity. Note: “Export” will export the entire edited audio file from the Audacity timeline. “Export selection” will export only the currently selected region of audio. Both options can be useful depending what type of editing you’ve done. NOTE - Until you purchase the software you will be able to save only a .wav version of your edited file. You cannot save it as an .mp3 file with the free version.
Warnings
- Other audio editing applications will vary in terms of their editing features, compatibility, and limitations.⧼thumbs_response⧽