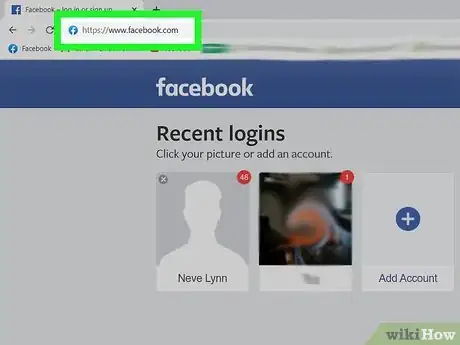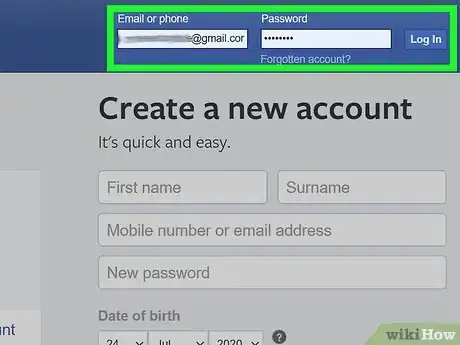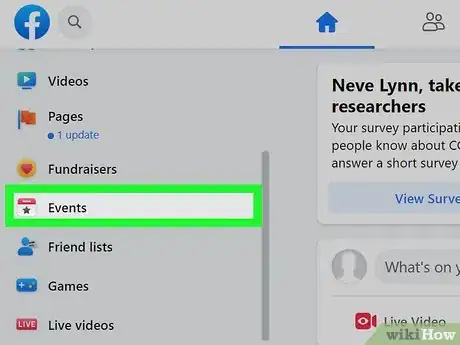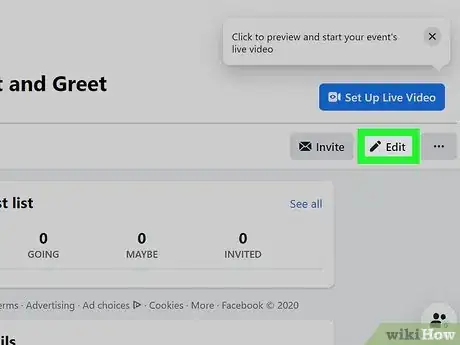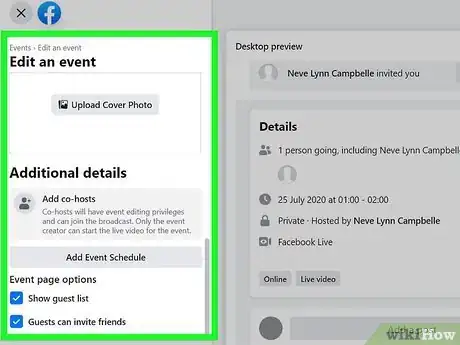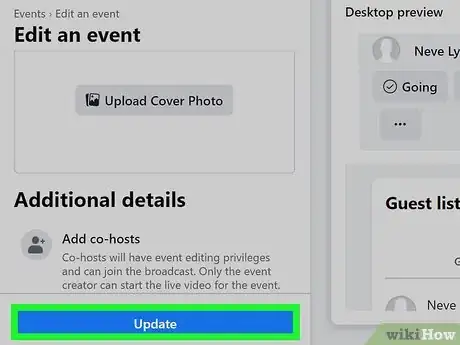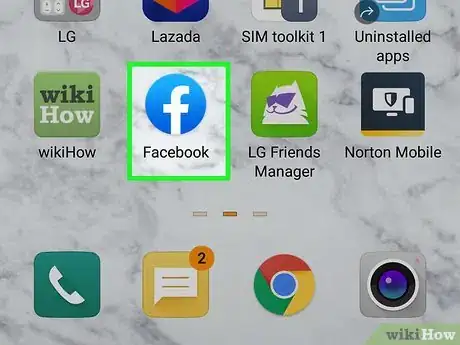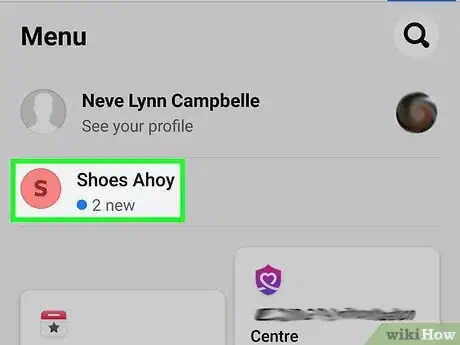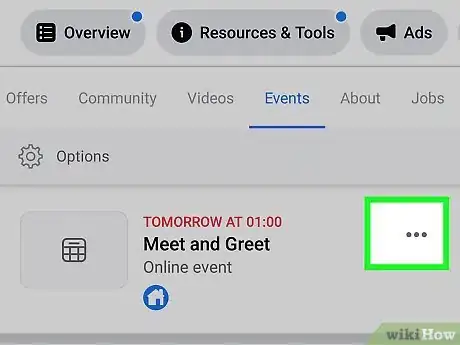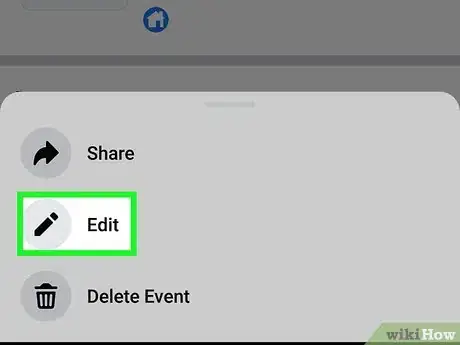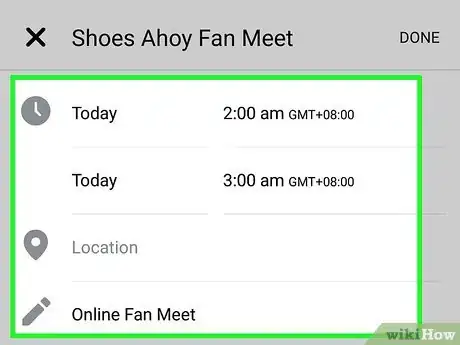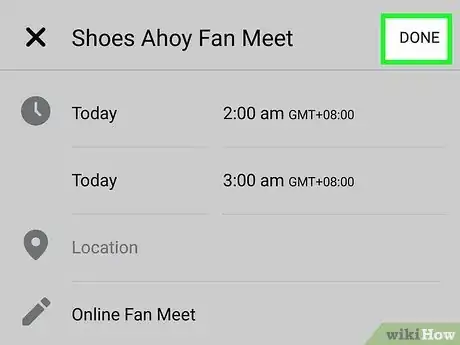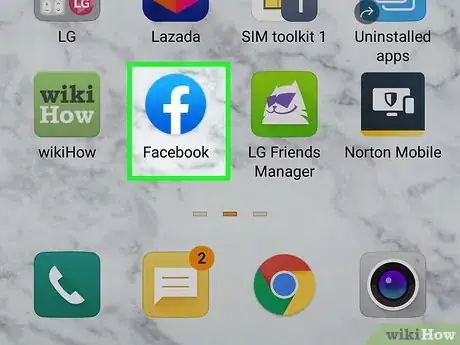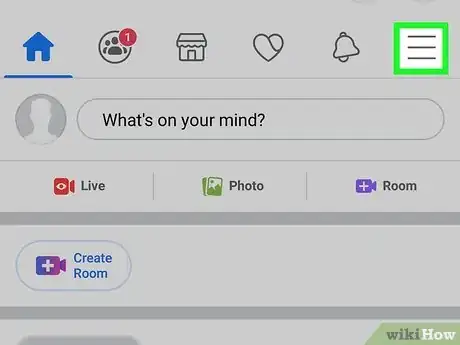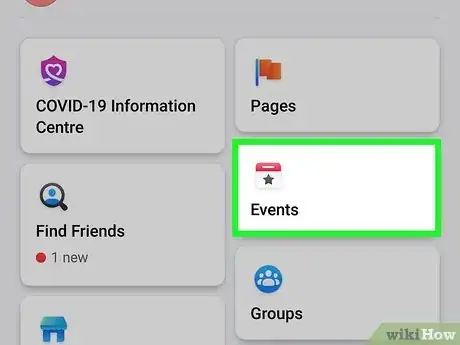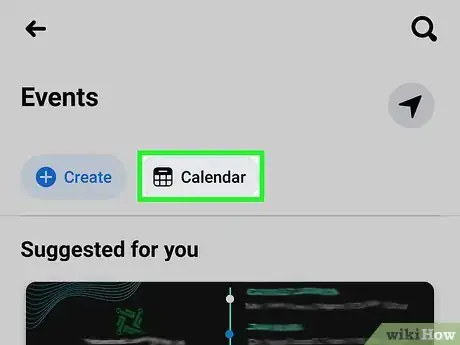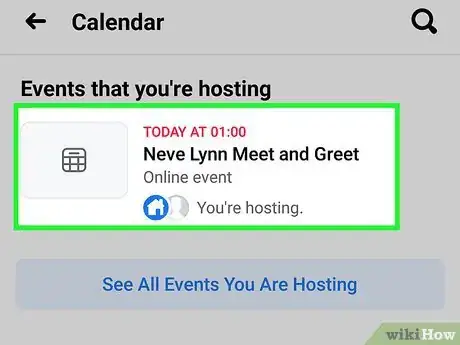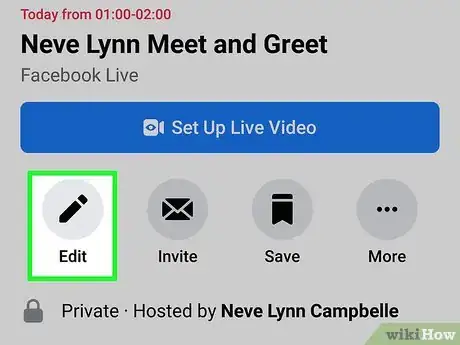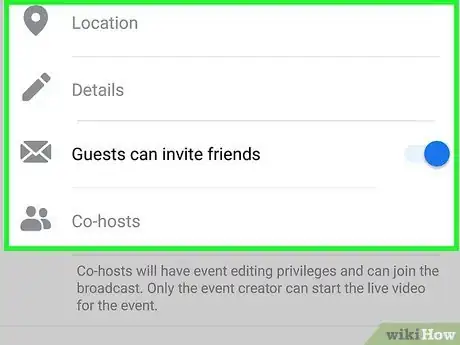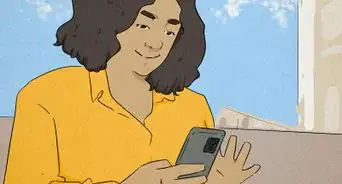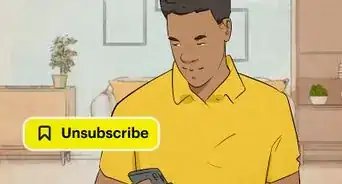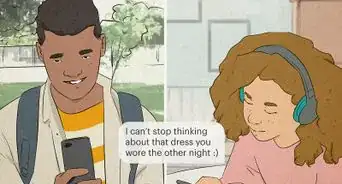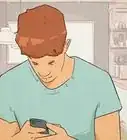This article was co-authored by wikiHow staff writer, Darlene Antonelli, MA. Darlene Antonelli is a Technology Writer and Editor for wikiHow. Darlene has experience teaching college courses, writing technology-related articles, and working hands-on in the technology field. She earned an MA in Writing from Rowan University in 2012 and wrote her thesis on online communities and the personalities curated in such communities.
This article has been viewed 13,862 times.
Learn more...
This wikiHow teaches you how to edit an event on Facebook using the desktop website on your computer as well as the mobile app. When you create an event, you have the opportunity to create that event for your personal account or a Page you manage, but you can edit either using the same methods.
Steps
Using a Computer
-
1Go to https://www.facebook.com in a desktop web browser. You'll be able to edit an event that you've created for your personal account or your Facebook Page similarly using this method.
-
2Sign in to your account. If you need to edit an event that was created for a Page, you'll need to click the downwards-pointing arrow that you see next to the question mark icon and click your page's name.Advertisement
-
3Click Events. You should see this in the vertical menu on the left side of the page. If you're using a personal account, you'll see "Events" listed under the "Explore" header.
-
4Hover your mouse over More and click Edit Event. You'll find this button to the right of the event's name.
- If you don't immediately see your event, scroll down to find the "Upcoming Events" header and click Edit next to your event.
-
5Edit the event. In the "Edit Event" window that pops up, you can change the event photo or video, name, type, format, location, and other details.
- Clicking through the fields will give you a prompt on how to make changes. For example, you can type a Facebook profile's name to add them as a Co-host (with the ability to make edits as well).
-
6Click Save. When you're done, you can save and update your edits by clicking Save.[1]
Using the Mobile App to Edit Events for Pages
-
1Open Facebook. This app icon features a white "f" on a blue background that you'll be able to find on one of your Home screens, in the app drawer, or by searching.
- This method works for both Androids and iPhones or iPads.
-
2Sign in to your page. Tap the three-line menu icon on the right side of your screen and tap your page's name.
-
3Tap ••• next to the event you want to edit. You'll see the three-dot menu icon to the right of the event's name.
-
4Tap Edit. The "Edit" button is usually in the middle of the menu next to an icon of a pencil.
-
5Edit the event. You can change the event photo or video (by tapping on the pencil icon in the lower right corner of the current image), name, type, format, location, and other details.
- Tapping through the fields, like "Co-hosts" and "Category," will prompt you for the associated information. For example, when you tap on the "Co-hosts" field, you'll see a list of your friends that you can make co-hosts. Select as many here as you like, then tap Done.
-
6Tap Done. You'll see this button in the top right corner of your screen; tapping it will save and update your event.
Using the Mobile App to Edit Events for Personal Accounts
-
1Open Facebook and sign in if you need to. This app icon features a white "f" on a blue background that you'll be able to find on one of your Home screens, in the app drawer, or by searching.
- This method works for both Androids and iPhones or iPads.
-
2Tap ☰. You'll see this three-line menu icon in the top right corner of your screen.
-
3Tap Events. This is next to a calendar icon with a star on it.
-
4Tap Calendar. You'll see this at the top of the list of events next to a calendar icon.
-
5Tap the event you want to edit. If you don't see your event immediately, you might need to tap See All Events You Are Hosting.
-
6Tap Edit. The "Edit" button is next to an icon of a pencil.
-
7Edit the event. You can change the event photo or video (by tapping on the pencil icon in the lower right corner of the current image), name, type, format, location, and other details.
- Tapping through the fields, like "Co-hosts" and "Category," will prompt you for the associated information. For example, when you tap on the "Co-hosts" field, you'll see a list of your friends that you can make co-hosts. Select as many here as you like, then tap Done.
-
8Tap Done. You'll see this button in the top right corner of your screen; tapping it will save and update your event.[2]
References
About This Article
1. Go to https://www.facebook.com in a desktop web browser.
2. Sign in to your account.
3. Click Events.
4. Hover your mouse over More and click Edit Event.
5. Edit the event.
6. Click Save.