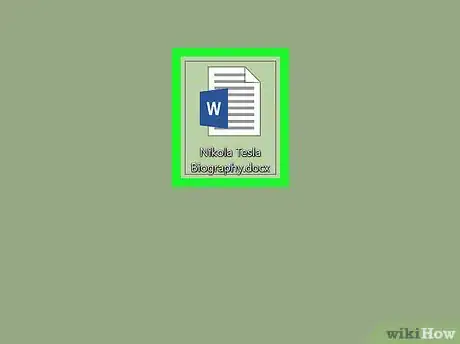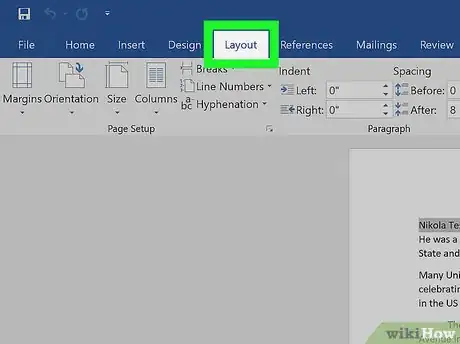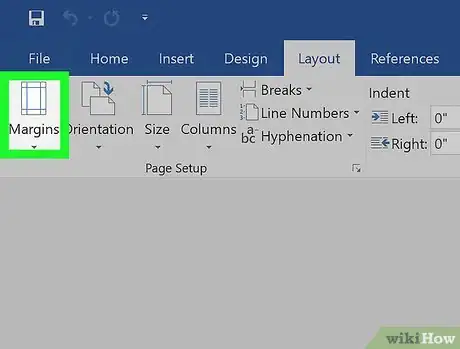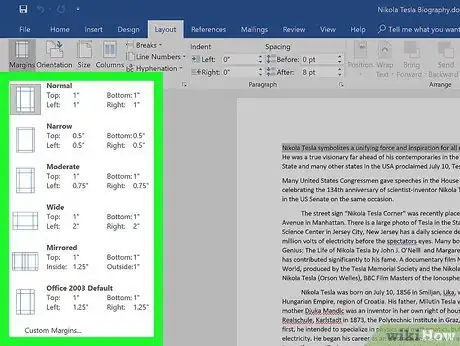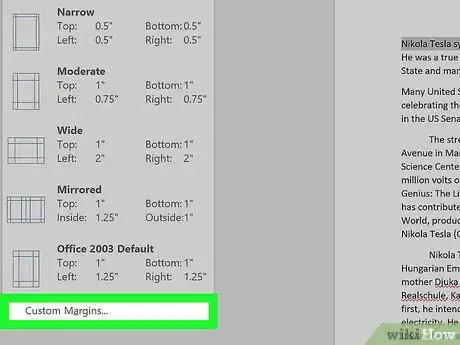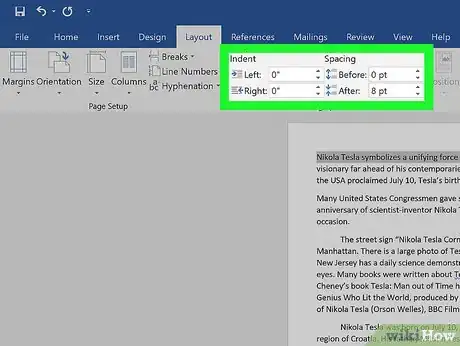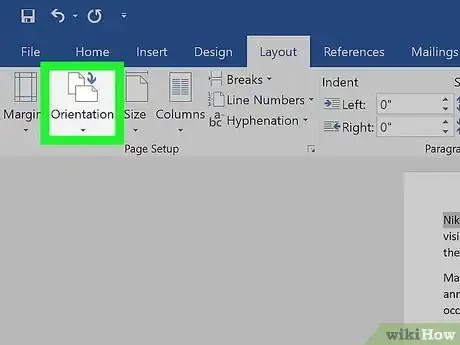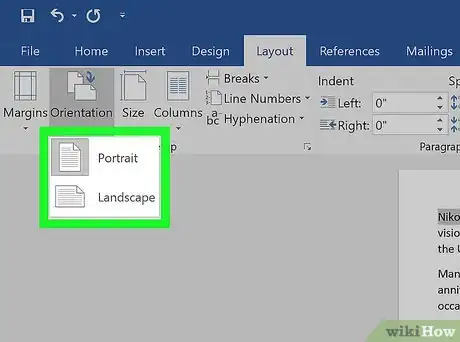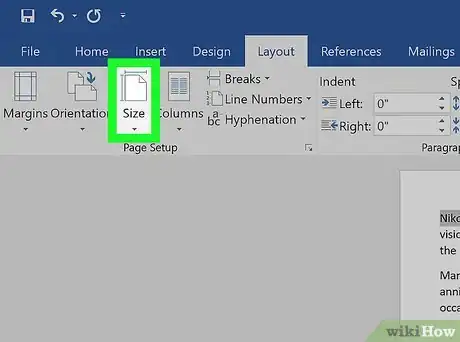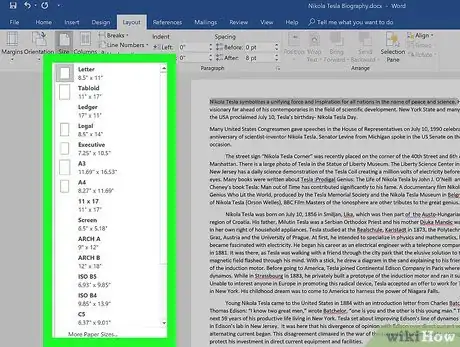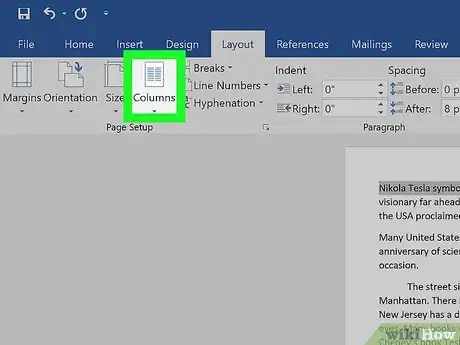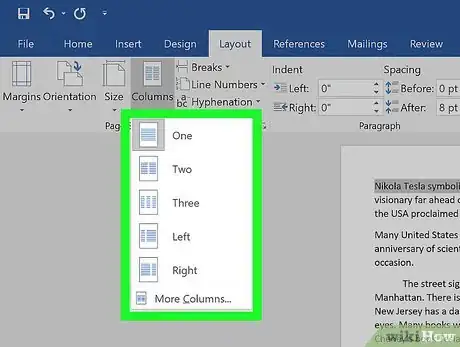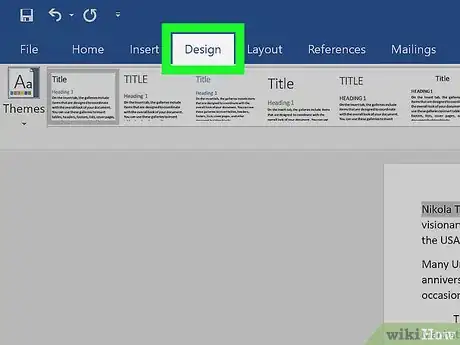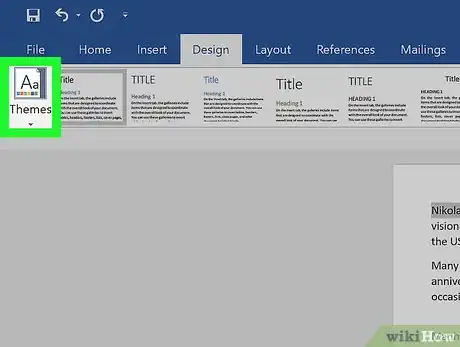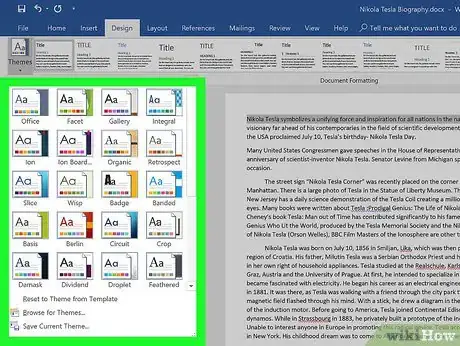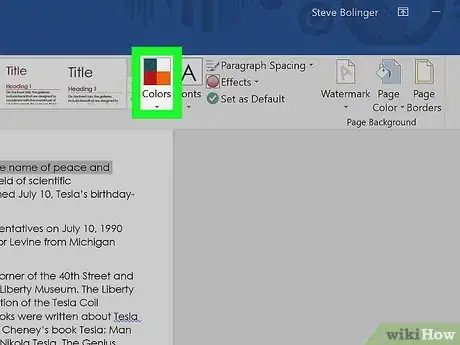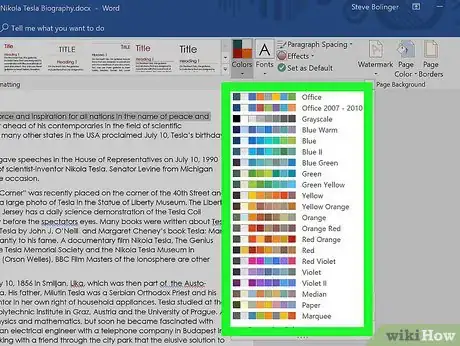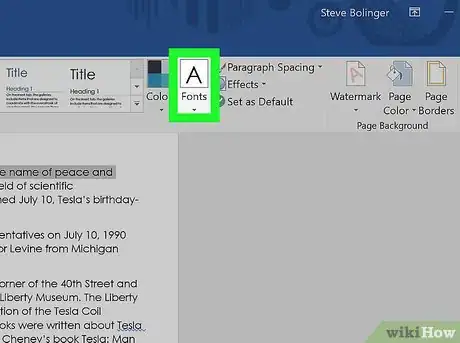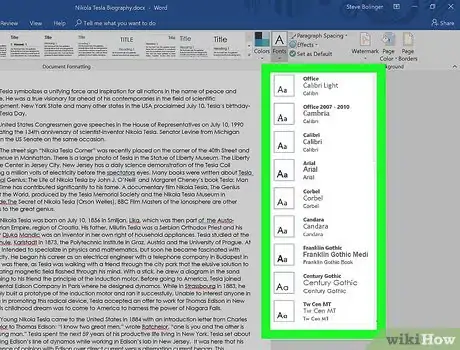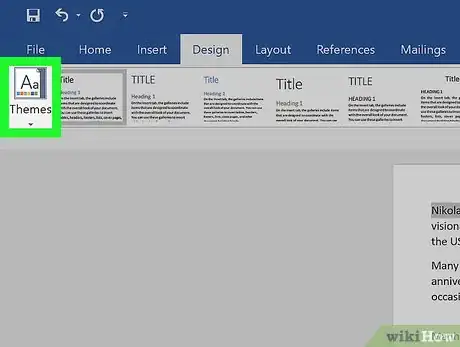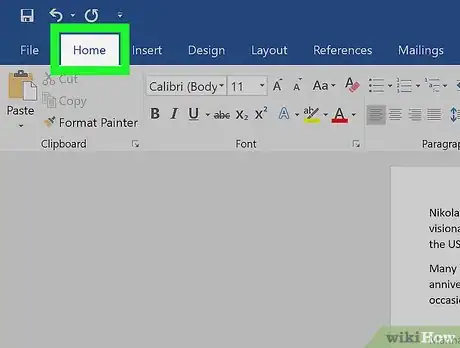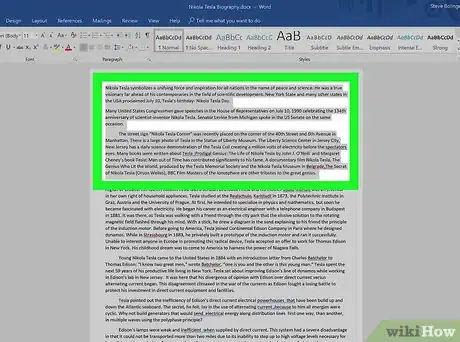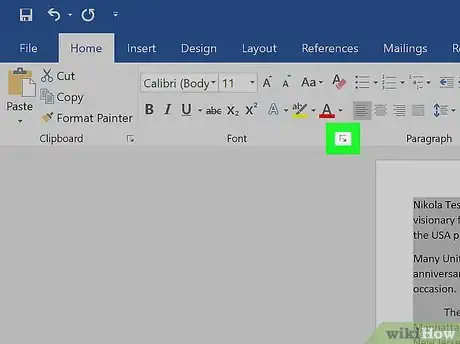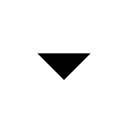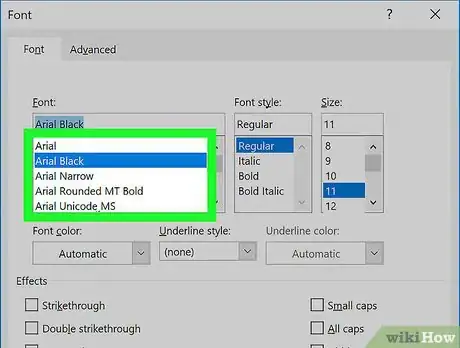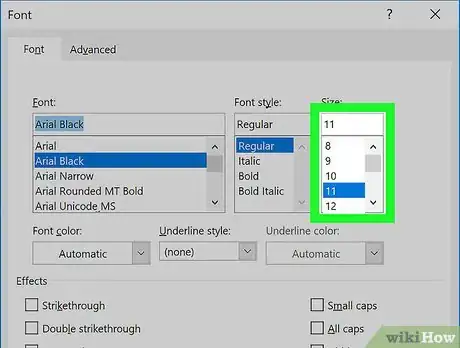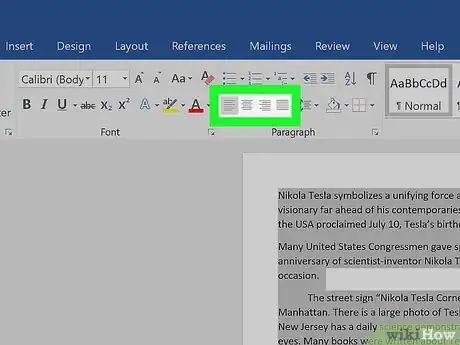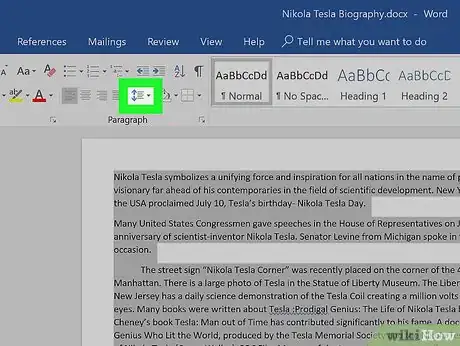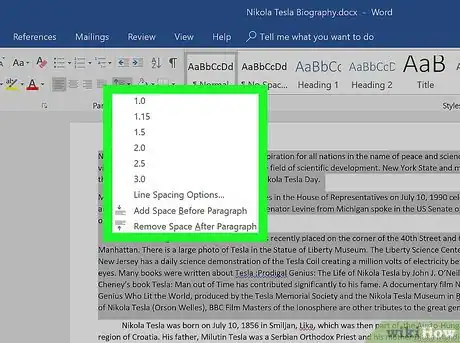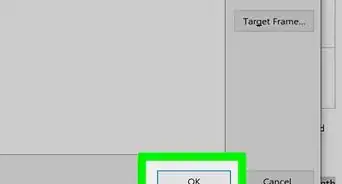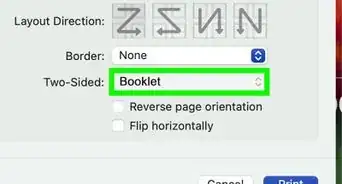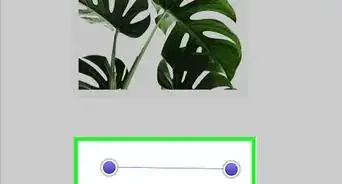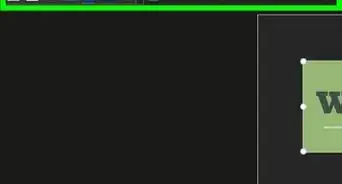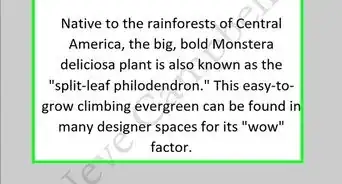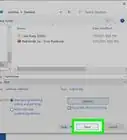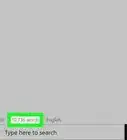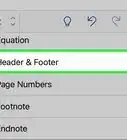X
This article was co-authored by wikiHow Staff. Our trained team of editors and researchers validate articles for accuracy and comprehensiveness. wikiHow's Content Management Team carefully monitors the work from our editorial staff to ensure that each article is backed by trusted research and meets our high quality standards.
This article has been viewed 20,834 times.
Learn more...
This wikiHow teaches you how to edit a Microsoft Word document's page layout, change its design theme, and make basic style edits on the text, using a computer.
Steps
Part 1
Part 1 of 3:
Editing the Page Layout
-
1Open the Word document you want to edit. Find the document you want to edit, and double-click on its name to open the text file.
-
2Click the Layout tab at the top. This button is located above the toolbar ribbon in the upper-left corner of your document. It will open your layout tools on the toolbar ribbon.Advertisement
-
3Click the Margins menu on the top-left. This is the first option on the Layout ribbon. It will open your document's margin options on a drop-down menu.
-
4Select the document margin you want to use. You can use Normal, Narrow, Moderate, Wide, or Mirrored margins.
- Click a margin option to see what it looks like.
- You can see the exact margin indent values below each option.
- If you don't like any of the options here, click Custom Margins at the bottom, and manually enter the margin indent values you want to use.
-
5Select a paragraph or section to customize margin and spacing. You can manually customize the margin indent and spacing options of a paragraph or section in your text without affecting the overall margins of your document.
-
6Fill out the Indent and Spacing values on the toolbar. You can find these sections in the middle of the Layout ribbon.
- Indent will allow you to customize the selected region's margins from left and right.
- Spacing will allow you to make the space above or below the selected region larger or smaller.
-
7Click the Orientation menu next to Margins. This will open your document's page orientation options on a drop-down menu.
-
8Select Portrait or Landscape on the menu. Click one of the options here to change your document's page orientation.
-
9Click the Size menu next to Orientation. This will open a list of available paper size configurations you can use for your document.
-
10Find and select the paper size you want to use. This will help you accurately preview your document's print output on the paper size you're planning to use.
-
11Click the Columns next to Size. This option allow you to create multiple text columns in your text document.
- You can select a paragraph or section in your document and apply your columns here if you want to use different numbers of columns in different parts of your text.
-
12Select the number of columns you want to use. Click a column option on the drop-down menu to apply it to the selected part of your text.
- Two and Three will create multiple, equal-sized columns.
- Left and Right will create two columns, and make one of them wider than the other one.
- If you want to manually customize your column number, size, and spacing, click More Columns at the bottom.
Advertisement
Part 2
Part 2 of 3:
Selecting a Design Theme
-
1Click the Design tab at the top. You can find it between Insert and Layout above the toolbar ribbon in the upper-left corner. It will open your design tools on the ribbon.
-
2Click the Themes button. This is the first option on the Design toolbar in the upper-left corner. It will open your document theme options on a drop-down menu.
-
3Select a theme on the drop-down menu. Click on a theme to see different design variations of it.
- When you select a theme, related design variations will be listed next to it on the Design ribbon.
-
4Click the Colors button. This button is located towards the right-hand side of the toolbar ribbon. It will open a drop-down menu of different color palettes you can use.
-
5Select a color palette. Click the color palette you want to use. This will filter the themes on the toolbar ribbon, and restrict the selection to the selected color palette.
-
6Click the Fonts button. This will open a list of all the available fonts you can use for your text.
-
7Select the font you want to use in your document. This will filter the themes on the ribbon, and only show themes with your selected font.
-
8Click a design theme on the toolbar ribbon. Find an interesting design and click on it to apply the theme to your document.
- Some themes will change all the heading and spacing stylings in your document whereas some other will do as little as only changing your font.
Advertisement
Part 3
Part 3 of 3:
Editing the Text Style
-
1Click the Home tab on the top-left. This button is in the upper-left corner of your document. It will open your text styling tools on the toolbar ribbon.
-
2Select the text you want to format. You can select a word, sentence, paragraph or section in your document.
- If you want to select the entire document, press Control+A on Windows, or ⌘ Command+A on Mac.
-
3
-
4Select a font on the menu to apply it. Clicking a font here will change the selected text to this font.
-
5
-
6Select an alignment position for your text. The alignment buttons look like aligned, centered, and justified paragraph icons in the middle of the Home toolbar.
- You can align your text left, center it, align it right, or justify it.
-
7Click the Line and Paragraph Spacing button. This button looks like a paragraph icon with two blue arrows next to it. It will open your spacing options on a drop-down menu.
-
8Select the spacing option you want to use. You can set your spacing at different common values like 1.0, 1.5, or 2.0.
- If you want to double-space your text, select 2.0 here.
Advertisement
About This Article
Advertisement