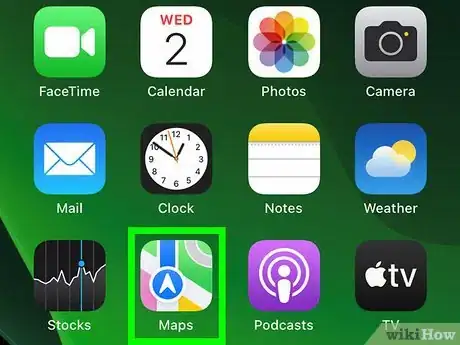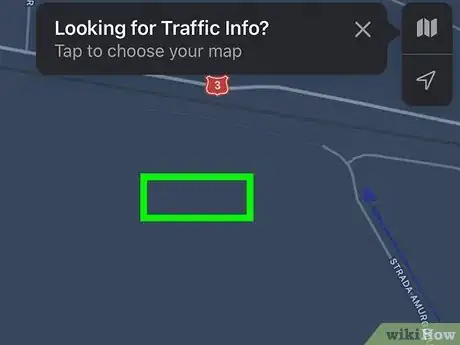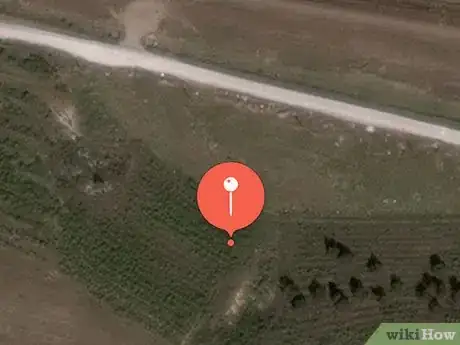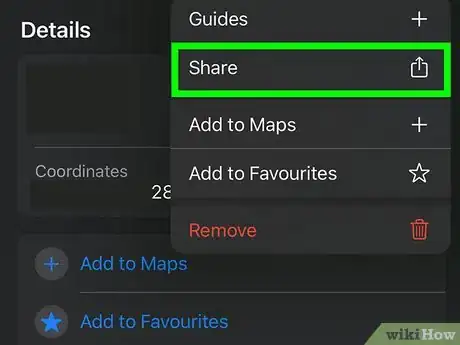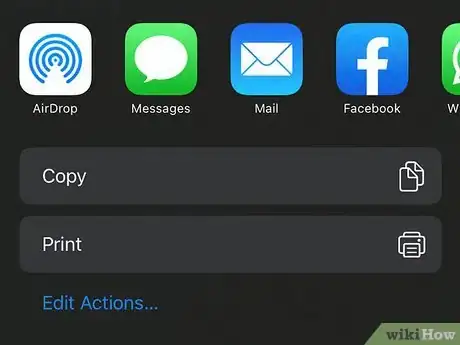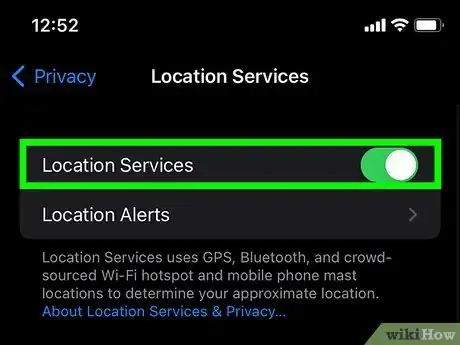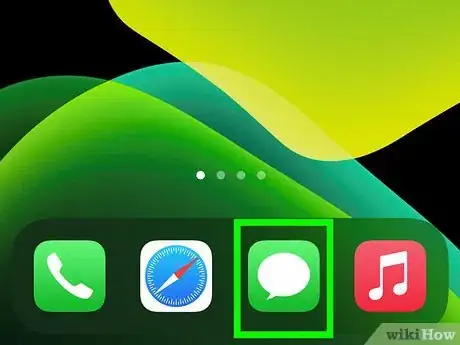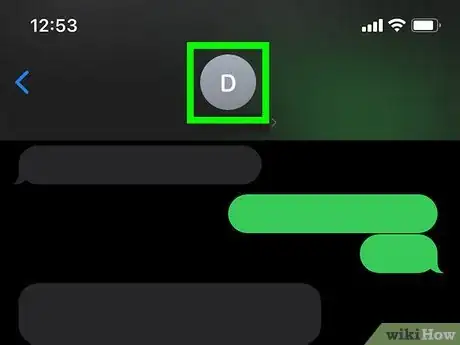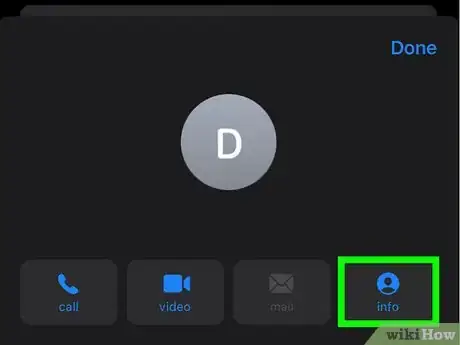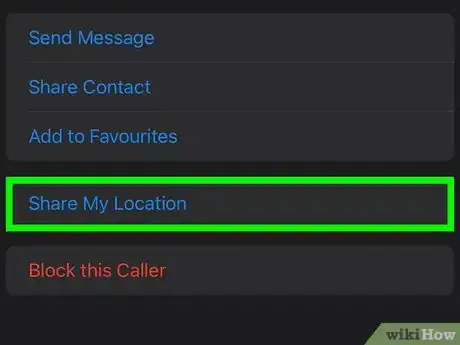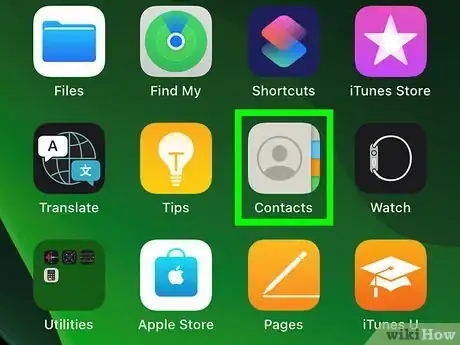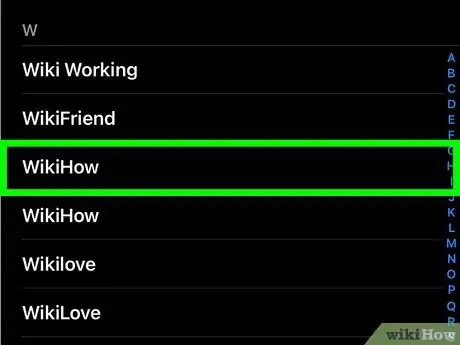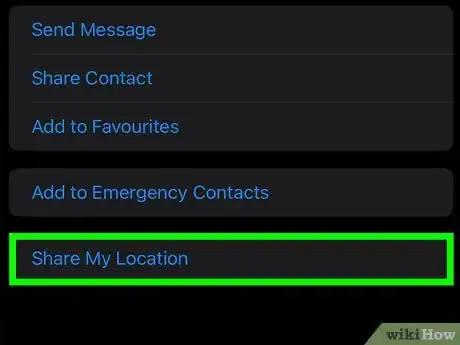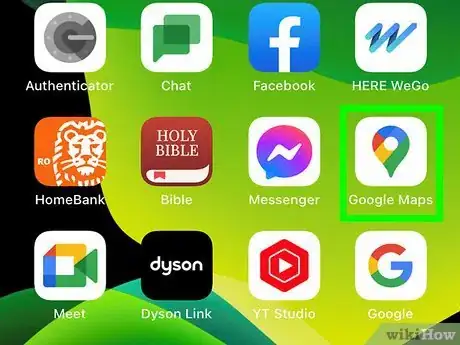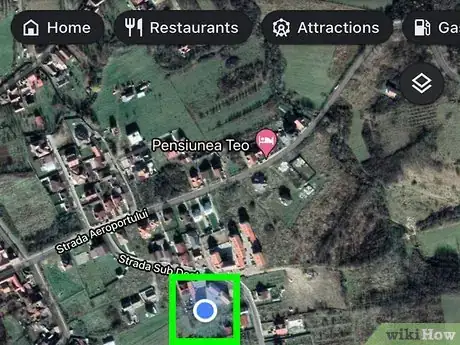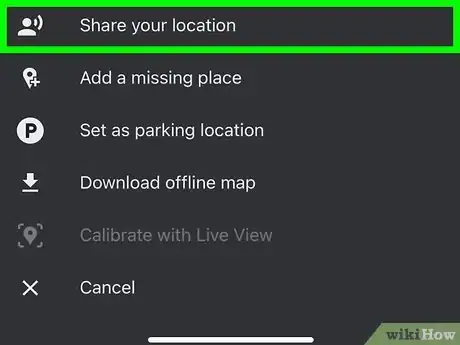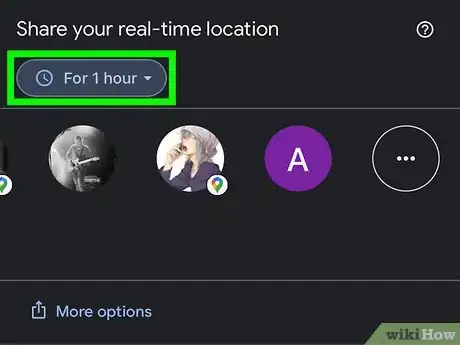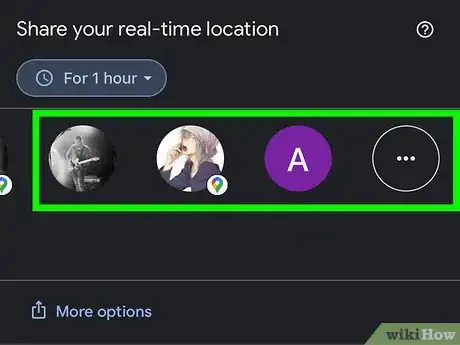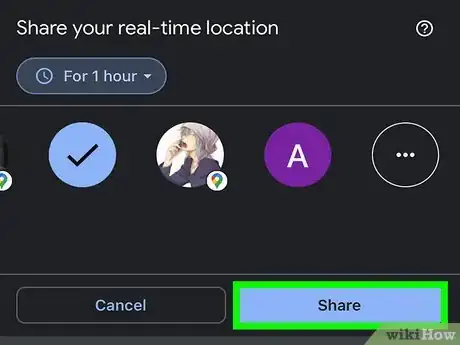This article was co-authored by wikiHow staff writer, Darlene Antonelli, MA. Darlene Antonelli is a Technology Writer and Editor for wikiHow. Darlene has experience teaching college courses, writing technology-related articles, and working hands-on in the technology field. She earned an MA in Writing from Rowan University in 2012 and wrote her thesis on online communities and the personalities curated in such communities.
This article has been viewed 23,136 times.
Learn more...
Have you ever wanted to share a specific place, like your current location in Apple Maps, with someone? You can easily do that by dropping a pin! You can drop a pin by placing a pin on Maps to mark the spot or you can share your location with Messages, the Contacts app, or using Google Maps. This wikiHow article will teach you how you can drop a pin on an iPhone or iPad or share your location in Messages, Contacts, and Google Maps.
Steps
Sharing a Pin in Maps
-
1Open Maps. This app icon looks like a road map with a blue marker.
- Maps will open to show a pin of your current location.
-
2Tap and hold the screen where you want to drop a pin. You can stop touching the screen when you see a menu slide up from the bottom.
- If nothing happens when you touch the screen, try zooming in to get an exact location, then touch the screen again.
Advertisement -
3Tap Edit Location (if you want to edit it). You'll see a satellite image of the pin and can move it to a more accurate location.
- Tap Done when you're finished.
-
4
-
5Select a sharing option and follow the on-screen instructions to share your pin. You can share via compatible apps like Snapchat, Facebook, Mail, or Messages, or you can AirDrop the location to someone nearby.
- Alternatively, tap Copy and copy the link to the pin that you can add to a Facebook message or email.[1]
- Depending on the method of sharing you picked, the wording will vary. For example, if you opted to share via Mail, you need to address the email before you can send it or if you selected to share via Messages, you need to select someone from your contacts list to continue.
- You can also use Google Maps to drop a pin.
Sharing Your Location via Messages
-
1Enable location sharing. To do this, go to Settings > Privacy > Location Services and tap the switch to toggle it on (it'll be green).[2]
-
2Open Messages and tap a conversation you want to share your location within. This app icon looks like a speech bubble on a green background.
-
3Tap the person's name. You'll see it at the top of the conversation.
-
4
-
5Tap Send My Current Location or Share My Location and then choose a time duration. If you opt to "Send My Current Location," you don't need to select a time period. The person in that conversation will only see your current location on their Maps. With "Share My Location," you are actively sharing your location, even if it changes. With this option, you'll want to select a duration for sharing your location.[3]
Sharing Your Location via Contacts
-
1Open the Contacts app. This app icon looks like an address book with multiple colored tabs.
- Alternatively, you can open the Phone app and tap Contacts at the bottom.
-
2Tap the contact with whom you want to share your location. Your list is sorted alphabetically, so you may need to scroll to find them.
-
3Tap Send My Current Location or Share My Location and then choose a time duration. If you opt to "Send My Current Location," you don't need to select a time period. The person in that conversation will only see your current location on their Maps. With "Share My Location," you are actively sharing your location, even if it changes. With this option, you'll want to select a duration for sharing your location.
Sharing Your Location via Google Maps
-
1Open Google Maps on your iPhone or iPad. It’s the map icon with a “G” and red pushpin. You’ll usually find it on one of your home screens.
-
2Tap and hold the blue dot that indicates your location on the map. If you don't see your current location, you can tap the "Current GPS location" icon in the lower right corner of your screen.
-
3Tap Share your location. You'll find this in the menu that slides up from the bottom of your screen.
-
4Choose how long you want to share your location. If you don't have a time limit in mind, you can choose "Until you turn this off."
-
5Tap Select People or Message if you want to use the Apple Message app. If you opt for "Select People," you can use either a phone number or email address to share your location with the people you add.
-
6Tap Share. It's in the top corner of your screen.[4]
References
About This Article
1. Open Maps.
2. Tap and hold the screen where you want to drop a pin.
3. Tap Edit Location (if you want to edit it).
4. Tap Share.
5. Select a sharing option and follow the on-screen instructions to share your pin.