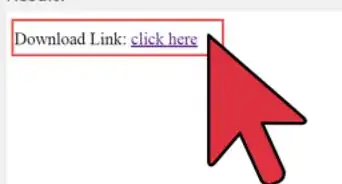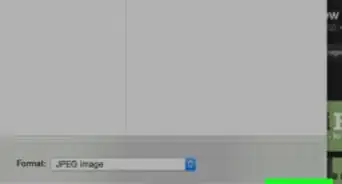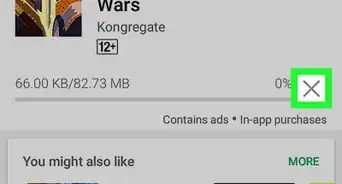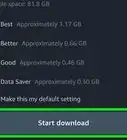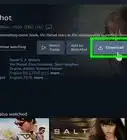X
This article was co-authored by wikiHow Staff. Our trained team of editors and researchers validate articles for accuracy and comprehensiveness. wikiHow's Content Management Team carefully monitors the work from our editorial staff to ensure that each article is backed by trusted research and meets our high quality standards.
This article has been viewed 250,973 times.
Learn more...
This wikiHow article teaches you how to download and install Fortnite on a Chromebook. You will first have to set up your Chromebook for Play Store downloads, and install a file manager app before installing Fortnite.
Steps
Part 1
Part 1 of 2:
Enabling App Installs
-
1Click the time on the bottom-right. You can find your Chromebook's time indicator in the lower-right corner of your screen. It will open a pop-up menu.
-
2Click Settings on the menu. This option is listed next to a icon. It will open your computer settings.Advertisement
-
3Select Turn on next to "Install apps and games from Google Play on your Chromebook." You can find it in the "Google Play Store" section of your settings. This will open a pop-up window.
- If you don't see this option, make sure your Chromebook is up-to-date with the latest Chrome OS software.
- If you still don't see it with the latest OS update, your Chromebook doesn't work with Android apps.
-
4Click More in the pop-up window. This will prompt you to read and agree to Google's Terms of Service.
-
5Click I agree. This will enable Google Play on your Chromebook. You can now download apps from the Play Store.
-
6Click the blue App Settings link under "Android Apps." This will open your app settings and options on a new page.
-
7Click Security in App Settings. You can change your computer's security settings here.
-
8Turn on Unknown sources in Security. Click the Unknown sources option under the Device administration heading, and make sure it's set to "Allow installation of apps from unknown sources."
-
9
-
10Download a file manager app from the Play Store. You can browse the Store categories or use the search bar at the top to find a file manager.
- Any free or paid file manager app will do. Make sure to find one that you like and trust before downloading.
Advertisement
Part 2
Part 2 of 2:
Installing Fortnite
-
1Open your internet browser. You can use your browser of choice on your computer.
-
2Go to fortnite.com/android in your internet browser. This link will automatically determine the best version of the Fortnite's Android beta available for your computer, and redirect you to the download page.
-
3Scroll down and click the yellow DOWNLOAD button. This will download Fortnite's APK installation file to your computer.
- You can use this APK file to install the app.
- If the website doesn't work on your computer, open it from an Android phone or tablet, download the installation file (APK) on your Android, and transfer it to your Chromebook via email, cloud storage, or flash drive.
-
4Open the file manager app on your Chromebook. Find and click the file manager app you've downloaded from the Play Store.
-
5Find and select the Fortnite APK file in the file manager. You can navigate to your downloads folder here, and click on the Fortnite APK file to select it.
-
6Click the Install button in the file manager. This will run the selected APK file, and install the Fortnite app on your computer. You can open and play the game after the installation is finished.
Advertisement
Community Q&A
-
QuestionWill the graphics suck?
 Community AnswerThey won't be good, and the lag could potentially be bad. However, it will allow those to play who have no other platform option.
Community AnswerThey won't be good, and the lag could potentially be bad. However, it will allow those to play who have no other platform option. -
QuestionDoes "Google Files" from the play store count as a file manager?
 Aatmik MotethinaCommunity AnswerYour best bet is your Chromebook's built-in file browser.
Aatmik MotethinaCommunity AnswerYour best bet is your Chromebook's built-in file browser. -
QuestionWhat controls can you use?
 Milo CageCommunity AnswerUse the regular PC controls: W = walk forward, S = walk backward, Right Mouse Btn = Aim, Left Mouse Btn = shoot, etc.
Milo CageCommunity AnswerUse the regular PC controls: W = walk forward, S = walk backward, Right Mouse Btn = Aim, Left Mouse Btn = shoot, etc.
Advertisement
About This Article
Advertisement










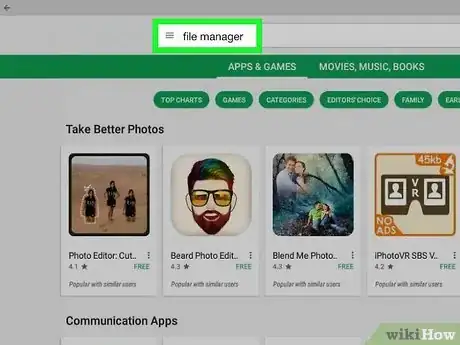


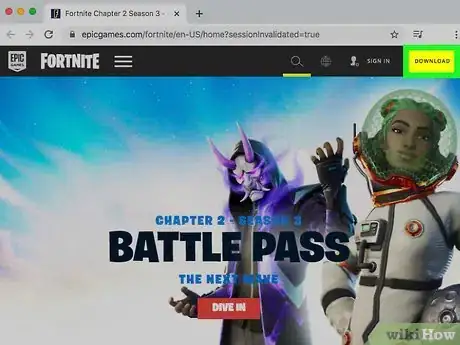



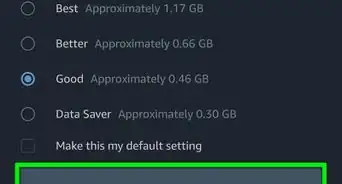
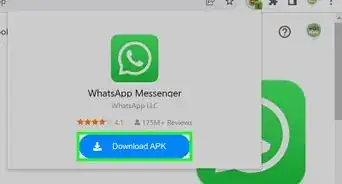
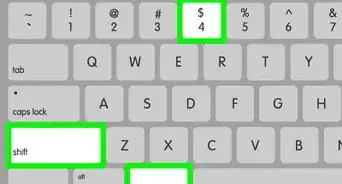
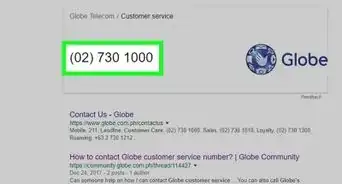
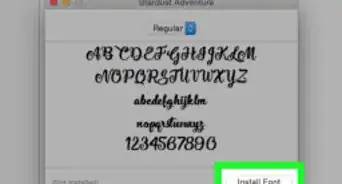
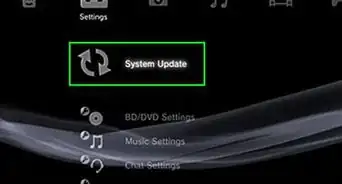
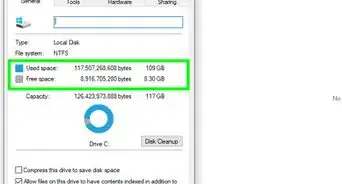
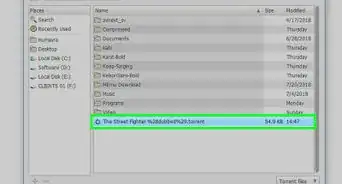
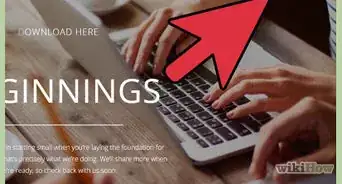
-Step-23.webp)