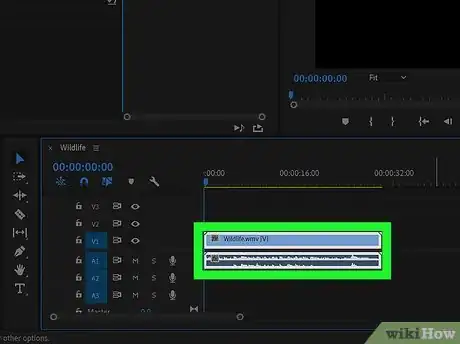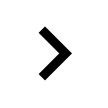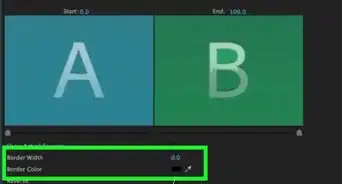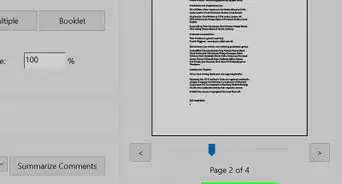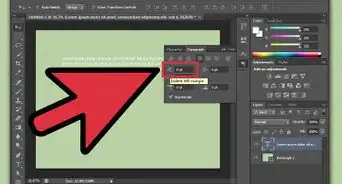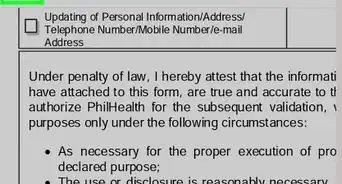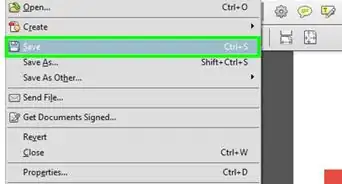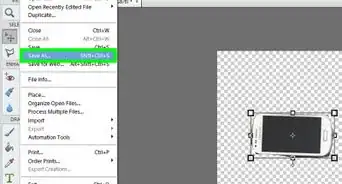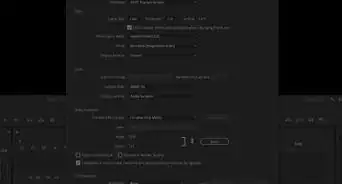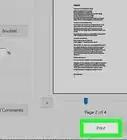This article was co-authored by wikiHow staff writer, Travis Boylls. Travis Boylls is a Technology Writer and Editor for wikiHow. Travis has experience writing technology-related articles, providing software customer service, and in graphic design. He specializes in Windows, macOS, Android, iOS, and Linux platforms. He studied graphic design at Pikes Peak Community College.
The wikiHow Tech Team also followed the article's instructions and verified that they work.
This article has been viewed 819,494 times.
Learn more...
This wikiHow teaches you how to crop unwanted areas out of a video using Adobe's Premiere Pro video editing application. You'll find the crop tool in the "Transform" area of the "Effects" menu.
Steps
-
1Open Adobe Premiere Pro. You can open Adobe Premiere Pro by double-clicking on the purple app icon with the letters "Pr.
-
2Open a project in Adobe Premiere Pro. Use the following steps to open a project in Adobe Premiere Pro.
- Click File in the menu bar at the top of the screen
- Click New... to start a new project or Open... to open an existing project.
- Select the file you want to open and click Open.
Advertisement -
3Import the video clip you want to crop into your project. If the video you want to crop isn't already in the project, you will need to import it into Premiere. Use the following steps to import a video clip into your project:
- Click File
- Click Import.
- Select the video you want to import.
- Click Open.
-
4Click and drag the video you want to crop to your Timeline panel. Video clips that you import into Adobe Premiere Pro can be found in the Project panel under the "Libraries" tab. The Project panel is typically located in the lower-left corner of the screen. The Timeline panel is typically located just to the right of the Project panel.
- If you don't see the Project panel, the Timeline panel, or any other panel you need to access, click Window in the menu bar at the top and make sure the panel you need to access is checked.
-
5Click on the video to select it. This highlights the video clip in the timeline.[1]
-
6Click on Effects. It's a tab at the top of the Project panel. This displays a list of effects categories.
-
7
-
8
-
9Click on and drag the Crop effect onto the video clip on the Timeline. The crop effect is listed in the Transform effects. Doing so opens the Effects Controls tab in the upper-left window on the screen.
- Alternatively, you can type "Crop" in the search bar at the top of the Project panel and press Enter to locate the Crop effect.
-
10Adjust the borders of the clip. You can adjust the borders by clicking and dragging the number values next to "Left," "Right," "Top," and "Bottom" in the Effects Control panel. Increasing these number values will add a black border around the sides of the video clip in the Sequence Preview panel. Decreasing the values removes the border. You can click the percentage number and drag to adjust the percentage, or double-click it and type in your own percentage value.
- A percentage of 0% next to "Left," "Right," "Top," or "Bottom" means that the side is uncropped.
- Increasing the number value next to Edge Feather in the Effects Control panel will soften the cropped border around the video.
- Click the checkbox next to Zoom to enlarge the visible portion of the cropped video clip to fill the Sequence Preview panel.[2]
- Zooming in on lower resolution video clips may cause the video to appear pixilated or fuzzy.
Community Q&A
-
QuestionIs there a way to crop the actual output video without the black borders?
 Community AnswerYes. Under the Motion drop down, there is a Scale and Position option which you can use to scale the video clip up to fit the frame. Keep in mind though, you will likely lose some clarity if you keep it the same resolution.
Community AnswerYes. Under the Motion drop down, there is a Scale and Position option which you can use to scale the video clip up to fit the frame. Keep in mind though, you will likely lose some clarity if you keep it the same resolution. -
QuestionIs there a way to specifically make it a square?
 Community AnswerYes. Setting equal percentage values under "effects," then "transform," then "crop" should do the thing.
Community AnswerYes. Setting equal percentage values under "effects," then "transform," then "crop" should do the thing. -
QuestionIs there a way to crop a video into a shape so that it's not square nor has straight edges?
 Community Answerin the effect control, below crop menu, click pen, and draw the shape you want.
Community Answerin the effect control, below crop menu, click pen, and draw the shape you want.
References
About This Article
1. Drag a video to the timeline.
2. Click the video to select it in the timeline.
3. Click the Effects tab in the Project panel.
4. Click the Video Effects folder under the "Effects" tab.
5. Click Transform sub-folder.
6. Drag the Crop tool to the video.
7. Drag the number value next to Left, Right, Top, and Bottom in the Effects Control panel .