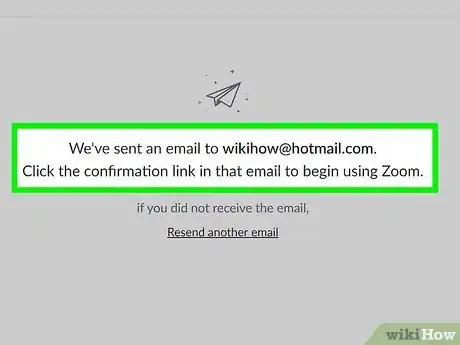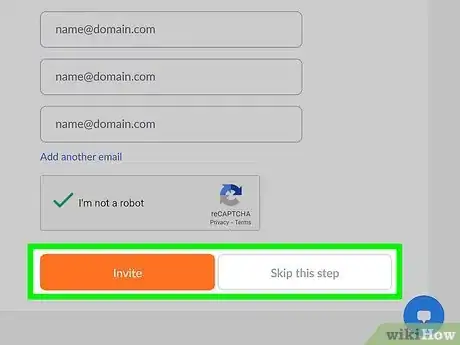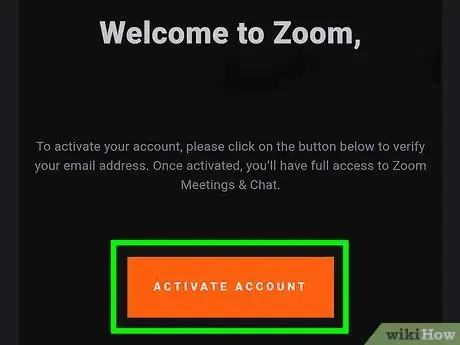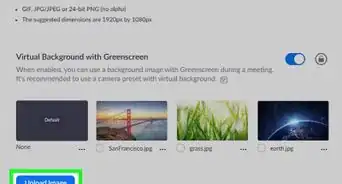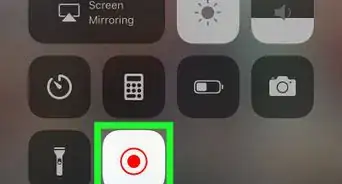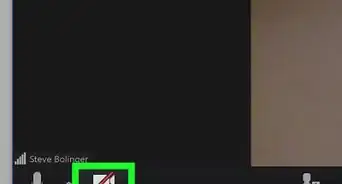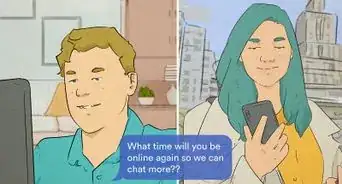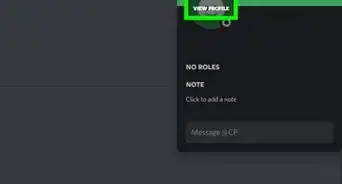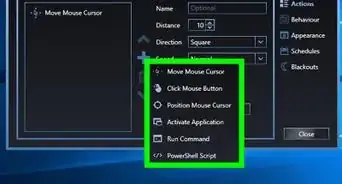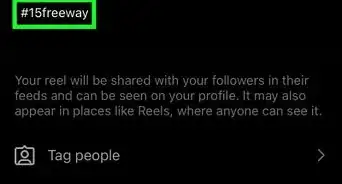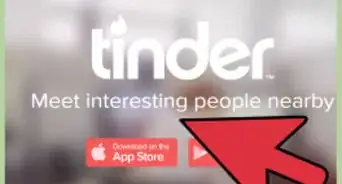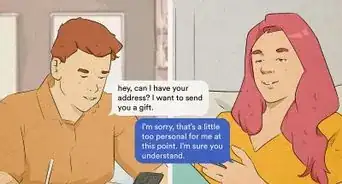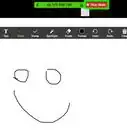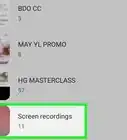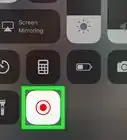This article was co-authored by wikiHow staff writer, Nicole Levine, MFA. Nicole Levine is a Technology Writer and Editor for wikiHow. She has more than 20 years of experience creating technical documentation and leading support teams at major web hosting and software companies. Nicole also holds an MFA in Creative Writing from Portland State University and teaches composition, fiction-writing, and zine-making at various institutions.
The wikiHow Tech Team also followed the article's instructions and verified that they work.
This article has been viewed 96,814 times.
Learn more...
Do you want to create an account at Zoom? This wikiHow teaches you how to create your own Zoom account so you can join meetings, attend classes, participate in virtual events, and hang out with friends and family at a safe social distance. If your organization or school has specific instructions for signing up for Zoom, you'll want to follow their steps precisely.
Steps
Using a Computer
-
1Point your browser to https://zoom.us/signup. This is Zoom's official sign-up page.
-
2Select your birthdate and click Continue. You must be 16 or older to use Zoom unless you're signing up for K-12 educational purposes.[1]Advertisement
-
3Enter your email address or select a sign-in method. What you'll do here really depends on how you plan to use Zoom:
- If you're creating a personal account or are signing up for K-12 school purposes, just enter your email address.
- Another option for personal accounts is linking Zoom to an existing account. You can click Sign in with Apple, Sign in with Google, or Sign in with Facebook to easily create a Zoom account using your Apple/iCloud, Google/Gmail, or Facebook login info. If you sign in with one of these account types, you won't have to remember a new password, and as soon as you're authenticated, you can start participating in or hosting Zoom calls.
- If you're joining through work, school, or any organization that requires you to sign in through their server, click Sign In with SSO. Here you can enter the company or school's Zoom domain (usually companyname.zoom.us) and click Continue to sign in through your official account. Once verified, you can start using Zoom.
-
4Click Sign up. You'll only have to do this if you entered an email address to sign up for a new account. Zoom will send a confirmation link to that address.
-
5Click the ACTIVATE ACCOUNT link in the email message from Zoom. The message is from no-reply@zoom.us Your account is now ready to set up.
- If you're having trouble finding the confirmation email, check your spam folder.
-
6Choose whether you're signing in on behalf of K-12 school.
- If you're not signing up to use Zoom with a K-12 school, select "No" and click Continue.
- If you are signing up through a K-12 school, select "Yes" and click Continue. You'll have to fill out the form with the information for your school, including the school-issued email address. Complete the form and click Continue to create your account.
-
7Enter your name and create a password. This password will be used to sign in later, so be sure to remember it. You may like to write it down somewhere if you tend to forget things easily. Also ensure that you create a strong password so others can't hack into your account. Your password must:
- Have at least 8 (but no more than 32) characters.[2]
- Include both upper and lower-case letters.
- Have at least 1 letter (a, b, c...)
- Have at least 1 number (1, 2, 3...)
-
8Click the orange Continue button. Once confirmed, your account will be ready to use.
-
9Invite your colleagues or click Skip this Step. This is an optional step. If you would like to skip it, click Skip this step. If not, enter the email addresses of those you would like to invite to Zoom.
-
10Click Go to My Account. This takes you to your new Zoom profile.
- You can click Settings in the left panel to adjust your Zoom preferences.
- If you'd like to download the Zoom app for your PC or Mac, visit https://zoom.us/download to do so.
Using a Phone or Tablet
-
1Download the Zoom app for your Android, iPhone, or iPad. The Zoom app is totally free and easy to download:
-
Android:
- Open the Play Store app on your Android Phone or Tablet. It's the sideways multicolored triangle in your app list.
- Tap the search bar at the top of the screen and type zoom.
- Tap ZOOM Cloud Meetings when it appears in the search results.
- Tap the green INSTALL button.
-
iPhone and iPad:
- Open the App Store, which is the blue icon with a white "A" inside. You'll find it on the home screen or in the Utilities folder.
- Tap Search at the bottom-right corner.
- Tap the search bar at the top and type zoom.
- Tap ZOOM Cloud Meetings (the option with a blue icon containing a white video camera) in the search results.
- Tap GET.
-
Android:
-
2Open the Zoom app. If you just installed it, you can tap OPEN in App Store or Play Store to do so. Otherwise, and in the future, tap the blue-and-white video camera icon on your home screen or in your app list.
-
3Tap Sign Up to create a Zoom account. It's at the bottom-left corner of the screen. This allows you to create a brand new personal (or K-12 school-related) Zoom account with the email address of your choice. There are some circumstances during which you'd want to choose another option, however:
- If you're joining Zoom through work, university, or any organization that requires you to sign into Zoom through their servers, tap Sign In instead (at the bottom-left), and then tap SSO at the bottom-left corner. Enter the domain (provided by your organization), and then follow the sign-in instructions to create your account and get started immediately.
- If you want to connect Zoom to your Apple, Google, or Facebook account so you don't have to remember a new password, tap Sign In instead (at the bottom-right), and then select Apple, Google, or Facebook. Follow the on-screen instructions to log into the associated account to immediately sign up for Zoom. You're all done!
- If you received a Zoom invitation via email through your work or school (it'll come from no-reply@zoom.us), open that message and tap Activate Your Zoom Account to sign up.
-
4Verify your age. If you're creating a new account, you'll have to enter your date of birth to prove that you're old enough to use Zoom. You must be 16 or older to use Zoom unless using it for K-12 school purposes. After selecting the date, tap Continue.
-
5Enter your name and email address. To create a new account, enter your first and last name, as well as the email address you'd like to use.
-
6Tap Sign Up. By tapping this button, you agree to Zoom's privacy policy and terms of service, both of which you can read by tapping the on-screen links. Zoom will send a confirmation email to the address you provided.
-
7Open the email message from Zoom. The message comes from no-reply@zoom.us domain name.
-
8Tap the Activate Account button in the email message. This verifies your Zoom account and opens a page in your default web browser.
-
9Choose whether you're signing in on behalf of a school. If you're not signing up to use Zoom with a K-12 school, select "No" and tap Continue.
- If you are signing up through a K-12 school, select "Yes" and tap Continue. You'll have to fill out the form with the information for your school, including the school-issued email address. Complete the form and click Continue to create your account.
-
10Create a password. Your name should already be filled in, but you'll need to create a password that you can remember later. You may like to write the password down somewhere if you tend to forget things easily. Your password must:
- Have at least 8 (but no more than 32) characters.
- Include both upper and lower-case letters.
- Have at least 1 letter (a, b, c...)
- Have at least 1 number (1, 2, 3...)
-
11Tap the orange Continue button. Once confirmed, your account will be ready to use.
-
12Invite your colleagues or tap Skip this Step. This is optional, but you can invite people to Zoom from this screen. If you'd rather not, the Skip this Step button is at the bottom.
- If you are using Zoom for work or school, this may be helpful if your colleagues/peers don't already have an account.
-
13Tap Go to My Account. This takes you to your new Zoom profile. This is where you can upload a photo so people can recognize you on calls.
- Now that your account is active, you can return to the Zoom app and start joining and scheduling meetings.
Community Q&A
-
QuestionWhat impact does signing up on behalf of a school have? Is it an option created for school directors or teachers or should students also click on yes if they need Zoom for their virtual classes?
 LaraCommunity AnswerThis option was created for students and teachers who are using Zoom purely for educational purposes. If you are using Zoom for personal or other non-educational reasons, select no when prompted.
LaraCommunity AnswerThis option was created for students and teachers who are using Zoom purely for educational purposes. If you are using Zoom for personal or other non-educational reasons, select no when prompted. -
QuestionI joined a zoom meeting the other day but I couldn't see myself. I saw everyone else and everyone could hear me, but they could not see me. How do I fix this?
 LaraCommunity AnswerMake sure that the device you're using has a camera, and that you turn your video on. There will be a little camera icon in the bottom left corner of the screen. Try clicking it and see if that fixes your issue.
LaraCommunity AnswerMake sure that the device you're using has a camera, and that you turn your video on. There will be a little camera icon in the bottom left corner of the screen. Try clicking it and see if that fixes your issue. -
QuestionZoom won't allow me to sign up. Why?
 LaraCommunity AnswerZoom won't let you sign up if you are under 13 years old. However, if you are over 13 and still can't sign up, check whether or not you have filled out all the sign up information correctly and try again.
LaraCommunity AnswerZoom won't let you sign up if you are under 13 years old. However, if you are over 13 and still can't sign up, check whether or not you have filled out all the sign up information correctly and try again.
References
About This Article
1. Go to https://zoom.us/signup.
2. Verify your date of birth.
3. Enter your email address or select a sign-in method.
4. Follow the on-screen instructions.