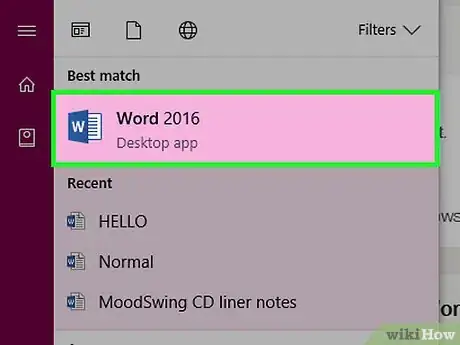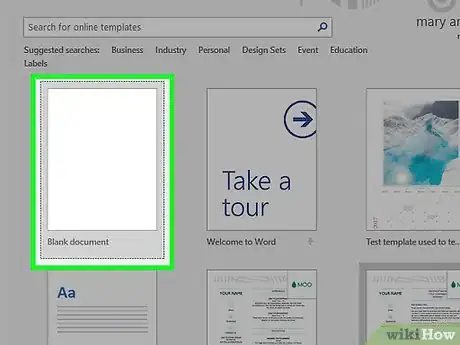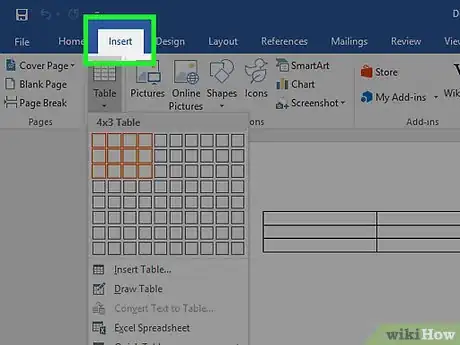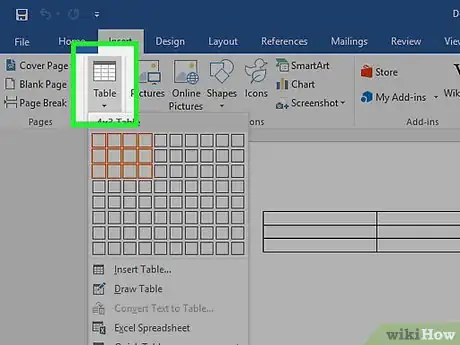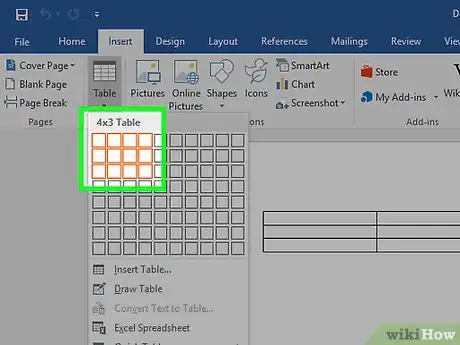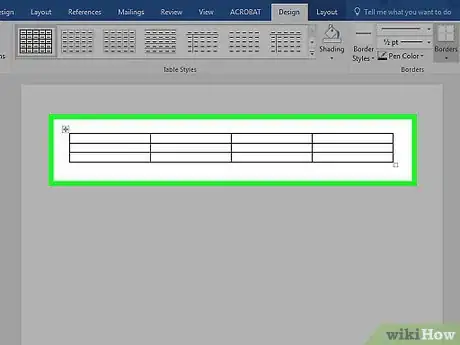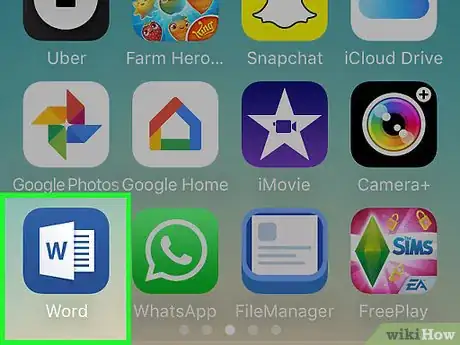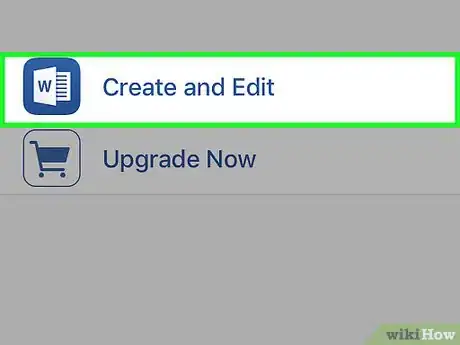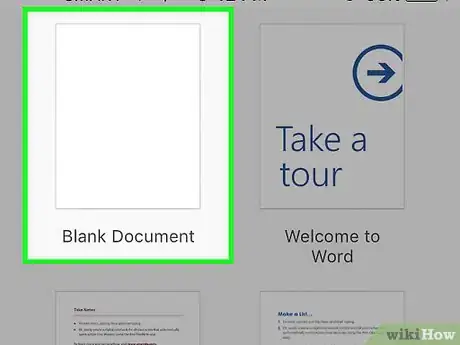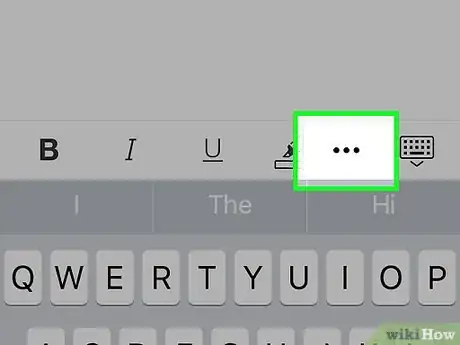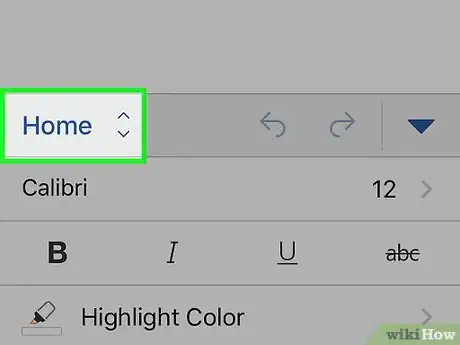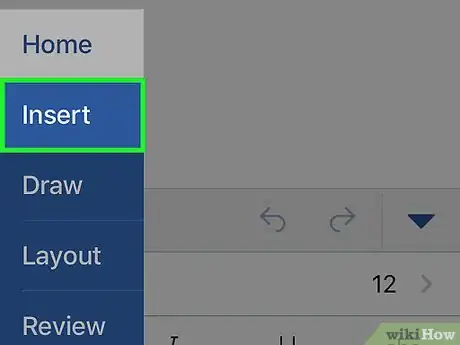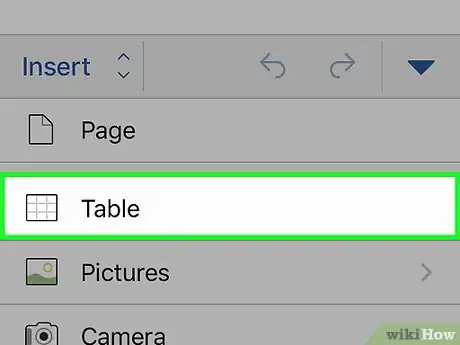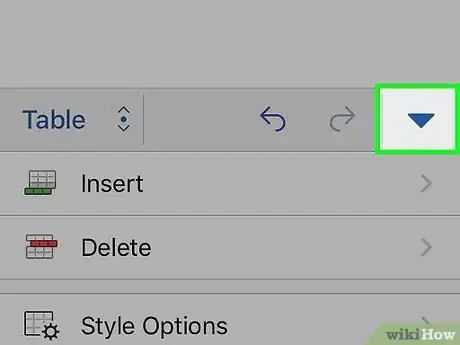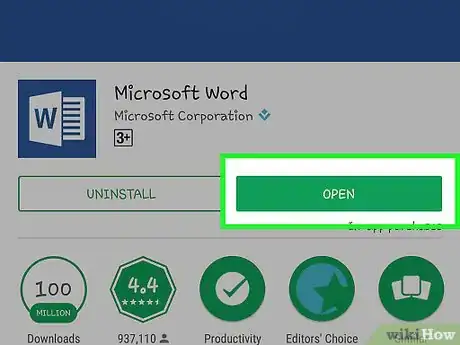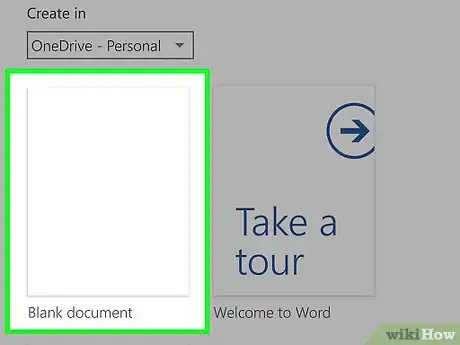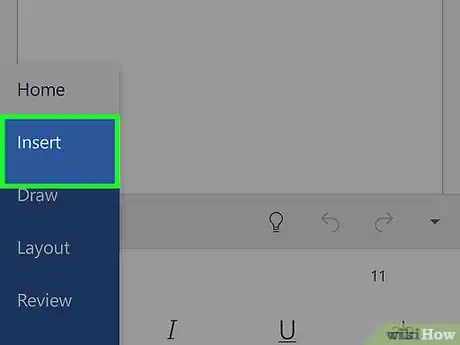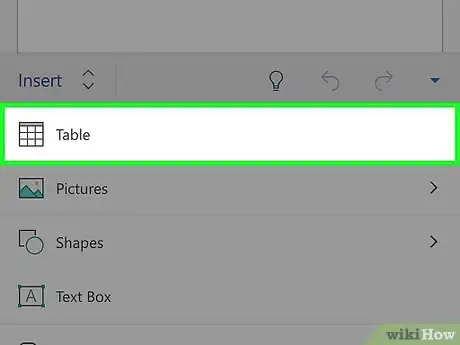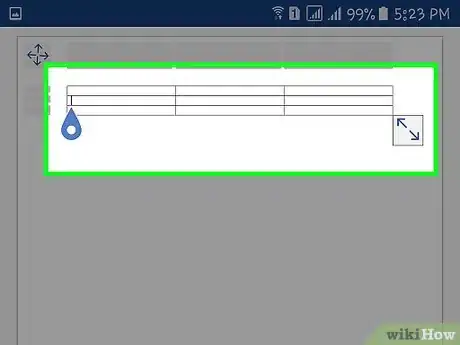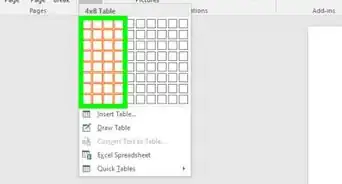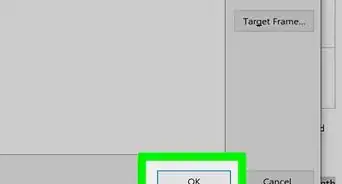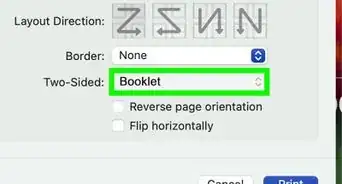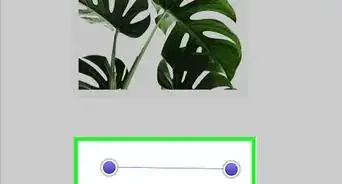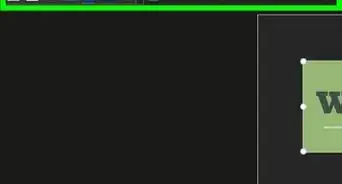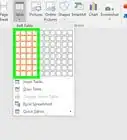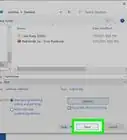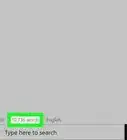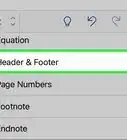X
This article was co-authored by wikiHow staff writer, Jack Lloyd. Jack Lloyd is a Technology Writer and Editor for wikiHow. He has over two years of experience writing and editing technology-related articles. He is technology enthusiast and an English teacher.
This article has been viewed 159,492 times.
Learn more...
This wikiHow teaches you how to insert a simple table into a Microsoft Word document.
Steps
Method 1
Method 1 of 3:
Using Microsoft Word on Desktop
-
1Open Microsoft Word. Its icon resembles a blue background with a white "W" on top.
- If you'd rather edit an existing document, simply double-click the document in question.
-
2Click Blank document. It's in the top-left corner of the templates page.
- If you're editing an existing document, skip this step.
Advertisement -
3Click the Insert tab. This tab is to the right of the "Home" tab in the top-left corner of the Word window.
-
4Click Table. It's the grid icon directly beneath the "Insert" tab.
-
5Hover the mouse cursor over a square. You should see a drop-down menu with a series of squares below the Table button; hovering the cursor over a square will cause the pertaining table to appear in your document.
- For example, selecting a section four squares down and eight squares right will create a table with eight columns and four rows.
-
6Click your preferred square. Doing so will create a table with your selected number of rows and columns.
Advertisement
Method 2
Method 2 of 3:
Using Microsoft Word on iPhone
-
1Open Word. It's a blue app with a blue "W" written on a white folder icon.
-
2Tap New. You'll see this option at the bottom-left side of the screen.
- If Word opens to a document, tap the "Back" button in the top-left corner of the screen first.
- If you'd rather load a pre-existing document, tap Open in the bottom-right corner of the screen and then tap a document's name to open it.
-
3Tap Blank Document. It's in the top-left corner of the page.
- If you're opening an existing document, skip this step.
-
4Tap the "..." button. It's in the middle-right section of the screen in the toolbar above the keyboard.
-
5Tap Home. You'll see this option on the left side of the toolbar.
-
6Tap Insert. It's below "Home" in the drop-down menu that appears.
-
7Tap Table. This option is near the top of the options that are listed at the bottom of the page. Tapping it will insert a three-by-three table into your Word document.
-
8Tap ▼. It's on the right side of the toolbar. From here, you can format your table in a few different ways:
- Tap a cell to select it for writing.
- Tap the leftmost button in the toolbar to add a column to the left of your cursor.
- Tap the button to the right of the leftmost button to add a row below your cursor.
Advertisement
Method 3
Method 3 of 3:
Using Microsoft Word on Android
-
1Open Word. It's a blue app with a blue "W" written on a white folder icon.
-
2Tap Blank document. It's at the top of the screen.
- You can also tap a document's name from the left side of the screen to open it.
-
3Tap Insert. You'll see this tab at the top of the screen, to the right of the "Home" tab.
-
4Tap Table. It's directly below the "File" tab in the top-left corner of the screen. A table will appear in your Word document.
-
5Tap a cell in the table. Doing so will place a cursor in your selected cell. From here, you can add columns or rows by tapping the Insert button (below the "Insert" tab) and then tapping one of the following options:
- Insert Above - Add a row above the row in which your cursor sits.
- Insert Below - Add a row below the row in which your cursor sits.
- Insert Left - Add a column to the left of the column in which your cursor sits.
- Insert Right - Add a column to the right of the column in which your cursor sits.
Advertisement
Community Q&A
-
QuestionWhat if I created several cells, but later find I don't need all of them? How can I make some disappear?
 Community AnswerRight-click the cell you don't want anymore. In the pop up menu, select "Delete" and select which cells you want to delete.
Community AnswerRight-click the cell you don't want anymore. In the pop up menu, select "Delete" and select which cells you want to delete. -
QuestionHow do I download Excel?
 Community AnswerIf you are using Windows 10, use the Microsoft Store. But if you are using Android (easier) download it on the Google Play Store. The website play.google.com has it for laptops and PCs.
Community AnswerIf you are using Windows 10, use the Microsoft Store. But if you are using Android (easier) download it on the Google Play Store. The website play.google.com has it for laptops and PCs. -
QuestionHow do I increase my row line?
 Community AnswerGo to Insert-Table on the main menu. This will open up a Table Tab with sub tabs for Design and Layout. Select Layout. Click in a row immediately above or below where you ant to add one or more rows. On the Table Layout menu, click Insert Below or Insert Above once for each row you want to add.
Community AnswerGo to Insert-Table on the main menu. This will open up a Table Tab with sub tabs for Design and Layout. Select Layout. Click in a row immediately above or below where you ant to add one or more rows. On the Table Layout menu, click Insert Below or Insert Above once for each row you want to add.
Advertisement
About This Article
Article SummaryX
1. Open Microsoft Word.
2. Double-click Blank Document.
3. Click Insert.
4. Click Table.
5. Choose a table size/layout (rows x columns).
Did this summary help you?
Advertisement