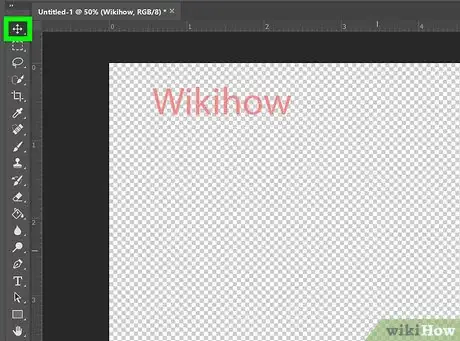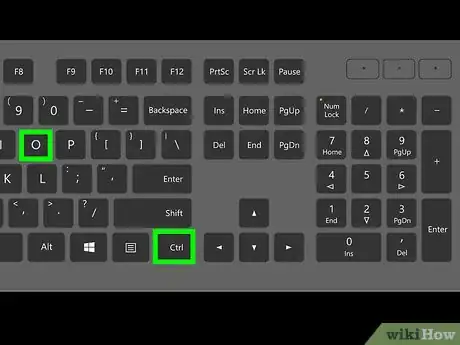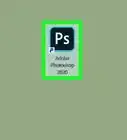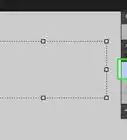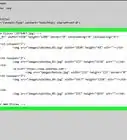Explore this Article
methods
Other Sections
Written by
Nicole Levine, MFA
X
This article was co-authored by wikiHow staff writer, Nicole Levine, MFA. Nicole Levine is a Technology Writer and Editor for wikiHow. She has more than 20 years of experience creating technical documentation and leading support teams at major web hosting and software companies. Nicole also holds an MFA in Creative Writing from Portland State University and teaches composition, fiction-writing, and zine-making at various institutions.
This article has been viewed 22,013 times.
Learn more...
This wikiHow teaches you how to create a clipping mask in Adobe Photoshop for Windows and macOS.
Steps
Method 1
Method 1 of 12:
Create a new project with a transparent background.
-
1Start a new project. Open Photoshop and press Cmd + N (Mac) or Ctrl + N (PC) to create a new project. Adjust the width, height, and resolution as needed for your project, and select Transparent from the “Background Contents” drop-down menu. Once you're finished, click OK to continue.
Advertisement
Method 2
Method 2 of 12:
Create a clipping layer.
Method 3
Method 3 of 12:
Click the Select tool.
Method 4
Method 4 of 12:
Drag and/or adjust the placement of the text.
Method 5
Method 5 of 12:
Save the layer.
Method 6
Method 6 of 12:
Open the image that will peek out of the clipping mask.
Method 7
Method 7 of 12:
Select the new image.
Method 8
Method 8 of 12:
Copy the selection.
Method 9
Method 9 of 12:
Paste the copied selection into your new project.
Method 10
Method 10 of 12:
Adjust the size and placement of the image so it covers the text.
Method 11
Method 11 of 12:
Right-click the layer in the Layers panel.
Method 12
Method 12 of 12:
Click "Create clipping mask."
You Might Also Like
How to
Insert an Image in Photoshop
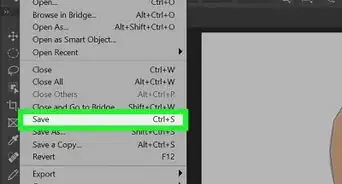 How to Trace an Image in Photoshop on Windows or Mac
How to Trace an Image in Photoshop on Windows or Mac
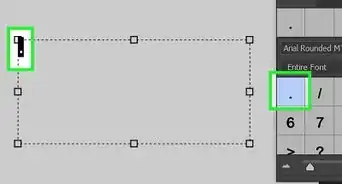 4 Easy Ways to Insert a Bullet Point in Adobe Photoshop
4 Easy Ways to Insert a Bullet Point in Adobe Photoshop
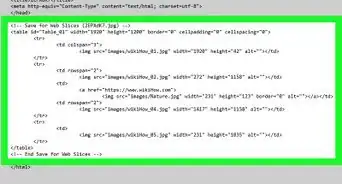
How to
Add a Hyperlink to a Jpeg in Photoshop
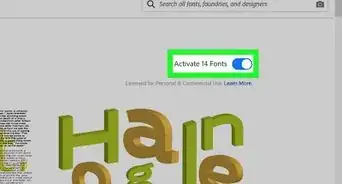 3 Ways to Simply Import Fonts to Photoshop
3 Ways to Simply Import Fonts to Photoshop
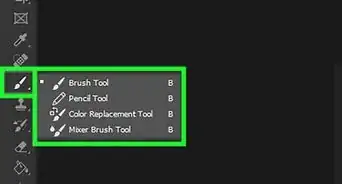
How to
Install Plugins in Adobe Photoshop
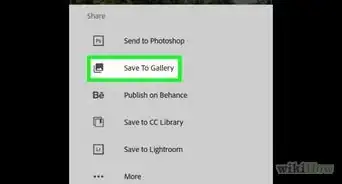
How to
Import an Image Into Photoshop
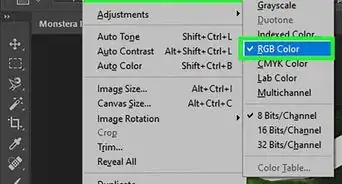 Easily Unlock Any Layer in Photoshop: Even the Background Layer
Easily Unlock Any Layer in Photoshop: Even the Background Layer
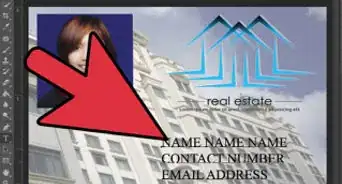
How to
Design an ID Card Using Adobe Photoshop
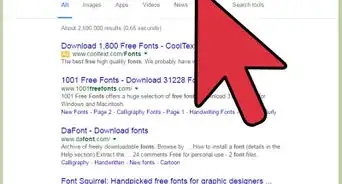
How to
Add Text in Photoshop
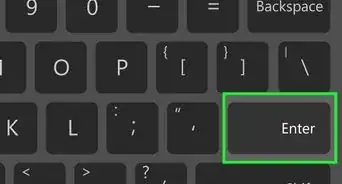 How to Rotate Objects in Photoshop: Using Image Rotation or Transform
How to Rotate Objects in Photoshop: Using Image Rotation or Transform
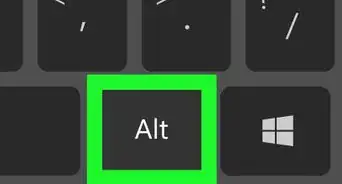
How to
Make a Gradient in Photoshop
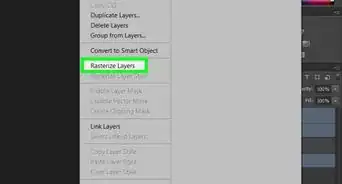
How to
Combine Layers in Photoshop
-Step-9-Version-2.webp)
How to
Separate an Image from Its Background (Photoshop)
Advertisement
About This Article

Written by:
Nicole Levine, MFA
wikiHow Technology Writer
This article was co-authored by wikiHow staff writer, Nicole Levine, MFA. Nicole Levine is a Technology Writer and Editor for wikiHow. She has more than 20 years of experience creating technical documentation and leading support teams at major web hosting and software companies. Nicole also holds an MFA in Creative Writing from Portland State University and teaches composition, fiction-writing, and zine-making at various institutions. This article has been viewed 22,013 times.
How helpful is this?
Co-authors: 6
Updated: June 3, 2022
Views: 22,013
Categories: Adobe Photoshop
Advertisement