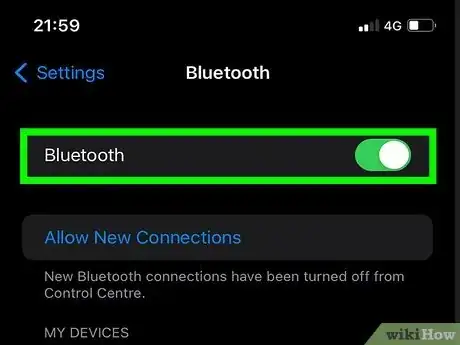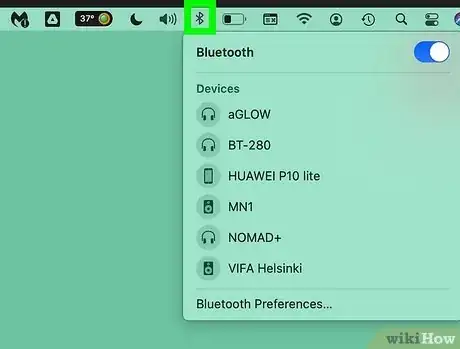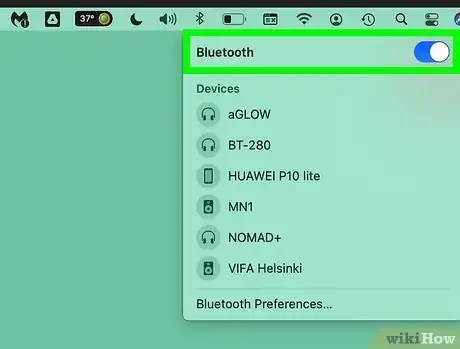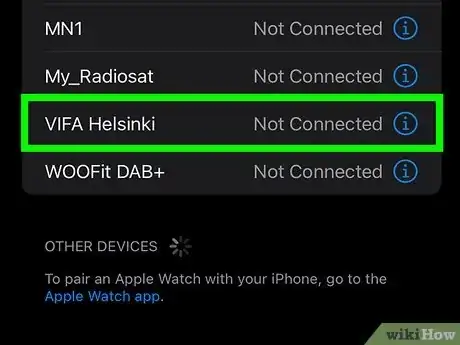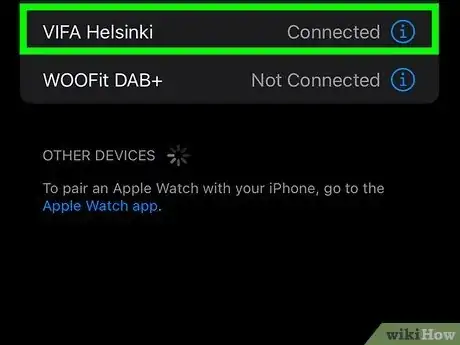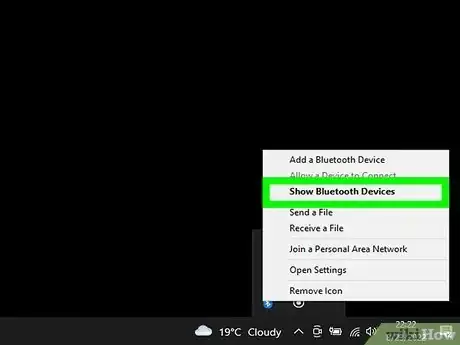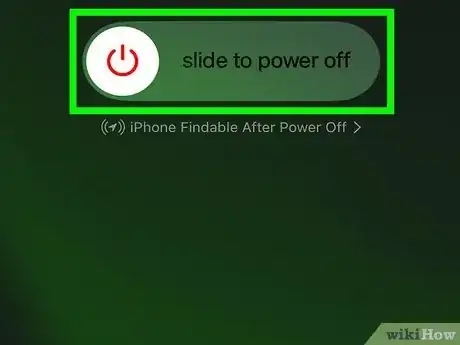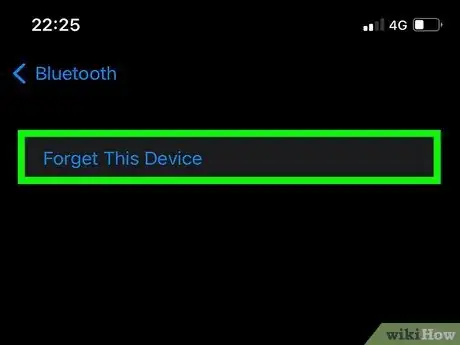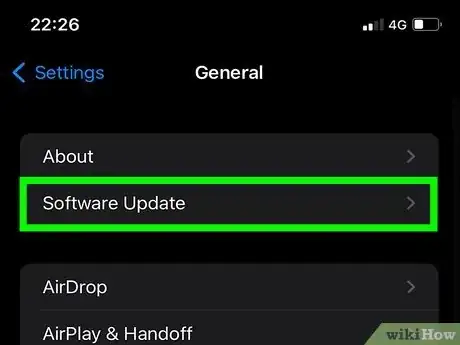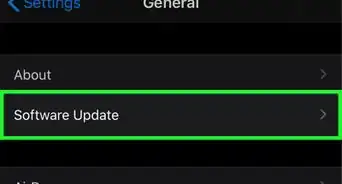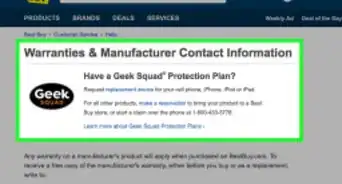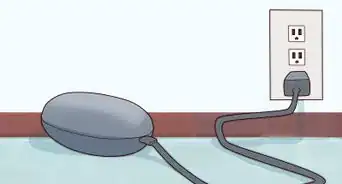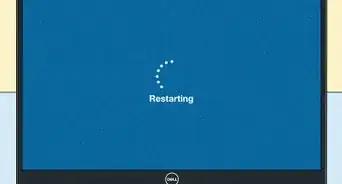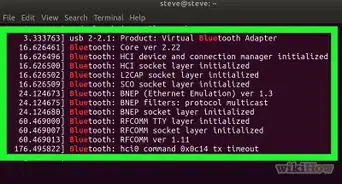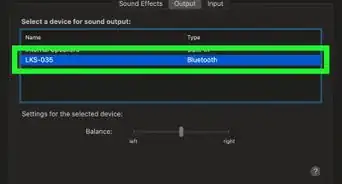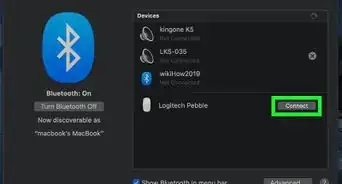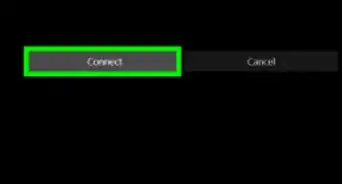This article was co-authored by wikiHow staff writer, Jack Lloyd. Jack Lloyd is a Technology Writer and Editor for wikiHow. He has over two years of experience writing and editing technology-related articles. He is technology enthusiast and an English teacher.
The wikiHow Tech Team also followed the article's instructions and verified that they work.
This article has been viewed 640,533 times.
Learn more...
This wikiHow teaches you how to connect your iPad to a Bluetooth item, such as a car stereo or a speaker. The process of connecting two things by Bluetooth is called "pairing."
Things You Should Know
- You can connect your iPad to Bluetooth devices by pairing them.
- To pair your device, navigate to your Bluetooth settings and activate Bluetooth.
- Turn on your Bluetooth device's pairing mode and click the device's name on your iPad when it appears.
Steps
Pairing a Device
-
1
-
2Tap Bluetooth. You'll find it near the top of the "Settings" column, which is on the left side of the screen. Doing so opens the Bluetooth page in the main section of the screen.Advertisement
-
3
-
4Turn on your Bluetooth item. Make sure the Bluetooth item is turned on, plugged in (if necessary), and within a few feet of your iPad.
- While the maximum range for an iPad to connect to a Bluetooth item is around 30 feet (9 m), stay as close to the item as possible the first time you connect.
-
5Press the Bluetooth item's "Pairing" button. This might be a power button or a button with the Bluetooth logo on it, though some Bluetooth items are automatically placed in pairing mode upon turning them on.
- For many Bluetooth items, you will need to press and hold the Power or Connect button until the light on the accessory flashes a certain number of times.
- The iPad can only connect to things like headsets/headphones (iPad 2 and later), speakers, keyboards, and remotes. It cannot connect directly to other iOS items (e.g., other iPads or iPhones) or Androids via Bluetooth.
-
6Wait for the Bluetooth item's name to appear. Your Bluetooth item's name, model number, or some similar designation will appear below the "Bluetooth" slider on your iPad. It may take several seconds to appear.
- If you don't see the name appear within a minute or so, disable and re-enable your iPad's Bluetooth.
- In many cases, the Bluetooth item's name is a combination of the manufacturer's name and the item's model number.
-
7Select your Bluetooth item's name. Once you see the Bluetooth item's name appear on your iPad's Bluetooth screen, tap the name to begin connecting to it.
- You may be prompted to input a PIN or password before the pairing process can complete. You can usually find this information in the Bluetooth item's instruction manual.[1]
-
8Wait for the pairing process to complete. Once the pairing is successful, you'll see "Connected ⓘ" to the right of the Bluetooth item's name.
- If you can't get your Bluetooth item to connect to your iPad, try troubleshooting the connection.
Troubleshooting
-
1Understand your iPad's limitations. While you can connect to things like speakers, car stereos, headphones, instruments, keyboards, and printers, you will not be able to connect to a Windows or Android platform without software specifically designed to bridge the gap.
- You can technically transfer things like photos and contacts back and forth between an iPad and an iPhone or a Mac, but doing so requires using AirDrop.
- In general, the best (and most reliable) use of an iPad's Bluetooth is to play audio over speakers or through headphones, or to connect to a hardware item such as a keyboard or an instrument.
-
2Read the Bluetooth item's manual. Most Bluetooth items should have some form of documentation. If you're running into pairing issues with an item that should would work on your iPad, read the item's "Bluetooth" (or similar) section in the manual to see if you're missing a step.
-
3Ensure that you are within range. While your Bluetooth item may have different specifications, your iPad's Bluetooth has an effective range of about 30 feet (9 m). If your Bluetooth item is more than 30 feet from your iPad, it may not be able to connect.
- An easy solution to this problem is to hold your iPad within a few feet from the Bluetooth item when connecting the two for the first time.
- If you can establish a line of sight from the Bluetooth item to your iPad, you may have an easier time connecting.
-
4Connect your iPad to its charger while pairing. If your iPad's charge is below 20 percent, it may automatically place itself in Low Power Mode. While Low Power Mode doesn't deactivate Bluetooth, it may impact your ability to connect to a Bluetooth item; leaving your iPad on the charger while connecting for the first time can solve this problem.
- This goes for the Bluetooth item as well. For example, if you're using a wireless Bluetooth speaker, make sure the speaker is plugged in during the pairing process.
- If you're using a wireless Bluetooth item and the item loses too much charge, it may automatically disconnect from your iPad.
-
5Restart your iPad. iPads and iPhones need to be restarted every once in a while, so try this if you haven't restarted your iPad recently.
- Press and hold the Power button.
- Slide the slide to power off switch right.
- Wait for one minute.
- Press the Power button again.
-
6Re-pair the item. Open the Bluetooth menu on your iPad, tap the Bluetooth item that isn't connecting, and tap Forget this Device, then tap the item's name again to begin re-connecting to it.
- You will need to enter the PIN again if required.
- This is useful for situations in which your iPad connects to the item but won't use it (e.g., your iPad shows that it is connected to a Bluetooth speaker, but audio still plays on the iPad).
-
7Update your iPad's software. Sometimes updating your system software will fix issues with Bluetooth items. Try updating to the latest version available.[2]
- You'll find this especially applicable if your iPad is significantly out of date while attempting to connect to an updated Apple item (e.g., a MacBook).
Community Q&A
-
QuestionWe have 2 speakers, but they don't work at the same time. Why?
 Community AnswerYou can generally only make one Bluetooth connection at a time. So, your iPad can only connect to one speaker at a time.
Community AnswerYou can generally only make one Bluetooth connection at a time. So, your iPad can only connect to one speaker at a time. -
QuestionCan I choose my own music on my iPad through the Bluetooth for speakers?
 Community AnswerUsually, you will use your iPad as means to select the song (not the speaker). Songs will be played from your iPad if the speaker is connected to your iPad.
Community AnswerUsually, you will use your iPad as means to select the song (not the speaker). Songs will be played from your iPad if the speaker is connected to your iPad. -
QuestionMy iPad isn't pairing to my bluetooth headphones and I tried all these steps. What do I do?
 Community AnswerTry restarting your iPad one or two times. If that doesn't work, try another set of headphones.
Community AnswerTry restarting your iPad one or two times. If that doesn't work, try another set of headphones.
Warnings
- Connecting to an unknown Bluetooth item can be dangerous and may allow others to access information stored on your iPad. Always check you are connecting to the correct item via Bluetooth before pairing your iPad with it.⧼thumbs_response⧽
References
About This Article
1. Open your iPad's Settings.
2. Tap Bluetooth
3. Slide the Bluetooth switch right.
4. Turn on your Bluetooth device and put it in pairing mode.
5. Tap your Bluetooth item's name on your iPad.