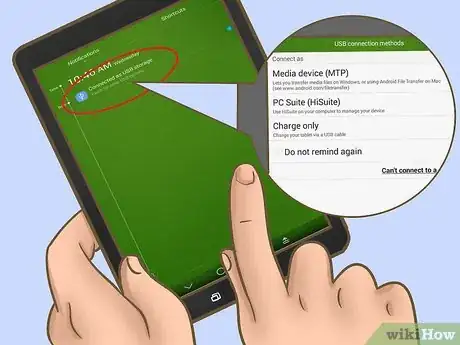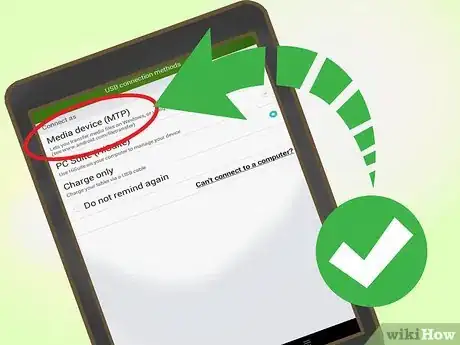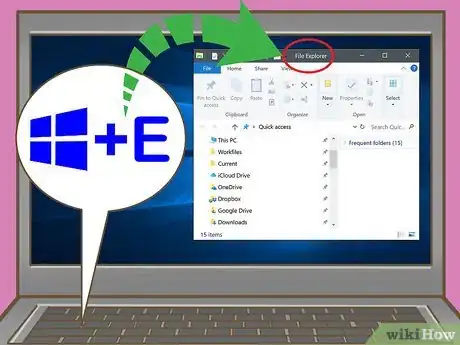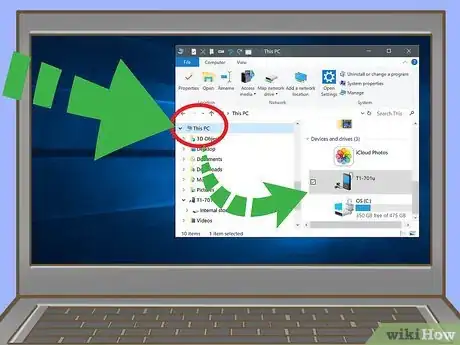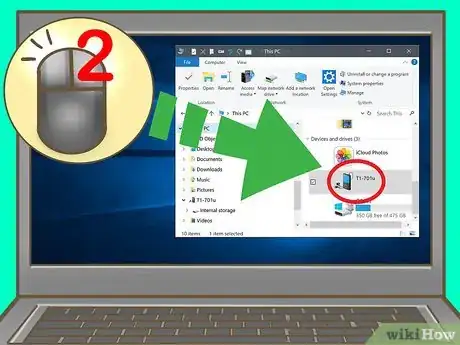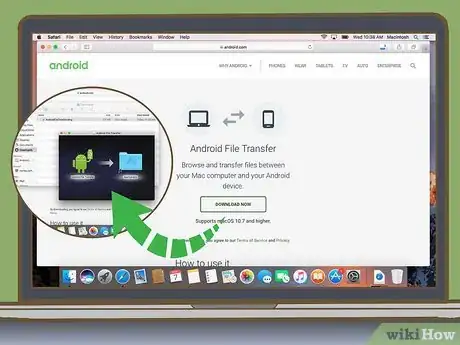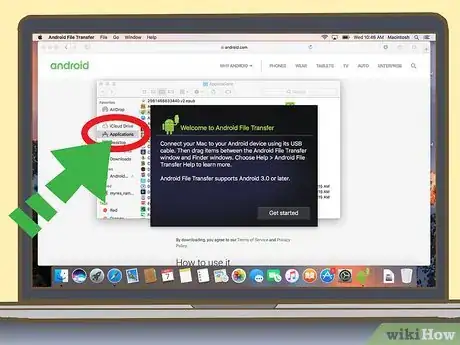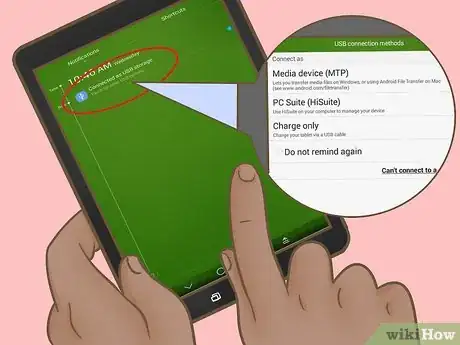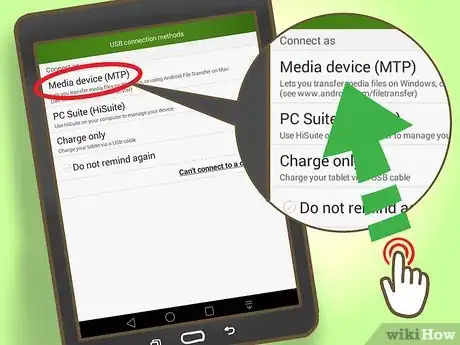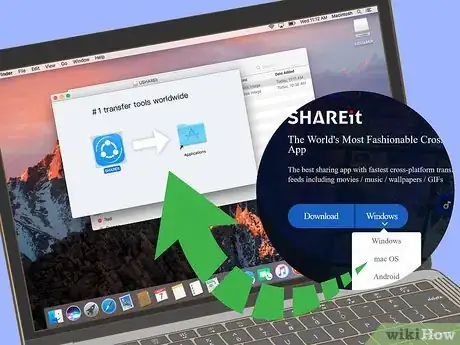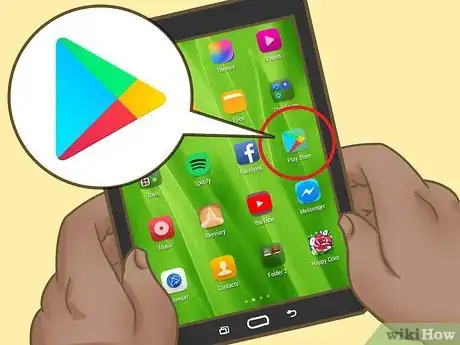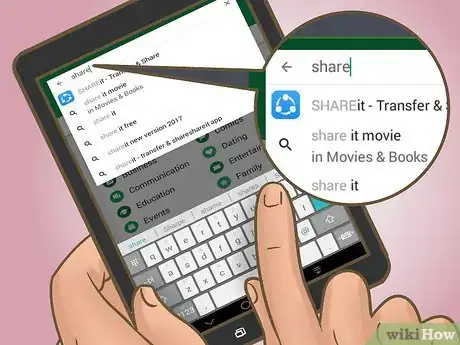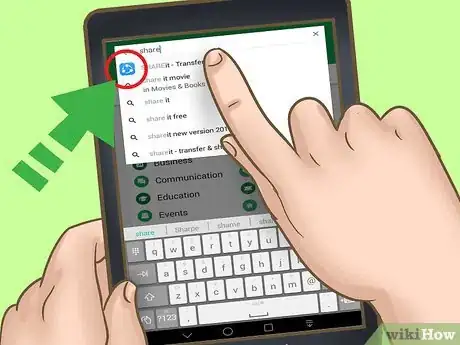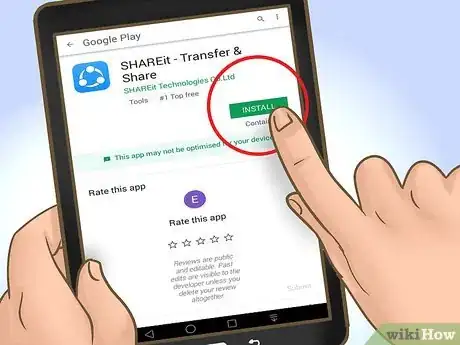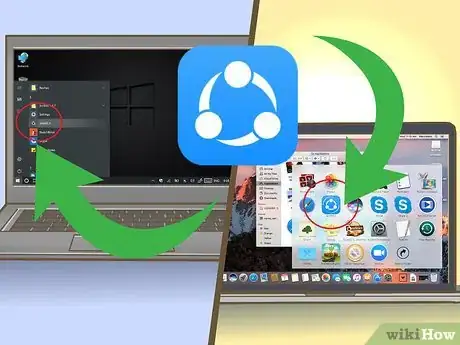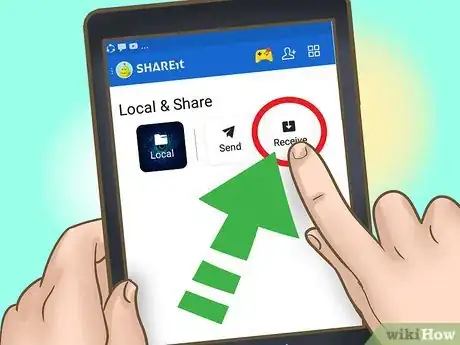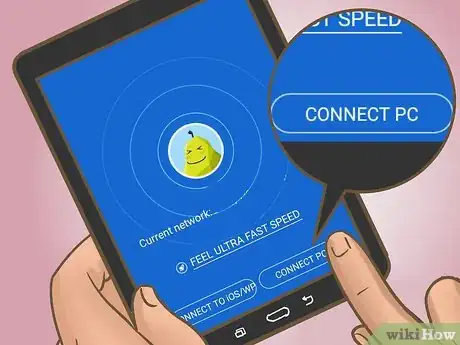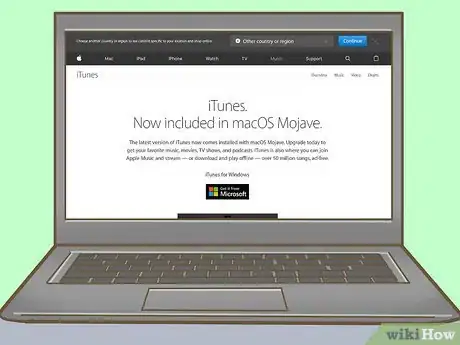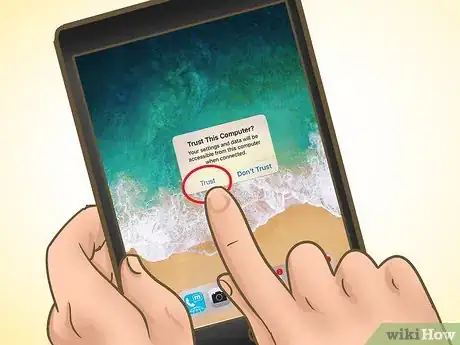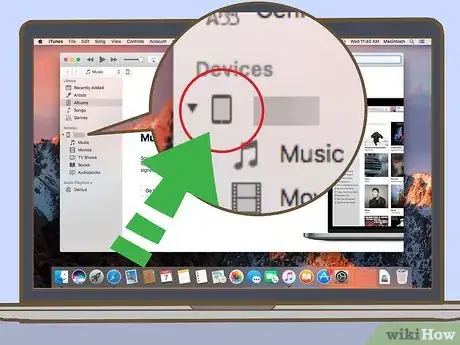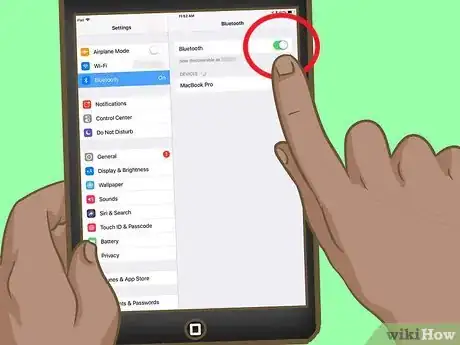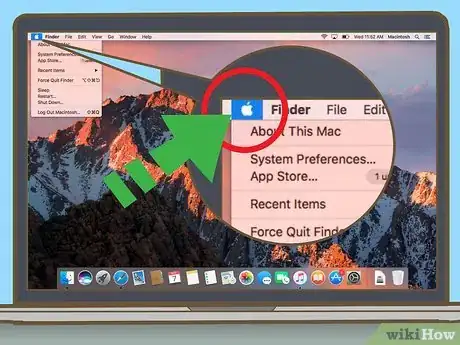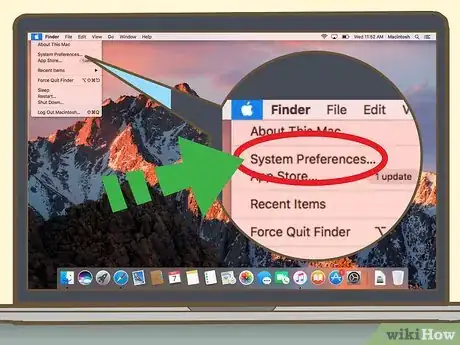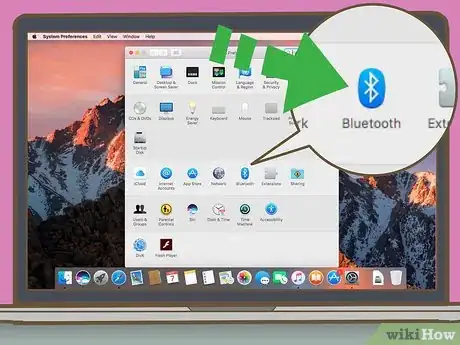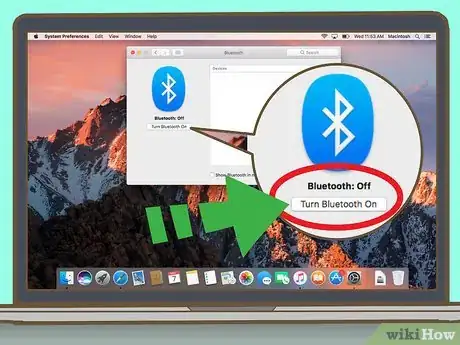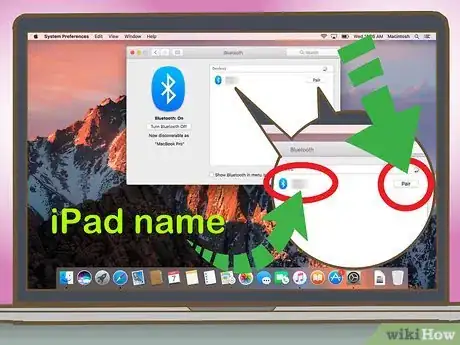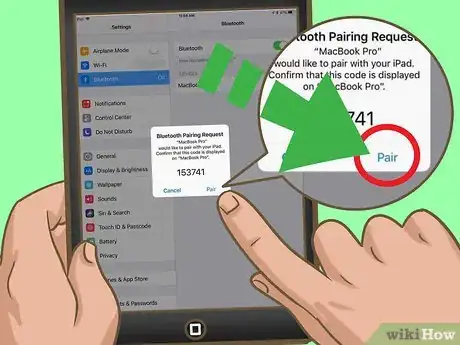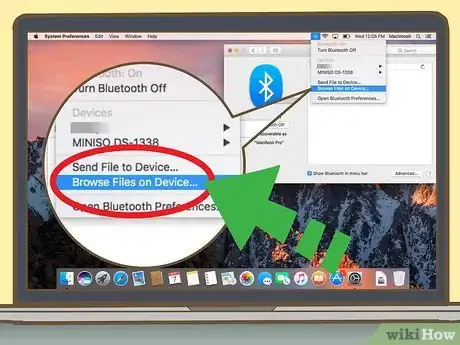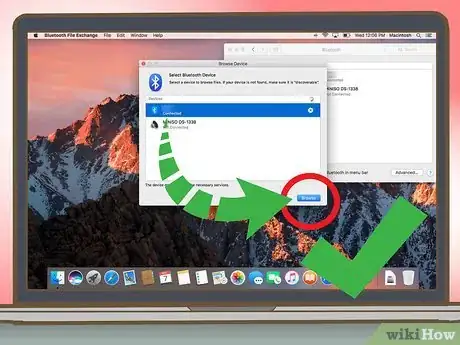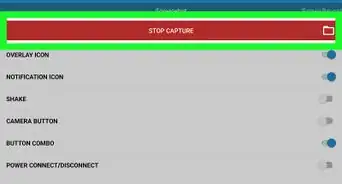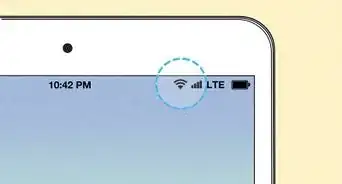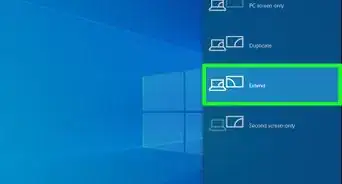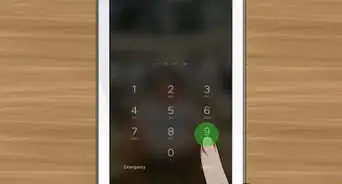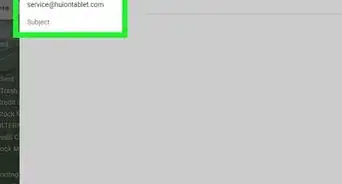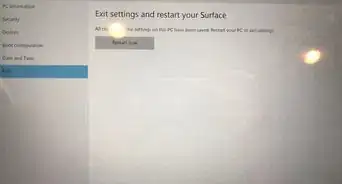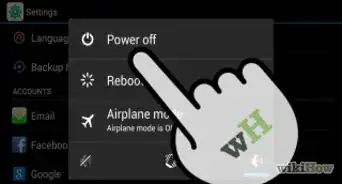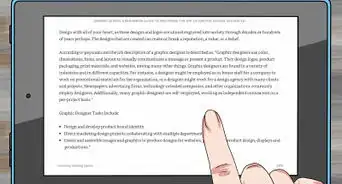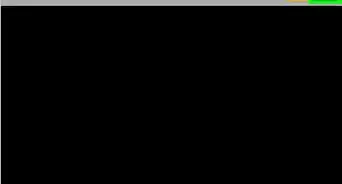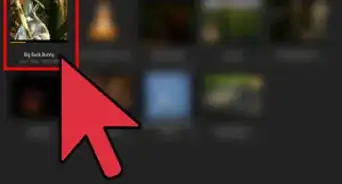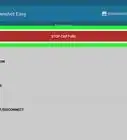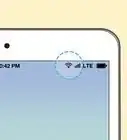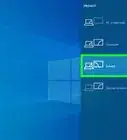This article was written by Gonzalo Martinez and by wikiHow staff writer, Nicole Levine, MFA. Gonzalo Martinez is the President of CleverTech, a tech repair business in San Jose, California founded in 2014. CleverTech LLC specializes in repairing Apple products. CleverTech pursues environmental responsibility by recycling aluminum, display assemblies, and the micro components on motherboards to reuse for future repairs. On average, they save 2 lbs - 3 lbs more electronic waste daily than the average computer repair store.
The wikiHow Tech Team also followed the article's instructions and verified that they work.
This article has been viewed 180,830 times.
This wikiHow teaches you how to connect an iPad or Android tablet to a Windows or macOS computer.
Things You Should Know
- Use a USB cable to connect an Android Tablet to a PC. Once connected, tap the notification on the tablet and hit Media Device. Press ⊞ Win+E on the computer and click This PC. Then, double click the tablet.
- Download and open Android File Transfer to connect an Android tablet with a Mac. Then, connect the two devices with a USB cable, tap the notification on your tablet and choose Media Device.
- Connect an iPad to a Mac or PC with a USB cable. Make sure you have the iTunes app installed. Once connected, simply tap Trust on the iPad when prompted.
- You can also connect tablets to computers using wifi or bluetooth—read below for details.
Steps
Connecting an Android Tablet with a Cable (PC)
-
1Connect the tablet to the computer with a USB cable. Use the charging cable that came with your tablet or one that’s compatible. A notification will appear on the tablet.
- If your tablet came with drivers and/or software, install them before you continue.
- There is usually no need to install special drivers to connect an Android to Windows.
-
2Tap the notification on the tablet. A list of connection options will appear.Advertisement
-
3Tap Media Device. This allows you to transfer files between your computer and tablet.
-
4Press ⊞ Win+E on the computer. This opens the File Explorer.
-
5Click This PC. It's in the left column. A list of drives and devices connected to your computer should appear in the main panel.
-
6Double-click your tablet. This displays the files on your tablet. You can now drag files to and from the tablet as you would any other drive.
Connecting an Android Tablet with a Cable (Mac)
-
1Install Android File Transfer on your Mac. You’ll need this free application to be able to browse and access files on your Android from your Mac. Here’s how to get it:[1]
- Go to https://www.android.com/filetransfer in a web browser.
- Click DOWNLOAD NOW to download the file.
- Open androidfiletransfer.dmg (the file you just downloaded).
- Drag Android File Transfer to the Applications folder.
- Follow the on-screen instructions to complete the installation.
-
2Connect the tablet to the computer with a USB cable. Use the charging cable that came with your tablet or one that’s compatible.
-
3Open Android File Transfer on your Mac. It’s in the Applications folder.
-
4Tap the notification on the tablet. A list of connection options will appear.
-
5Tap Media Device. This allows you to transfer files between your computer and tablet.
Connecting an Android Tablet over Wi-Fi (PC or Mac)
-
1Install SHAREit on your PC or Mac. This is a free app that lets you connect your Android to any computer over a Wi-Fi connection. Here’s how:[2]
- Go to http://www.ushareit.com/ in a web browser.
- Click the download link for your operating system to download the app.
- Double-click the file you downloaded (uShareIt_official.dmg for Mac, or SHAREit-KCWEB.exe for Windows).
- Follow the on-screen instructions to install the application.
-
2
-
3Type shareit into the search bar. A list of results will appear.
-
4Tap SHAREit – Transfer & Share. It’s the app with the blue icon containing 3 dots and curved lines.
-
5Tap Install. This installs the application on your Android.
-
6Open SHAREit on your computer. It’s in the All Apps area of the Start menu in Windows, and in the Applications folder in macOS.
-
7Open SHAREit on your tablet. It’s the blue and white icon (the same one from the Play Store) in the app drawer.
-
8Tap Receive on the tablet. It’s at the top of the screen.
-
9Tap Connect PC on the Android. You can now use SHAREit on your computer to browse files on the tablet.
Connecting an iPad with a Cable (PC or Mac)
-
1Install iTunes. If you’re using a Mac, you already have iTunes installed. If you’re using Windows and haven’t yet installed iTunes, you can get it for free from https://www.apple.com/itunes/download.
- For help installing iTunes, see Install iTunes.
- To connect an iPad to a Windows computer, download iTunes from apple. com.
- Then use your sync cable to connect your iPad to your Windows computer.
-
2Connect the iPad to the computer using the USB cable. Use the cable that came with your iPad or one that’s compatible. This action should launch iTunes automatically, and a pop-up message should appear on the iPad.
- If iTunes does not start automatically, click the music note icon in the Dock (macOS) or click iTunes in the All Apps area of the Start menu (Windows).
-
3Tap Trust on the iPad. This allows your iPad to communicate with the computer.
- You may also have to click Continue on your computer.
-
4Click the iPad button in iTunes. It’s a small icon that looks like an iPhone or iPad. It’s close to the top-left corner of iTunes. Your iPad is now connected to your computer.
Connecting an iPad using Bluetooth (macOS)
-
1
-
2
-
3Click System Preferences.
-
4Click Bluetooth.
-
5Click Turn Bluetooth On. It’s on the left side of the window. If you see “Turn Bluetooth Off” instead, Bluetooth is already on, and you should see the name of your iPad on the right side of the window.
-
6Click Pair next to your iPad’s name. It’s on the right side of the window.
-
7Tap Pair on your iPad. This pairs the tablet to the computer.
- Your Mac may show a code that you must enter on your iPad to complete the pairing. If so, enter the code to pair.
-
8
-
9Click Browse Files on Device…. It’s at the bottom of the Bluetooth menu.
-
10Select your iPad and click Browse. You can now use your Mac to browse and utilize the files on your iPad.