This article was co-authored by wikiHow staff writer, Darlene Antonelli, MA. Darlene Antonelli is a Technology Writer and Editor for wikiHow. Darlene has experience teaching college courses, writing technology-related articles, and working hands-on in the technology field. She earned an MA in Writing from Rowan University in 2012 and wrote her thesis on online communities and the personalities curated in such communities.
Learn more...
Do you want to play games in your Tesla Model 3 while it's charging? While you can use the touchscreen to play games, not every game is touchscreen-friendly. Fortunately, it's easy to connect a wired or wireless Xbox controller to your Tesla Model 3, as well as many other types of console controllers. This wikiHow article guides you step-by-step to connecting your Xbox controller to a Tesla Model 3 car using USB and Bluetooth.
Things You Should Know
- Tesla Model 3 supports wired and wireless Xbox One, Xbox Elite Series, and Xbox Series X/S controllers, but not wired Xbox 360 controllers.
- If you have a wired Xbox controller, plug it into a USB data port. Use the USB port in the glove box if the console port doesn't support data.
- Get a wireless adapter to connect an Xbox controller wirelessly, then pair the adapter and your controller.
Steps
Wireless
-
1Get an adapter. You'll need a Bluetooth dongle to pair your Xbox controller to your Tesla Model 3, such as the one made by 8Bitdo. The Mayflash Magic NS 2 is also another popular choice for connecting an Xbox controller wirelessly.[2]
-
2Plug the wireless adapter into the Tesla's USB data port. On newer M3 versions, you'll find this USB port in the glove box. On models released prior to November 2021, you can use the USB port in your console.
- The USB ports in the rear of your Tesla only provide power instead of data.
-
3Put the wireless adapter into pairing mode.
- For the 8BitDo dongle, you'll see the pairing button on the bottom of the device.
- The button for the Mayflash is on the back. A light will turn green and blink quickly.
-
4Put your controller in pairing mode. To pair your controller, press the Xbox button for a second until it lights up, then press and hold the pairing button on the top of the controller for three seconds.
- The lights on both your controller and wireless adapter will stop blinking once pairing is complete.
- Your Tesla's screen will also let you know that a controller is connected.[3]






-Step-13.webp)

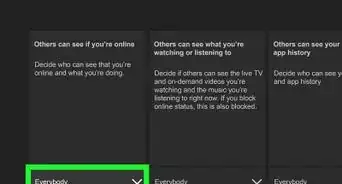

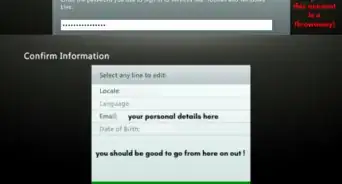
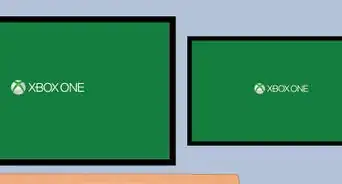



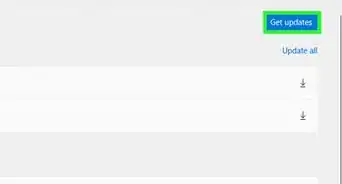











-Step-13.webp)





































