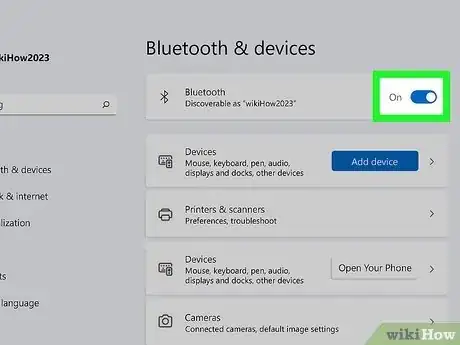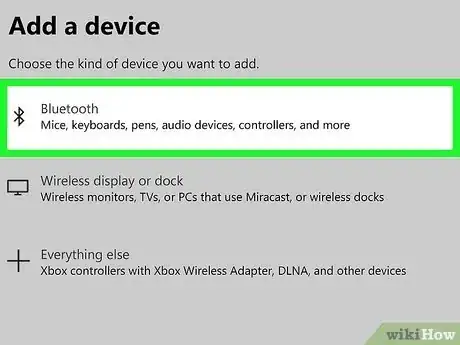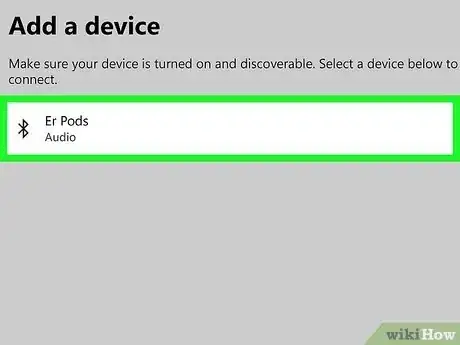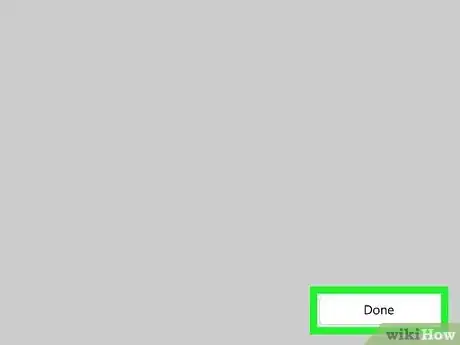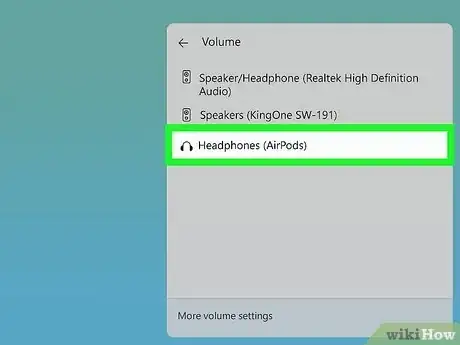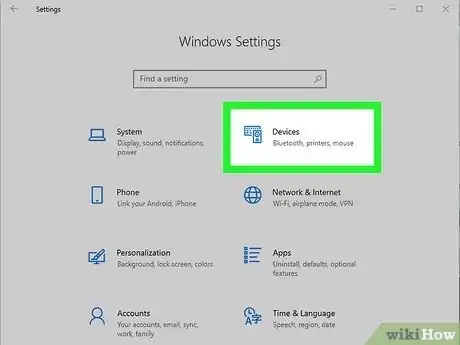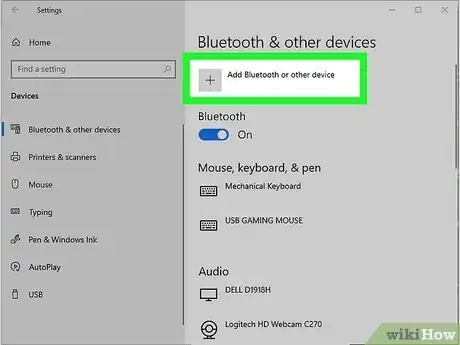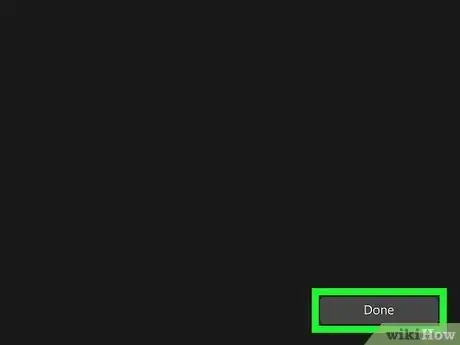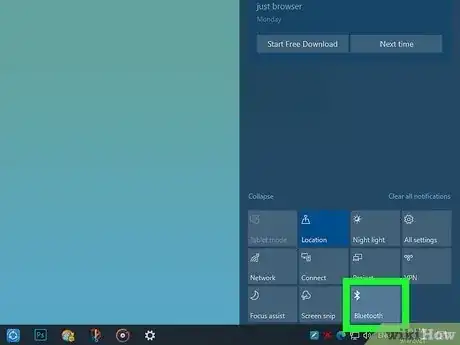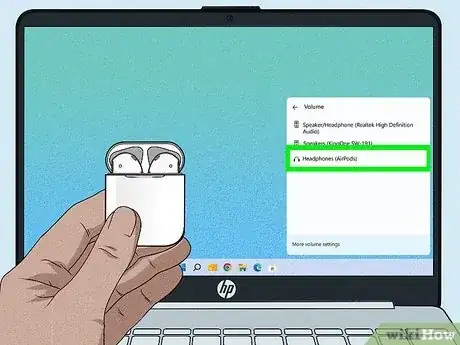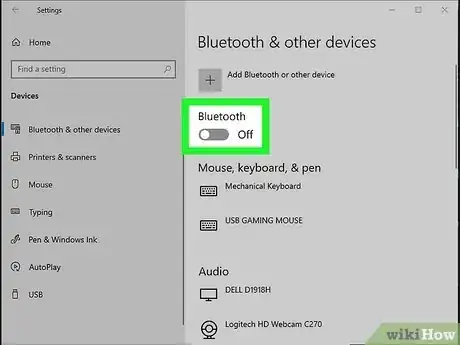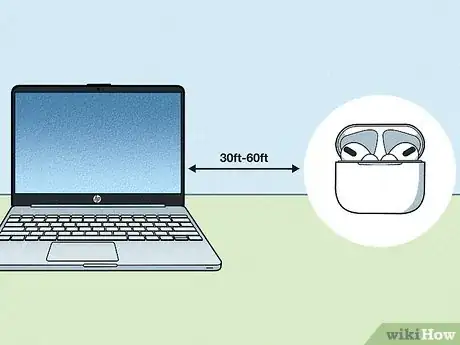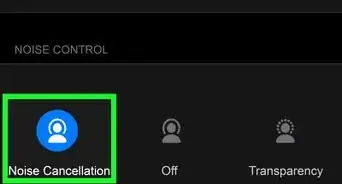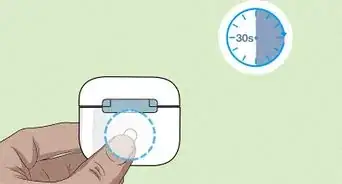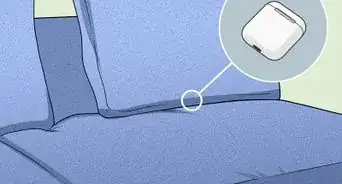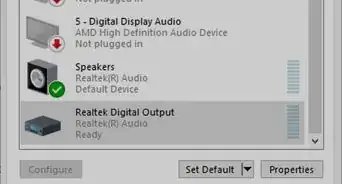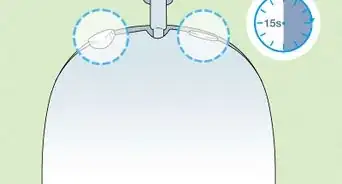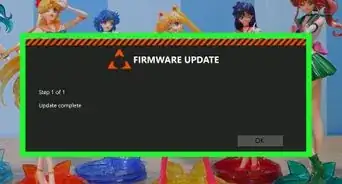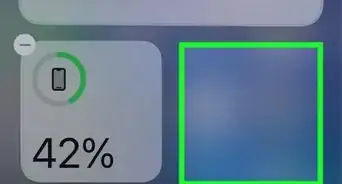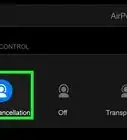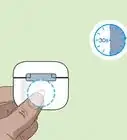This article was co-authored by wikiHow staff writer, Darlene Antonelli, MA. Darlene Antonelli is a Technology Writer and Editor for wikiHow. Darlene has experience teaching college courses, writing technology-related articles, and working hands-on in the technology field. She earned an MA in Writing from Rowan University in 2012 and wrote her thesis on online communities and the personalities curated in such communities.
This article has been viewed 2,244 times.
Learn more...
Do you want to listen to your AirPods or AirPods Pro on your Lenovo laptop? Luckily, pairing your AirPods is easy on Windows 11 and Windows 10! Once paired, you can listen to music, participate in video conferences, and more. To start, make sure your AirPods are in their charging case near your laptop. This wikiHow article walks you through the process of connecting your AirPods to a Lenovo laptop.
Things You Should Know
- With your AirPods inside the case and charging, open the case and press the only button on it (it's also called the sync button).
- On your laptop, open Bluetooth Settings, turn on Bluetooth, then click "Add a device" and click your AirPods.
- After they are connected, make sure they are the default audio output selection on your computer. Go to "Sound Output" and select your AirPods.
Steps
Connecting in Windows 11
-
1Open Settings. If you're using Windows 11 on your Lenovo laptop, use this method to pair your AirPods. To open Settings, right-click the Windows icon in the taskbar and click Settings.
- You can also press Win + I on your keyboard, or click the gear icon in the Windows menu.[1]
-
2Click Bluetooth & devices. You'll see this on the left side of the window.Advertisement
-
3Click the switch next to "Bluetooth" to toggle it on . If the toggle is pointing to the right, it's on.
- Skip this step if Bluetooth is already on.
-
4Click the Add device tile. This will allow you to add anything that's within range and in pairing mode.
-
5Put your AirPods in pairing mode. With your AirPods or AirPods Pro inside the case, open the lid and press and hold the button on the back or inside the case.
- Release the button when it flashes white.
-
6Select Bluetooth on your computer. You're prompting your laptop to look for Bluetooth signals.
- Your AirPods and anything else that's sending a Bluetooth signal will appear as connectable devices.
-
7Click your AirPods in the list. They will appear next to an icon of headphones.
-
8Click Done. Once you click your AirPods, your laptop will try to connect with them. After the pairing is successful, you can click Done and close the window.
-
9Select your AirPods for audio output. Click the arrow next to the volume control icon in your taskbar, and select Headphones (AirPods).
- Disconnect your AirPods by either turning off Bluetooth on your laptop or by pressing the button on your AirPods case.
Connecting in Windows 10
-
1Open Settings. If you're pairing AirPods to Windows 10, start by pressing Win + I on your keyboard to open your Settings.
-
2Click Devices. This is next to an icon of a keyboard and speaker and says "Bluetooth, printers, mouse."
-
3
-
4Click + Add Bluetooth or other device. It's at the top of the menu and will prompt your computer to look for something.
-
5Put your AirPods in pairing mode. With your AirPods inside the case, open the lid and press and hold the button on the back or inside the case.
- Release the button when it flashes white.
-
6Click your AirPods in the list. They will appear next to an icon of headphones.
-
7Click Done. Once you click your AirPods, your laptop will try to connect with them. After the pairing is successful, you can click Done and close the window.
-
8Select your AirPods for audio output. Click the speaker icon in your taskbar, then click the arrow icon and select Headphones (AirPods Stereo).[2]
- Disconnect your AirPods by either turning off Bluetooth on your laptop or by pressing the button on your AirPods case.