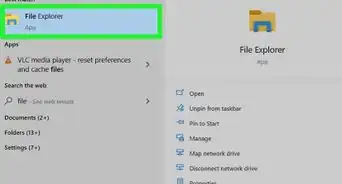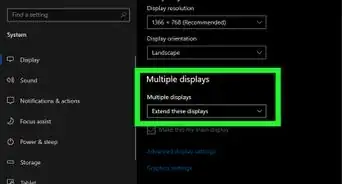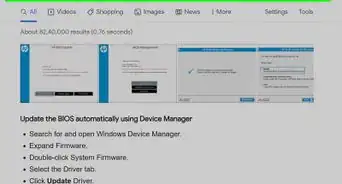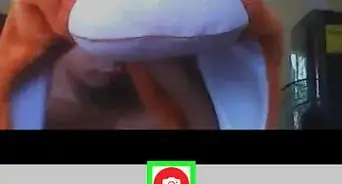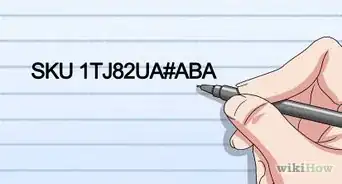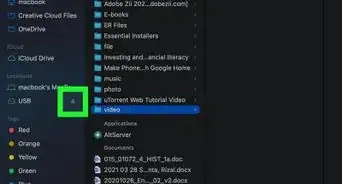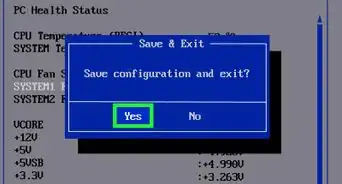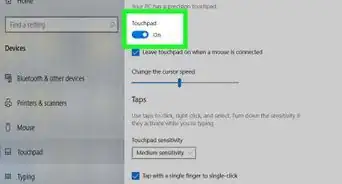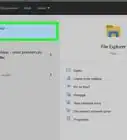This article was co-authored by wikiHow staff writer, Sam Browning. Sam Browning is an Emerging Technology Writer for wikiHow. Sam has not only written countless step-by-step articles for social media and tech, but he also has experience writing instructional articles on technology for Davidson College and reviewing video games. He is currently pursuing a degree in English with a minor in Digital Studies at Davidson.
This article has been viewed 75,947 times.
Learn more...
If you have two laptops, you have likely considered how helpful it would be to connect them with an HDMI cable. Since some laptops do not have an HDMI input port, it is likely impossible for you to connect your computers with just an HDMI cable. However, there are other ways to mirror the screen of one laptop to another, or to connect a laptop to an external monitor. This wikiHow article will teach you how to mirror one laptop screen to another using a video capture card and set up an external monitor as a secondary display.
Steps
Mirroring Your Screen With a Capture Card
-
1Purchase a capture card. Depending on your needs, explore different capture card options and choose the capture card that looks right for you. For this method, we recommend using a USB capture card with an HDMI In port.
- If you are mirroring a program that should be seen in high resolution and have a high frame rate, you should purchase a capture card that can handle those demands.
-
2Download and install OBS on your secondary laptop. OBS, or Open Broadcaster Software, is a program designed for video recording and live streaming, but in this case, it is perfect for mirroring your screen. On the laptop you will use as a mirrored display, download the software, then open the installer and follow the steps onscreen.[1]Advertisement
-
3Plug your capture card into your secondary laptop. Connect your capture card to the laptop with OBS installed using the built-in USB.
- If your laptop does not have a USB port, you can buy an adapter. New Macbooks, for example, have only Thunderbolt 3.0 ports, but this adapter from Apple will allow you to connect a USB device.
-
4Connect your primary laptop to the capture card with an HDMI cable. Insert one end of an HDMI cable into the laptop you would like to mirror, then insert the other end of the cable into the HDMI port on the capture card.
- Again, if your laptop does not have an HDMI port, you can buy an adapter. This Apple adapter allows you to connect an HDMI cable to your laptop (as well as your charger and a standard USB device).
- After connecting the capture card for the first time, the secondary laptop will likely display something like “Setting up a device”.
-
5Open OBS and optimize it for the virtual camera. On your secondary laptop, open OBS, then select I will only be using the virtual camera. Click Next twice, then Apply Settings.
-
6Begin adding your capture card as an OBS source. In OBS, click the plus sign under “Sources” towards the bottom left of the screen, then select Video Capture Device. Next, type a name for your capture card in the textbox under “Create new” and hit OK.
-
7Select your capture card as the input device. Click your capture card in the Device dropdown menu. The capture card should be named something like “Video Capture”.
-
8Verify your choice and resize your OBS window. After selecting the correct capture card, you should see the screen of your primary laptop in OBS. Select OK, then adjust the sizing of your OBS window to finish setting up your mirrored display.
- If your mirrored display is lagging, click Settings in the bottom right of the OBS window, then go to the Video tab and select a higher FPS. Try experimenting to strike a balance between seamless mirroring and a framerate your laptop can handle.
Using a Monitor as a Second Screen
-
1Purchase a monitor and plug it in. Find a monitor that fits your needs, then connect it to a power supply.
- For relatively low intensity tasks like surfing the web or typing up documents, you can use a less expensive monitor, but for things like video editing and gaming, consider looking for a monitor with a higher resolution and refresh rate.
-
2Check the connectors on your monitor. To connect your laptop to an external monitor, you have to determine what type of cable you need. Your monitor will most likely have an HDMI, DisplayPort, DVI, or VGA input.
- If you need help identifying which port your monitor has, check out this picture.
- Some laptops may not have a port that corresponds to your monitor, but you can still connect the two with an adapter. For example, new Macbooks have only Thunderbolt 3.0 ports, but this Apple adapter allows you to connect an external monitor with an HDMI cable (as well as charge your laptop and connect a standard USB device).
-
3Connect your laptop to your monitor. Once you know what type of cable you need, connect one end of the cable to your laptop and the other to your monitor.
-
4Turn your monitor on and change the selected input. If your monitor does not automatically detect the input your laptop is using, adjust the input using the button built into the monitor. This button will likely be on the bottom or the back of the monitor, and can be pressed in to bring up a menu. From there, select the input name that corresponds to the cable type you are using.
-
5Arrange your displays according to your preference. In the settings of your laptop, look for a category called something like Displays, then adjust the alignment of your displays to your satisfaction.
References
About This Article
1. Purchase a capture card.
2. Install OBS on your secondary laptop.
3. Plug your capture card into the secondary laptop, then connect the primary laptop to the capture card with an HDMI cable.
4. Open OBS and select I will only be using the virtual camera, then click through the following screens.
5. Click the plus button under "Sources", select Video Capture Card, then name the source.
6. Select your capture card as the input device in the Device dropdown menu.
7. Alternatively, connect your laptop to an external monitor for a secondary screen that you can use as an additional workspace.