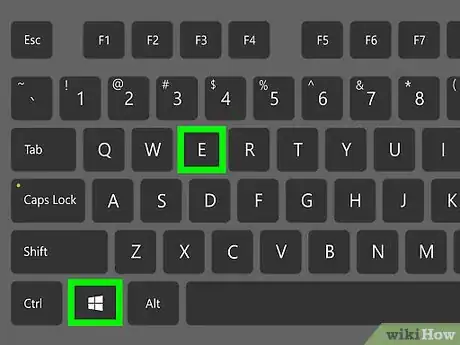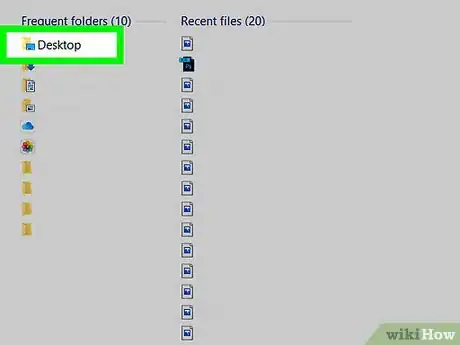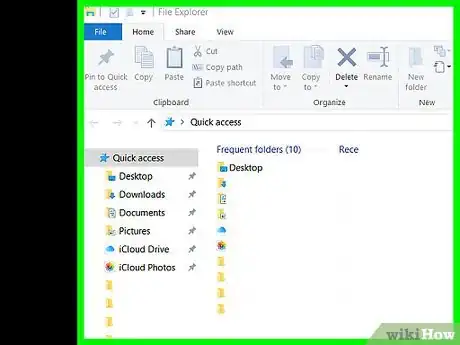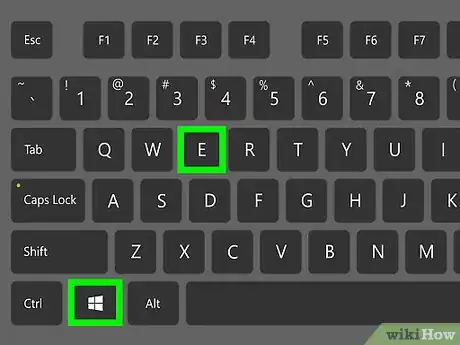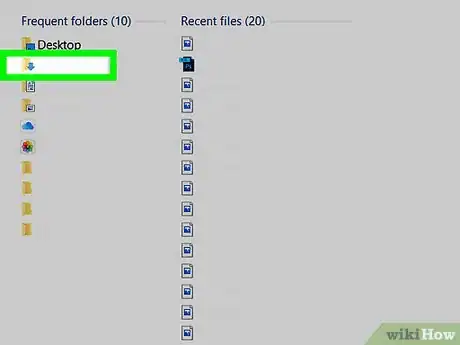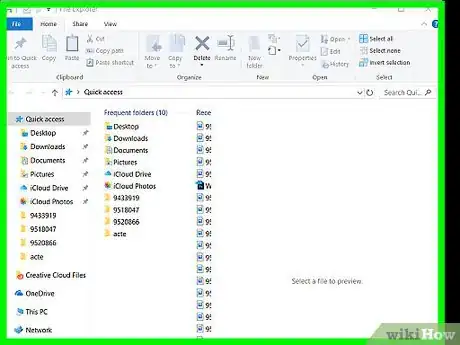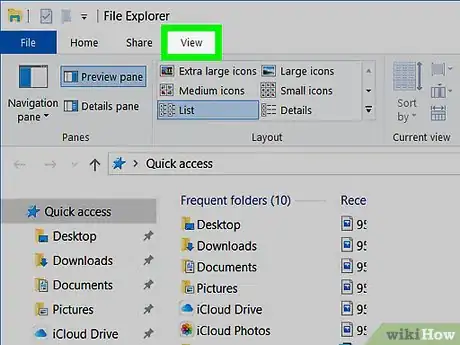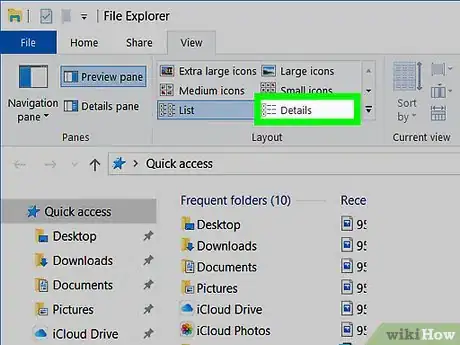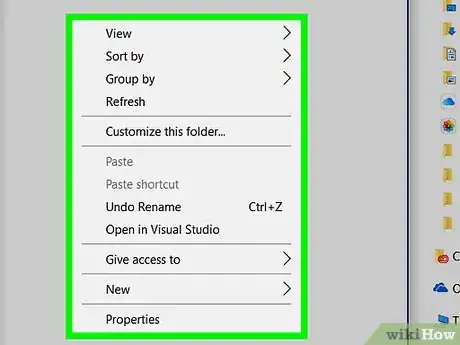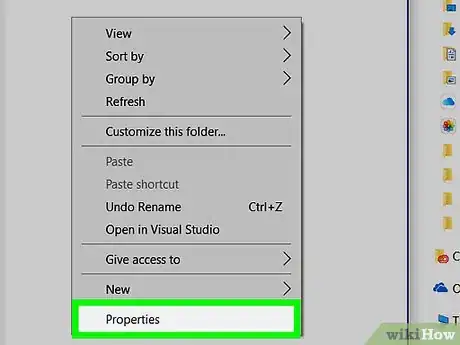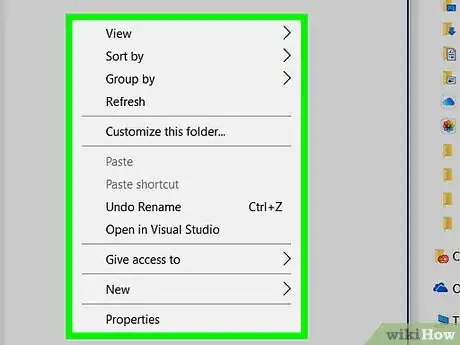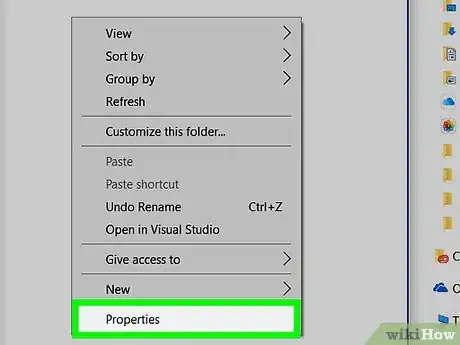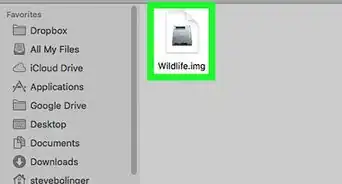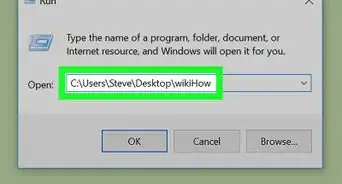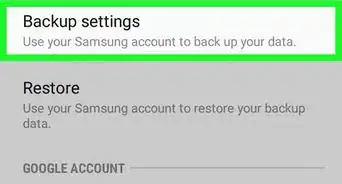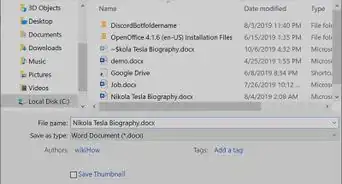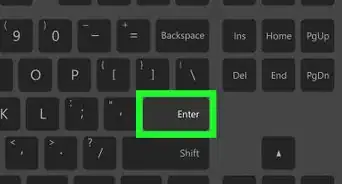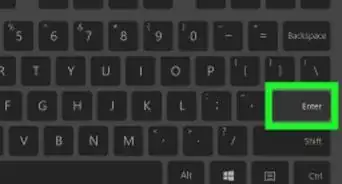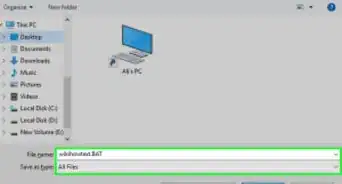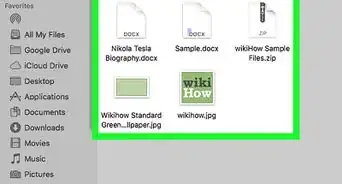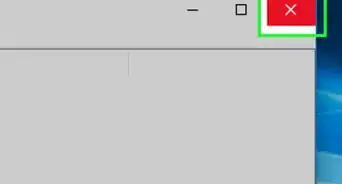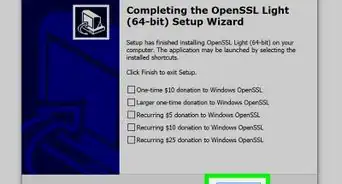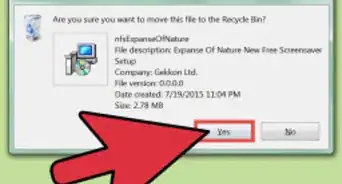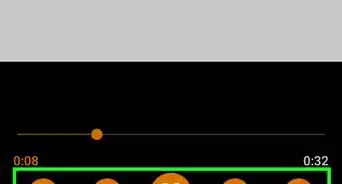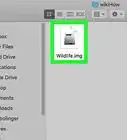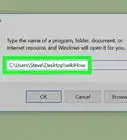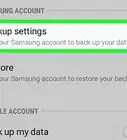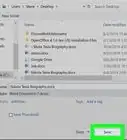X
This article was co-authored by wikiHow staff writer, Nicole Levine, MFA. Nicole Levine is a Technology Writer and Editor for wikiHow. She has more than 20 years of experience creating technical documentation and leading support teams at major web hosting and software companies. Nicole also holds an MFA in Creative Writing from Portland State University and teaches composition, fiction-writing, and zine-making at various institutions.
The wikiHow Tech Team also followed the article's instructions and verified that they work.
This article has been viewed 102,960 times.
Learn more...
This wikiHow teaches you how to compare the contents and total sizes of two folders using the Windows File Explorer.
Steps
-
1Press ⊞ Win+E. This opens the File Explorer.
-
2Double-click the first folder. Its contents will appear.Advertisement
-
3Drag the window to the right. To do this, click and hold the menu bar at the top of the window, then drag it to the right. The window now occupies the right half of the screen.
-
4Press ⊞ Win+E. This opens another File Explorer window.
-
5Double-click the second folder.
-
6Drag the window to the left. Click and hold the menu bar at the top of the window, then drag it over to the left side of the screen. You should see the contents of one folder on the left, and the other folder on the right.
- Depending on the size of your monitor and screen resolution, you may have to reposition the windows a bit to get all information to display at once.
-
7Click the View tab on both windows. It's near the top of each window.
-
8Click Details on both windows. It's on the “Layout” panel. This displays more information about each file and subfolder, including the type of file (e.g. file folder, video, image).
- If the folder(s) contain subfolders, you'll see the date each was last edited beside its name.
-
9Right-click a blank area in one of the folders you're comparing. A pop-up menu will appear.
-
10Click Properties. This displays the total size of the current folder.
-
11Right-click a blank area in the other folder. Now you'll check the size of the second folder to make a comparison.
-
12Click Properties. You should now see the size of each folder side-by-side.
Advertisement
About This Article
Advertisement