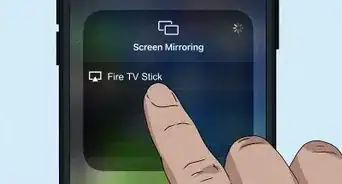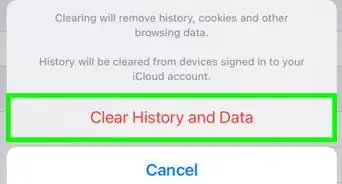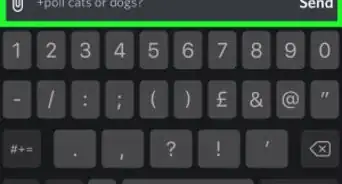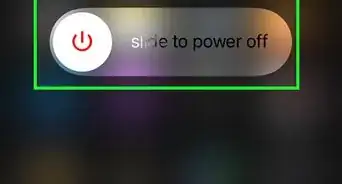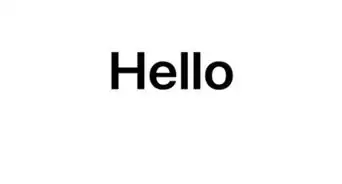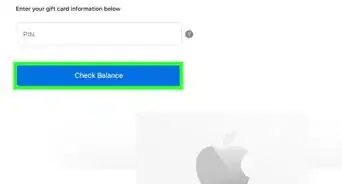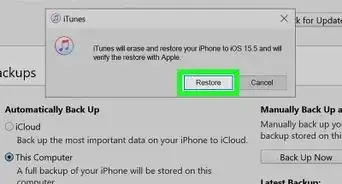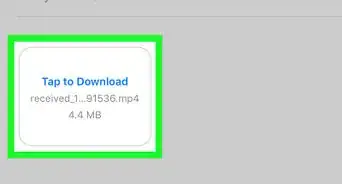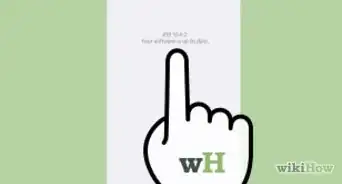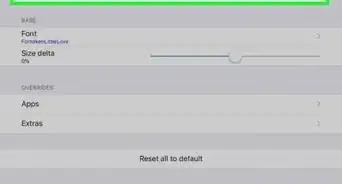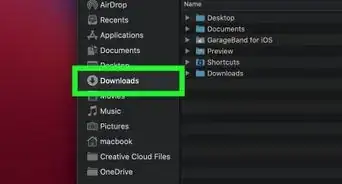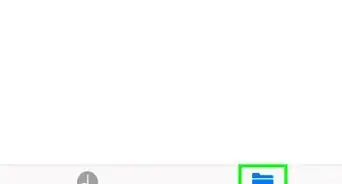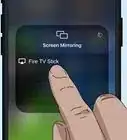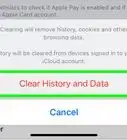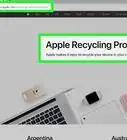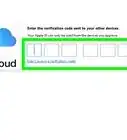This article was co-authored by wikiHow staff writer, Nicole Levine, MFA. Nicole Levine is a Technology Writer and Editor for wikiHow. She has more than 20 years of experience creating technical documentation and leading support teams at major web hosting and software companies. Nicole also holds an MFA in Creative Writing from Portland State University and teaches composition, fiction-writing, and zine-making at various institutions.
This article has been viewed 244,807 times.
Learn more...
This wikiHow teaches you how to change app icons on your computer, phone, or tablet. Changing app icons can personalize your home screen or desktop with images and colors that fit your interests and aesthetics. You'll need a third-party application to change app icons on an Android, but if you're using an iPhone or iPad (iOS 14 or later), Windows, or macOS, you can change icons without additional software.
Things You Should Know
- Use Shortcuts on iPhone and iPad to change your icons.
- You can get many icon packs for free on Android through the Google Play Store.
- Use ICO or PNG files as icons in Windows, or INCCS files for Mac.
Steps
iPhone and iPad
-
1Open the Shortcuts app on your iPhone or iPad. The Shortcuts app has a dark blue icon with pink and green squares inside. You'll find it on your home screen or in the Productivity and Finance folder in the App Library.
- Since you'll really be creating a shortcut to the app, you won't see notification badges on the icon.
-
2Tap the My Shortcuts tab. It's the tab with four squares at the bottom-left corner.[1]Advertisement
-
3Tap the + at the top-right corner. This opens the New Shortcut screen.
-
4Tap the Add Action button. It's at the top of the screen. A screen with suggestions and a search bar will appear.
-
5Type open app into the search bar. A list of results will appear.
-
6Tap Open App under "Actions." It will be the first option in the list.
-
7Tap Choose. It's right next to "Open" near the top of the screen. This opens your list of apps.
-
8Tap the app you want to change. When you tap the app for which you want to change the icon, its name will replace "Choose" at the top of the New Shortcut screen.
-
9Tap the three dots ••• under "Next." It's at the upper-right corner.
-
10Tap Add to Home Screen. This adds your new shortcut to the home screen.
-
11Select a new icon to represent the app. You have a few different options for doing this:
- Tap the placeholder icon next to "New Shortcut 1" (the number at the end of "New Shortcut" will vary depending on how many shortcuts you've created).
- If the image you want to use is in your phone or tablet's Photos app (most common), select Choose Photo. Then, select the image you want to use as the icon, align the image in the square, and then tap Chose to select it.
- If the image is in your iCloud Drive or somewhere else on your iPhone or iPad, select Choose File and then tap the image.
- To take a new photo, tap Take Photo and snap your new icon photo.
-
12Replace "New Shortcut 1" with the app's name. The name you type here is how the app will appear on your home screen. Just tap your finger at the end of "New Shortcut 1" under "HOME SCREEN NAME AND ICON," erase what's there, and enter your own text.
-
13Tap Add at the top-right corner. Your new app icon is now on the home screen.
- To launch the app, tap the new icon on the home screen to open the shortcut, and then tap the app's name.
- To add another app icon, return to the Shortcuts app, create a new shortcut to open the desired app, and select a new icon as you did before.
Android
-
1Try a Samsung Galaxy icon pack. If you don't have a Samsung phone or tablet, skip to the next step. But if you do, it's super easy to find free icons and swap them out on your Galaxy.[2] Here's how:
- Tap and hold an empty area of the home screen and select Themes
- Tap Icons and select an icon pack. Some, but not all, icon packs are free.
- Tap Download (if free) or the price (if paid) and follow the on-screen instructions to confirm.
- To change an icon to one you downloaded, tap and hold an empty area of the screen again, select Themes, tap Icons, tap the menu, and then select My Stuff. Choose Icons, select the icons you want to use, and tap Apply.
-
2Install a new launcher. Because Android is one of the most customizable operating systems, there are hundreds, if not thousands of ways to change icons. One of the best ways to do this is to install a new app launcher, which is like a replacement home screen layout for your Android. When you have a third-party launcher, you can usually install a variety of icon packs that let you customize your Android more than what came with your phone or tablet.
- Some Androids have support for a variety of icon packs out of the box. Try Googling the model of your Android and "Icon Packs" to see what's out there.
- To find a new launcher, open the Play Store and search for "Launcher." Tap a launcher to read its reviews and check out screenshots. Here are a few popular options that support a variety of free and premium icon packs: Nova Launcher, Action Launcher, and Apus Launcher.[3] All of these launchers are free with some paid features.
-
3Download icon packs for your launcher. Once you've installed your launcher, browse the settings to see if there's a special area for downloading icon packs. If there's no way to download icon packs from the launcher itself, open the Google Play Store and search for the name of your launcher and "icon packs." If you're using a popular launcher, you'll find tons of free (and paid) options!
- To apply your icon pack, you can usually tap and hold a blank area of the home screen and select an option called Customize, Icons, or Theme. You may also be able to long-press an app icon and select an option to change it. Most launchers make this part simple, but the steps do vary wildly. Have fun!
-
4Try an icon changing app. If you don't want to switch your entire Android interface just to change icons, you can try an icon-changing app like X Icon Changer or Awesome Icons. These apps come with tons of icons you can assign to existing apps on your Android, as well as the option to purchase additional premium icon packs.
Windows
-
1Download or create some new icons. Windows icons use the ICO format, but if you have a PNG file, you can convert it using an online converter like ConvertICO. If you're not interested in creating icons from scratch, check out a free icon download site like Flaticon, which lets you download cool icon packs that can be converted to the Windows icon format. Some other options are Findicons, Graphic Burger, and Icon Archive.
- Some apps come with multiple icons you can choose from. If you want to skip downloading new icons, you may find a suitable replacement just by following these steps.
-
2Create a desktop shortcut for the icon you want to change. This makes it possible to customize the icon on your desktop:
- Press the Windows key to open the Start menu, and scroll to the app.
- Right-click the app, select More, and choose Open file location. This opens the app in a new folder.
- Right-click the app and select Send to > Desktop (create shortcut). This adds a shortcut to the desktop.
-
3Right-click the shortcut on the desktop and select Properties. This opens the Properties dialog to the Shortcut tab.
-
4Click the Change Icon button. It's near the bottom.
-
5Select an icon (if you see one) or click Browse. If you see an icon that works for you here, select it and click OK. If not, click Browse to search for the one(s) you downloaded.
-
6Select an icon and click Open. Navigate to the folder that contains your icon(s) in the .ICO format to select it. This adds the icon to the previous screen.
-
7Click OK to select the icon. You'll also need to click OK a second time to save your changes. The app icon will change to the icon you selected.
Mac
-
1Download your icon files to your Mac. While you can use any square-shaped PNG or JPG image as an icon, it's best to use Mac's INCS file format.[4] This is because the INCS format will automatically resize each icon so it looks best on the screen no matter its size. Check out icon download sites like Flaticon and Findicons. Even if you find an icon set that doesn't come in INCS format, you can convert PNG icons to INCS in an online file converter like ConvertICO.
- You can still use a PNG or JPG file as an app icon on your Mac. Just make sure it's square-shaped, or as close to a square as possible.
- You can only change the icons of third-party apps, such as Chrome, Spotify, and Slack. Apple-made apps (like Mail, Music, and Podcasts) have permanent icons that can't be modified.[5]
-
2
-
3Open the Applications folder. It'll be in the left panel of Finder.
-
4Right-click an app icon you want to change and select Get Info. The info panel will open with the app's current icon at its top-left corner.
-
5Press ⌘ Command+N to open a new Finder window. You'll need to have two Finder windows open at once for this to work.
-
6Navigate to the icon you want to use as a replacement. You'll use your new Finder window to do this. Just open the folder to which you've saved it so you can see the file.
-
7Drag the new icon file to the existing icon. When you drop the icon onto the old icon on the Get Info panel in the original Finder window, you may be asked to enter the administrator password to confirm. Once confirmed, the new icon will be ready to use.
Community Q&A
-
QuestionOn Windows, can I change the original app's icon and not the shortcut icon?
 Community AnswerYes, but you need a third-party tool such as Resource Hacker. Drag the executable into Resource Hacker and then change the Icon. Remember that this isn’t guaranteed to work. Changing the icon might not work, the Icon value might not even appear, the Icon might change back, the Icon might turn blank or the app simply will not open anymore.
Community AnswerYes, but you need a third-party tool such as Resource Hacker. Drag the executable into Resource Hacker and then change the Icon. Remember that this isn’t guaranteed to work. Changing the icon might not work, the Icon value might not even appear, the Icon might change back, the Icon might turn blank or the app simply will not open anymore.
References
- ↑ https://support.apple.com/guide/shortcuts/change-shortcut-icons-apd5ad5a2128/ios
- ↑ https://www.samsung.com/us/support/answer/ANS00078997/
- ↑ https://www.androidauthority.com/best-android-launcher-apps-222408/
- ↑ https://img2icnsapp.com/how-to-create-the-best-mac-icons/
- ↑ https://appleinsider.com/articles/21/01/06/how-to-change-app-icons-on-macos
About This Article
To change the icons on your iPhone, start by downloading some images from the internet that fit your aesthetic. Then, open the Shortcuts app. Tap the + and select Add Action, and then search for "Open App." Tap Open App in the search results, tap Choose, and select an app to add it. Tap the three dots and select Add to Home Screen, and then select a new icon by tapping the placeholder icon at the bottom and selecting Choose Photo. Once you've chosen an icon, replace the name of "New Shortcut 1" with the name of the app, and then tap Add to add it to the home screen.