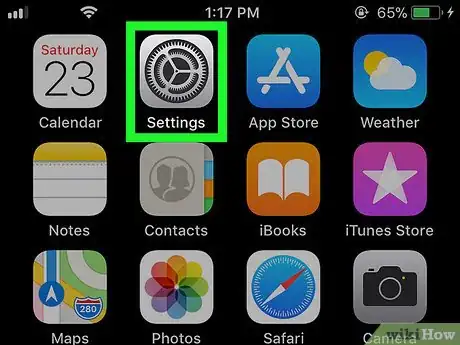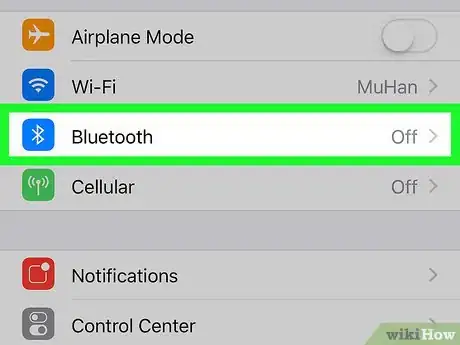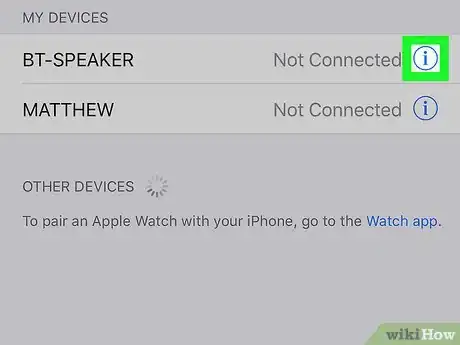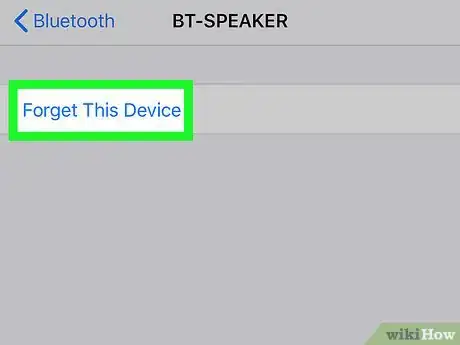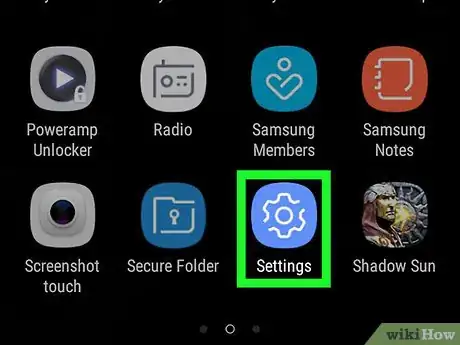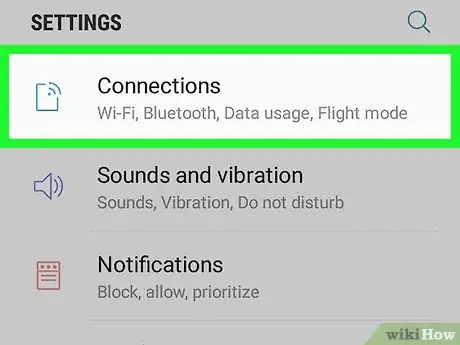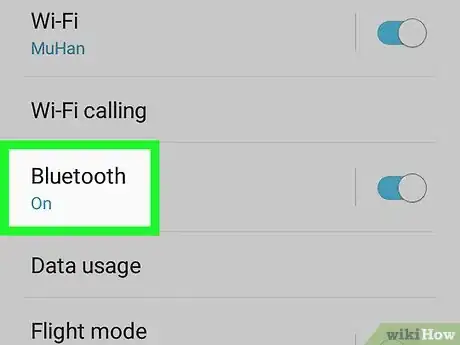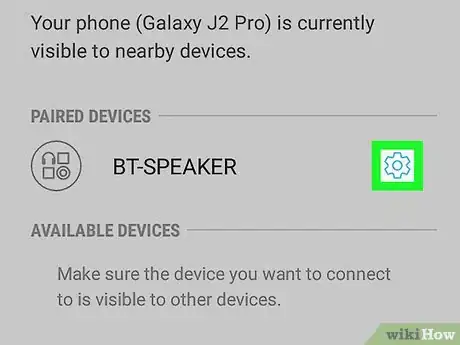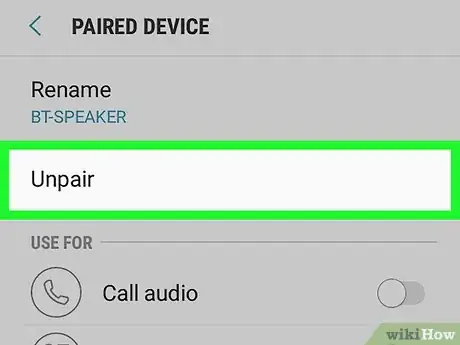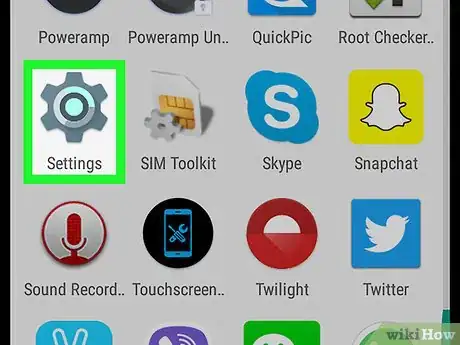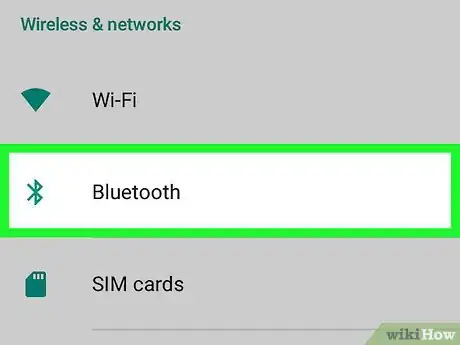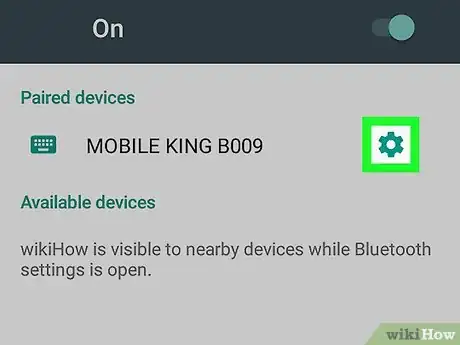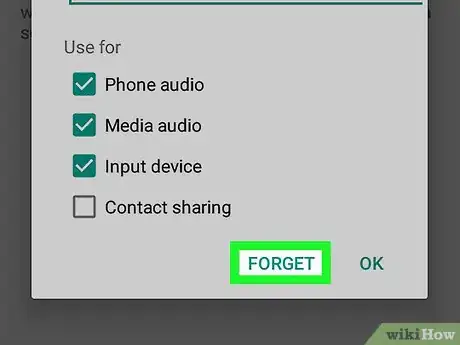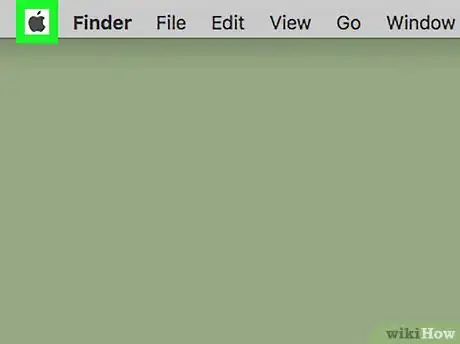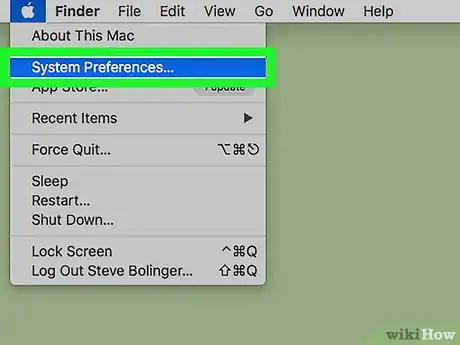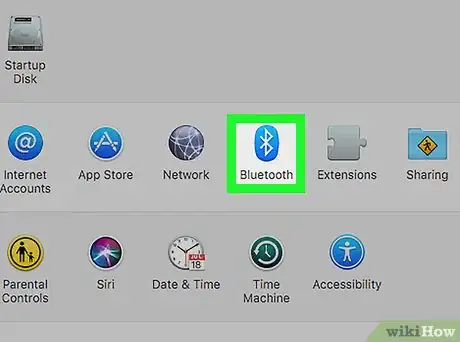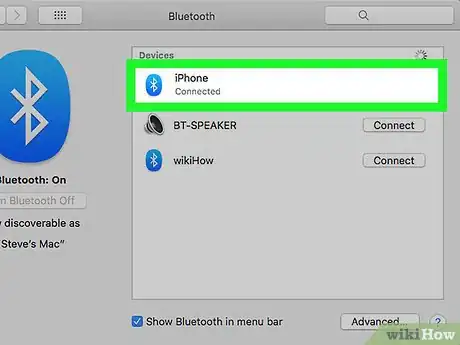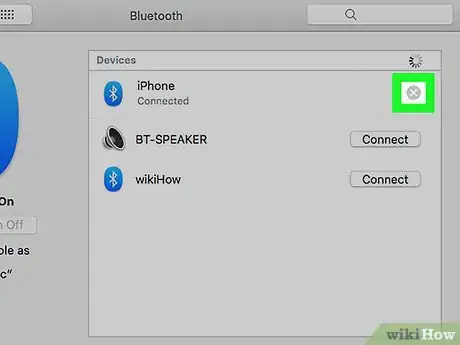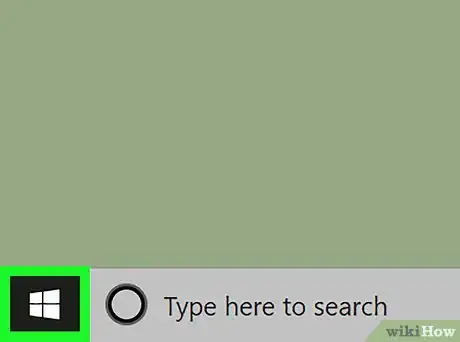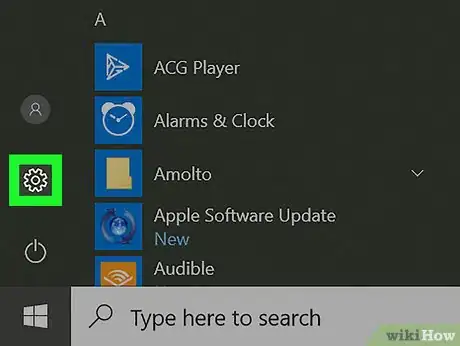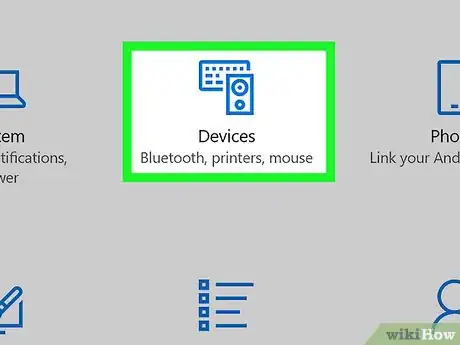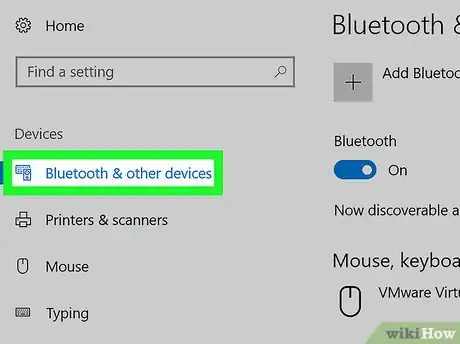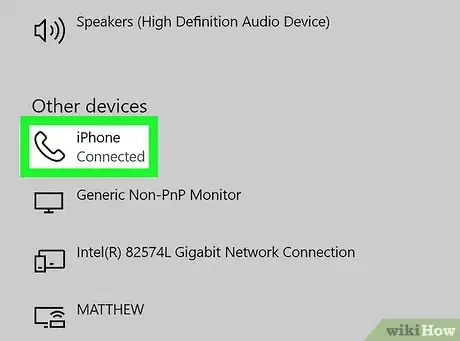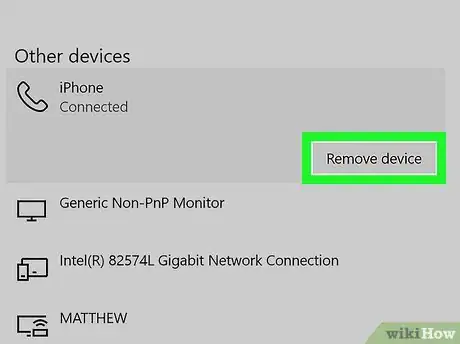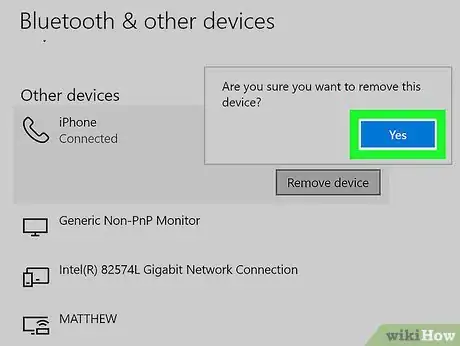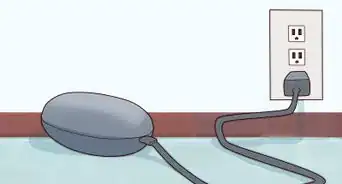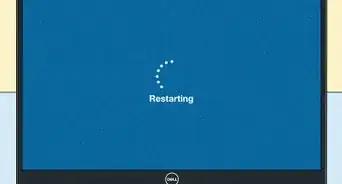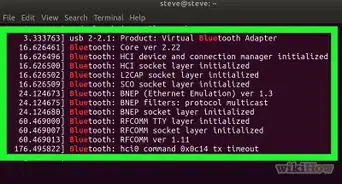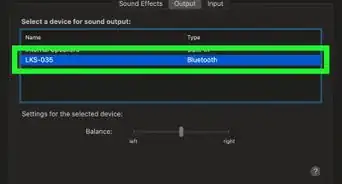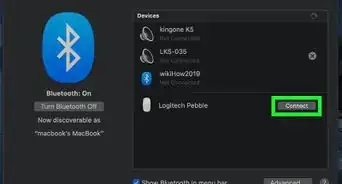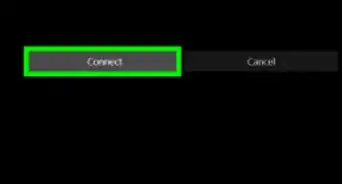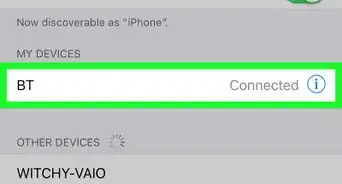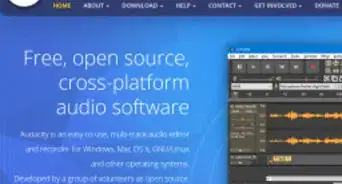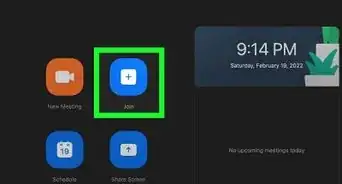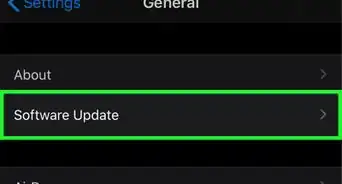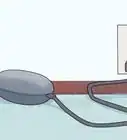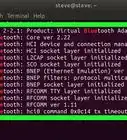This article was co-authored by wikiHow staff writer, Nicole Levine, MFA. Nicole Levine is a Technology Writer and Editor for wikiHow. She has more than 20 years of experience creating technical documentation and leading support teams at major web hosting and software companies. Nicole also holds an MFA in Creative Writing from Portland State University and teaches composition, fiction-writing, and zine-making at various institutions.
The wikiHow Tech Team also followed the article's instructions and verified that they work.
This article has been viewed 43,425 times.
Learn more...
This wikiHow teaches you how to prevent a paired Bluetooth device from automatically connecting to your computer, phone, or tablet. You can block the connection by unpairing the device in your Bluetooth settings.
Steps
Unpairing on an iPhone or iPad
-
1
-
2Tap Bluetooth. It’s near the top of the menu.Advertisement
-
3Tap the ″i″ in a circle on the device you want to unpair. It’s on the right side of the device’s name.
-
4Tap Forget This Device. It’s at the top of the menu. Now that you’ve unpaired this Bluetooth device, it will no longer automatically connect to your iPhone or iPad.
Unpairing on an Android (Samsung)
-
1
-
2Tap Connections. It’s at the top of the screen.[1]
-
3Tap Bluetooth. It’s the second option.
-
4Tap the gear icon next to the device you want to unpair.
-
5Tap Unpair. Now that you’ve unpaired this Bluetooth device, it will no longer automatically connect to Samsung phone or tablet.
Unpairing on an Android (Not a Samsung)
-
1
-
2Tap Bluetooth. It’s near the top of the menu.
- You may have to tap Connected devices to find the Bluetooth option.[2]
-
3Tap the gear icon next to the device you want to unpair.
-
4Tap FORGET or Unpair. The name may vary by manufacturer. Now that you’ve unpaired this Bluetooth device, it will no longer automatically connect to your Android.
Unpairing on a Mac
-
1Click the menu. It’s at the top-left corner of the screen.[3]
-
2Click System Preferences.
-
3Click Bluetooth. A list of paired devices will appear.
-
4Hover the mouse cursor over the device you want to unpair. An ″x″ will appear next to the device’s name.
-
5Click the x. This unpairs the device. Your computer will no longer connect to this device unless you pair it again.
Unpairing on a PC
-
1
-
2
-
3Click Devices. It’s the second icon in the top row.
-
4Click Bluetooth & other devices. It’s in the left column.
-
5Click the device you want to unpair. It’s in the right panel. A ″Remove Device″ button will appear beneath its name.
-
6Click Remove device. A confirmation message will appear.
-
7Click Yes. Your computer will no longer connect to this device unless you pair it again.
References
- ↑ https://support.bell.ca/Mobility/Smartphones_and_mobile_internet/Samsung-Galaxy-S7.how_to_remove_a_bluetooth_pairing_on_my_samsung
- ↑ https://support.bell.ca/Mobility/Smartphones_and_mobile_internet/Google-Pixel-XL.how_to_remove_a_bluetooth_pairing_on_my_google
- ↑ https://support.apple.com/en-us/ht201171
About This Article
1. Open your Bluetooth settings.
2. Click or tap the device.
3. Select Forget, Remove, or Unpair.